Remover a Proteção Contra Gravação
Artigos em Destaque
- 01 O disco está protegido contra gravação
- 02 Como remover a proteção contra gravação do cartão SD
- 03 Como remover a proteção contra gravação e formatar SSD protegido contra gravação
- 04 Software de remoção de proteção contra gravação
- 05 Solução de problemas 1: o Windows não pode executar a verificação de disco neste volume
- 06 Solução de problemas 2: correção de cartão SD somente leitura
- 07 Solução de problemas 3: estado somente leitura atual do USB Sim
- 08 Solução de problemas 4: a mídia está protegida contra gravação
| Soluções Viáveis | Solução de Problemas Passo a Passo |
|---|---|
| #1. Verificar o interruptor físico | Etapa 1: Localize a chave de proteção física contra gravação no dispositivo. A localização do switch irá variar dependendo do... Etapas completas |
| #2. Desmarcar Somente leitura | Etapa 1: Abra o "File Explorer" e selecione os arquivos protegidos contra gravação. Etapa 2: clique com o botão direito do mouse no arquivo e clique em "Propriedades"... Etapas completas |
| #3. Executar CMD | Etapa 1: Pressione a tecla Windows + R simultaneamente e digite "cmd". Etapa 2: digite "sfc /scannow" e pressione Enter... Etapas completas |
| #4. Verificar vírus | Etapa 1: clique em "Atualização e segurança" nas configurações do Windows. Passo 2: Clique em "Segurança do Windows". Etapa 3: clique em... Etapas completas |
| #5. Usar EaseUS CleanGenius | Etapa 1: BAIXE e instale o EaseUS CleanGenius (gratuito) no seu computador. Etapa 2: execute o EaseUS CleanGenius... Etapas completas |
| Dica de bônus: Formatar o dispositivo após remover a proteção contra gravação | Etapa 1: Clique com o botão direito do mouse na unidade externa ou USB que você pretende formatar e escolha "Formatar". Etapa 2: definir o rótulo da partição... Etapas completas |
O que Significa "A Mídia está Protegida Contra Gravação"?
A mídia está protegida contra gravação significa que a mídia (geralmente um disco) não pode ser gravada. Várias coisas podem causar esse erro, incluindo chaves de proteção física contra gravação ou proteções de software. Para corrigir esse problema, a proteção contra gravação deve ser desativada. A proteção contra gravação pode ser uma ferramenta útil na prevenção de gravações acidentais ou infecções por malware. No entanto, também pode ser irritante se você precisar gravar na mídia e não souber como desativar a proteção.
Corrigir "A mídia está Protegida Contra Gravação" no Windows
Você já ficou incomodado com a mensagem "a mídia está protegida contra gravação" ao tentar copiar, editar ou excluir arquivos em uma unidade USB, cartão SD ou outros dispositivos de armazenamento removíveis? Esse erro pode ser frustrante, especialmente se você estiver com pressa e precisar trabalhar.
Existem algumas razões diferentes pelas quais esse erro "a mídia está protegida contra gravação" pode ocorrer. Pode ser devido a um sistema de arquivos corrompido, permissões incorretas ou danos físicos ao dispositivo de armazenamento. Seja qual for a causa, não se preocupe; neste artigo, mostraremos algumas correções rápidas e fáceis que ajudarão você a remover a proteção contra gravação e fazer com que seu dispositivo de armazenamento volte a funcionar rapidamente.
Relacionar um artigo sobre como remover a proteção contra gravação:
#1. Verifique o Comutador Físico quando a Mídia estiver Protegida Contra Gravação
Essa mensagem de erro pode ser causada pela chave de proteção física contra gravação no dispositivo. Se a chave de proteção física contra gravação estiver ligada, a gravação na mídia não será possível. Para verificar a chave de proteção física contra gravação, siga as instruções abaixo:
Etapa 1: Localize a chave de proteção física contra gravação no dispositivo. A localização do switch irá variar dependendo da marca e modelo do dispositivo. O switch está localizado na lateral ou na parte inferior de muitos dispositivos.

Etapa 2: verifique a posição do interruptor. Se a chave estiver na posição "on", será necessário mover a chave para a posição "off" para gravar na mídia.
Etapa 3: Depois que a chave for movida para a posição "desligada", tente gravar na mídia novamente. Entre em contato com o fabricante do dispositivo para obter mais assistência se ainda não conseguir gravar na mídia. Você também pode tentar as seguintes correções em nosso artigo.
#2. Desmarque Somente Leitura em Propriedades Quando a Mídia estiver Protegida Contra Gravação
O erro "A mídia está protegida contra gravação" geralmente ocorre porque o arquivo ou a unidade está definido como somente leitura, o que significa que só pode ser lido e não modificado. A configuração somente leitura pode ser desabilitada no menu de propriedades do arquivo ou da unidade. Depois de desabilitado, os usuários poderão copiar, excluir ou mover os arquivos sem problemas.
Passo 1: Abra o "File Explorer" e selecione os arquivos protegidos contra gravação.
Passo 2: Clique com o botão direito do mouse no arquivo e clique em "Propriedades".
Passo 3: você pode desmarcar a opção "Somente leitura" na guia "Geral".
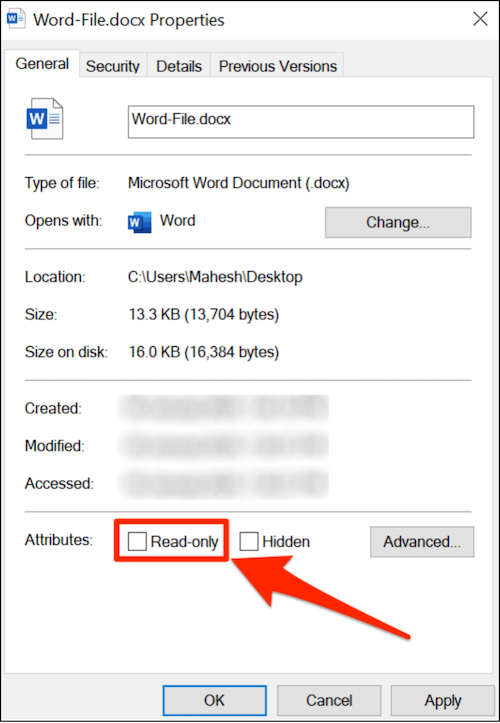
#3. Execute o CMD para Remover a Proteção Contra Gravação
Arquivos de sistema corrompidos também podem fazer com que "a mídia esteja protegida contra gravação". Se este for o caso, você pode tentar executar a verificação do Verificador de Arquivos do Sistema (SFC) e a verificação do Gerenciamento de Serviços e Imagens de Implantação (DISM). O SFC verifica e corrige arquivos de sistema corrompidos enquanto a verificação do DISM repara a imagem do Windows. Para executar a varredura SFC e DISM, siga as etapas abaixo:
Passo 1: Pressione a tecla Windows + R simultaneamente e digite "cmd".
Passo 2: Digite "sfc /scannow" e pressione Enter. Pode levar de 20 a 30 minutos para digitalizar. Não feche o prompt de comando durante esse processo.
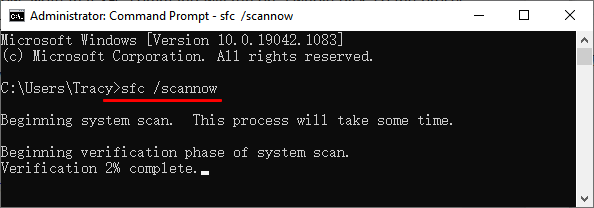
Passo 3: reinicie o computador e repita a etapa 1 para abrir o prompt de comando.
Passo 4: Digite o seguinte comando e pressione Enter após digitar cada comando.
- Dism /Online /Cleanup-Image /CheckHealth
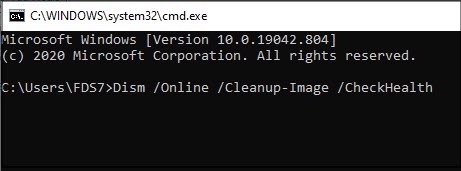
- Dism /Online /Cleanup-Image /ScanHealth
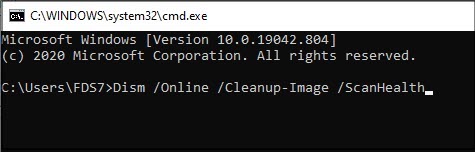
- Dism /Online /Cleanup-Image /RestoreHealth
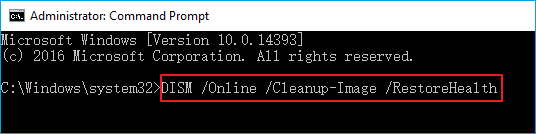
#4. Verificar Vírus para Remover Proteção Contra Gravação
Em alguns casos, o erro "a mídia está protegida contra gravação" pode ser causado por malware que infectou seu computador. O malware pode causar vários problemas em seu computador, incluindo erros. Alguns malwares podem proteger unidades contra gravação para evitar sua própria exclusão. Se você suspeitar que malware é a causa do erro, verifique seu sistema com um programa antivírus. Você pode escolher o antivírus Windows Defender interno do Windows para verificar.
Passo 1: clique em "Atualização e segurança" nas configurações do Windows.
Passo 2: Clique em "Segurança do Windows".
Passo 3: Clique em "Proteção contra vírus e ameaças" na "Área de proteção".
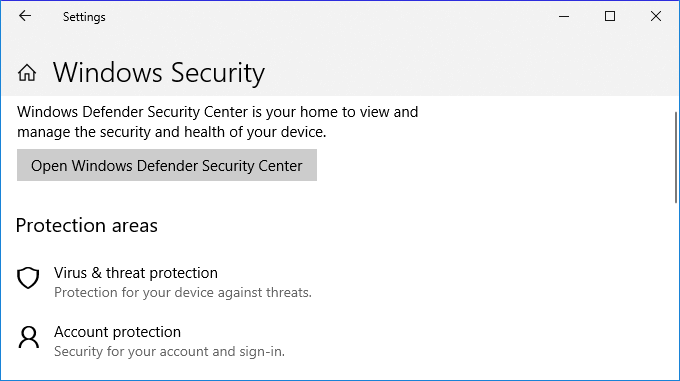
Passo 4: Clique em "Opções de digitalização". Recomendamos que você escolha "Microsoft Defender Offline" aqui.
Passo 5: Clique em "Verificar agora".
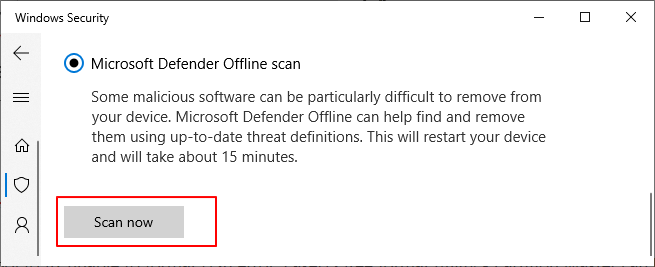
#5. Use o Software para Remover a Proteção Contra Gravação
Uma maneira direta de remover a proteção contra gravação é usar o EaseUS Clean Genius. Este software foi projetado para limpar suas unidades e também pode remover a proteção contra gravação. Para usá-lo, baixe e instale o software e, em seguida, inicie-o. O software então verificará a unidade e removerá qualquer proteção contra gravação presente.
O EaseUS CleanGenius é uma ferramenta prática de correção de computador, segura e leve. É uma alternativa perfeita ao comando CHKDSK. Use esta ferramenta de um clique para resolver problemas do seu computador.
Passo 1. Baixe e instale o EaseUS CleanGenius gratuitamente.
Passo 2. Execute o EaseUS CleanGenius no seu PC, clique em "Otimização" e escolha o modo "Proteção contra gravação".
Passo 3. Selecione o dispositivo que agora está "protegido contra gravação" e clique em "Desativar" para remover a proteção.

Dica de Bônus: Formate o Dispositivo após Remover a Proteção Contra Gravação
O erro de mídia protegida contra gravação pode ser corrigido seguindo os métodos acima. Depois que a proteção contra gravação é removida, os usuários podem formatar seu dispositivo com o EaseUS Partition Master .
Passo 1. Selecione o disco rígido externo para formatar.
Conecte o disco ao seu computador. Baixe e inicie o software EaseUS Partiton Master. Clique com o botão direito do mouse no disco que você deseja formatar e escolha "Formatar".

Passo 2. Defina a letra da unidade e o sistema de arquivos.
Atribua uma nova etiqueta de partição, sistema de arquivo (NTFS/FAT32/EXT2/EXT3) e tamanho do cluster à partição selecionada e clique em "OK".

Passo 3. Marque a caixa de aviso.
Clique em "Sim" se aparecer a janela Aviso. Se você tiver dados importantes, faça backup dos dados com antecedência.

Passo 4. Aplique as alterações.
Clique no botão "Executar Tarefa" primeiramente e, em seguida, clique em "Aplicar" para formatar o disco externo

O EaseUS Partition Master tem muitas vantagens, como redimensionar, mover, copiar, mesclar, dividir e converter partições sem perda de dados. Também é compatível com Windows 10/8.1/8/7 e XP.
Conclusão
Quando a mídia está protegida contra gravação, significa que os dados na mídia não podem ser modificados. Isso pode ser incrivelmente irritante para os usuários, especialmente se eles não souberem como resolver o problema. Em nosso artigo, mostramos algumas soluções para remover a proteção contra gravação. Seja qual for o método escolhido, certifique-se de seguir as instruções cuidadosamente para não causar nenhum dano ao seu computador. Com um pouco de esforço, você poderá se livrar da proteção contra gravação e acessar novamente seus arquivos.
Este artigo ajudou você?
Artigo Relacionado
-
Destaque Partition Magic para Windows Server Download grátis 2025
![author icon]() Leonardo 2025-08-26
Leonardo 2025-08-26 -
Como inicializar a partir do NVMe [Tutorial fácil 2025]
![author icon]() Leonardo 2025-08-26
Leonardo 2025-08-26 -
Como habilitar a inicialização segura e executar o Battlefield 6 | Comprovado
![author icon]() Jacinta 2025-08-26
Jacinta 2025-08-26 -
4 maneiras de ignorar a tela de login do Windows sem senha
![author icon]() Leonardo 2025-10-12
Leonardo 2025-10-12