Índice da página
Sobre o autor
Tópicos quentes
Atualizado em 26/08/2025
Duas maneiras estão disponíveis para ajudar: 1. Formatar partição para EXT2/EXT3; 2. Criar uma partição EXT2/EXT3 Linux no disco do Windows, unidade flash USB ou cartão de memória.
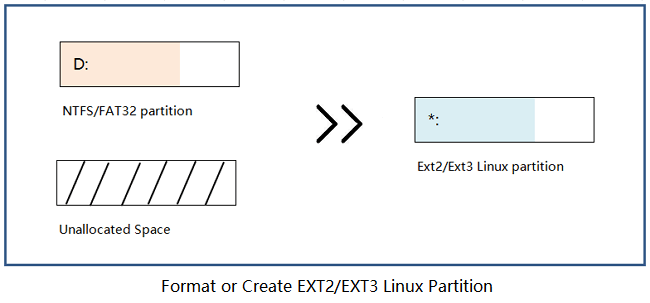
Como criar partição EXT2/EXT3 no Windows
Embora o Windows tenha conquistado o mercado do sistema operacional Linux, que está desaparecendo de nossa vista. Ainda assim, muitas pessoas o mantêm por motivos de trabalho ou interesses pessoais.
Para fazer com que o disco rígido interno ou outras unidades externas removíveis sejam reconhecidas pelo sistema operacional Linux, ou para criar uma partição de inicialização dupla para o sistema operacional Linux no computador Windows, eles devem vir com sistema de arquivos EXT2/EXT3 e Linux Swap.
Você sabe como criar partições ext2 ou ext 3 baseadas em Linux a partir do sistema operacional Windows? Alguns desenvolvedores Linux experientes ou administradores profissionais podem tender a inicializar computadores Windows usando um live CD baseado em Linux e criar partições a partir daí. No entanto, isso é muito complexo para a maioria dos usos comuns do Windows.
A seguir, você descobrirá um gerenciador de partição Linux de terceiros que pode ajudá-lo a gerar uma partição do sistema de arquivos EXT2/EXT3.
Preparativos
Antes de começar a criar a partição EXT2 ou EXT3, aqui estão algumas dicas de preparação para você seguir:
#1. Baixe o software gerenciador de partição Linux
Existem muitos softwares de partição gratuitos, como o Paragon Partition Manager, que oferece recursos de "Formatar partição" ou "Criar partição". No entanto, a maioria desses softwares não oferece suporte a sistemas de arquivos baseados em Linux, como EXT 2, EXT3, etc.
Felizmente, um poderoso software gerenciador de partições - EaseUS Partition Master suporta todos os sistemas de arquivos baseados em Linux (EXT2/EXT3/Swap). Ele permite formatar o disco rígido ou criar uma partição nos dois sistemas de arquivos anteriores: EXT2 e EXT3.
#2. Faça backup dos dados da partição
Se você tende a formatar uma partição existente do Windows para uma partição Linux EXT2 ou EXT3, lembre-se de criar um backup dos arquivos valiosos salvos lá em outro local seguro, como um disco rígido externo.
Se os dados tiverem menos de 20 GB, copiar e colar será a maneira mais rápida de fazer backup deles. Se seus arquivos tiverem mais de 30 GB ou você precisar fazer backup de toda a partição, um software de backup de arquivos profissional pode ajudar.
Método 1. Formatar partição para formato EXT2/EXT3
Aplica-se a: Formatar partição existente para EXT2/EXT3 no Windows 11/10/8/7.
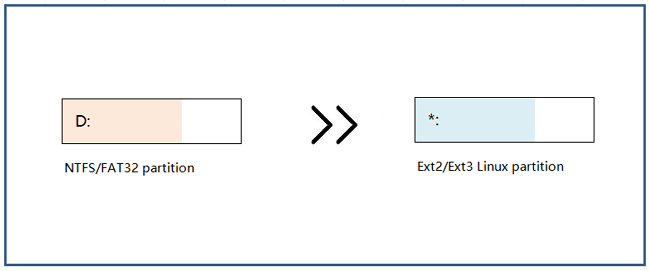
Como você pode ver, formatar uma unidade no sistema de arquivos exigido pelo Linux é muito mais fácil do que criar uma. Então, qual é a ferramenta de formato EXT2/EXT3 mais recomendada para execução no Windows?
Definitivamente não é o gerenciamento de disco do Windows, pois não suporta todos os sistemas de arquivos Linux. Siga o guia abaixo, o EaseUS Partition Master formatará o disco rígido FAT32/NTFS, unidade flash USB e cartão de memória para EXT2/EXT3 com facilidade:
Passo 1. Inicie o EaseUS Partition Master, clique com o botão direito do mouse na partição que deseja formatar e escolha "Formatar".
Passo 2. Na nova janela, insira o rótulo da partição, escolha o sistema de arquivos FAT32/EXT2/EXT3/EXT4 e defina o tamanho do cluster de acordo com suas necessidades e clique em "OK".
Passo 3. Então você verá uma janela de aviso, clique em "Sim" para continuar.
Passo 4.Clique no botão "Executar 1 tarefa(s)" no canto inferior direito para revisar as alterações e, em seguida, clique em "Aplicar" para iniciar a formatação da partição para FAT32/EXT2/EXT3/EXT4.
Método 2. Criar partições Linux EXT2/EXT3 no Windows
Aplica-se a: Criar partição EXT2/EXT3 baseada em Linux a partir de espaço ilimitado no Windows 11/10/8/7.
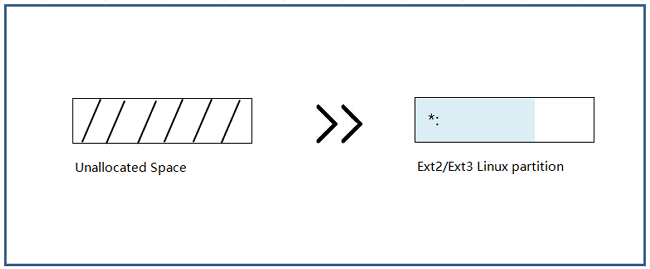
Outra maneira prática que você pode tentar é criar uma partição Linux EXT2 ou EXT3 no Windows 10/8/7. Além disso, como o gerenciamento de disco do Windows não oferece suporte ao sistema de arquivos Linux, você precisará de um software gerenciador de partição profissional como o EaseUS Partition Master para obter ajuda.
Se você tiver espaço livre não alocado em seu computador ou dispositivo de armazenamento externo, siga as etapas abaixo para criar uma partição baseada em Linux usando o gerenciador de partição EaseUS. Lembre-se de definir o sistema de arquivos como EXT2 ou EXT3 durante o processo de criação da partição:
Passo 1. Inicie EaseUS Partition Master
Na janela principal, clique com o botão direito do mouse no espaço não alocado no seu disco rígido ou dispositivo de armazenamento externo e selecione "Criar".

Passo 2. Ajuste o novo tamanho da partição, sistema de arquivos, rótulo etc.
Defina o tamanho, a etiqueta da partição, a letra da unidade, o sistema de arquivos etc. para a nova partição e clique em "OK" para continuar.

Passo 3. Confirme para criar uma nova partição
Clique no botão "Executar Tarefa" e confirme para criar uma nova partição clicando em "Aplicar".

Assista ao tutorial em vídeo a seguir e aprenda como criar uma partição no sistema de arquivos NTFS, FAT ou EXT.
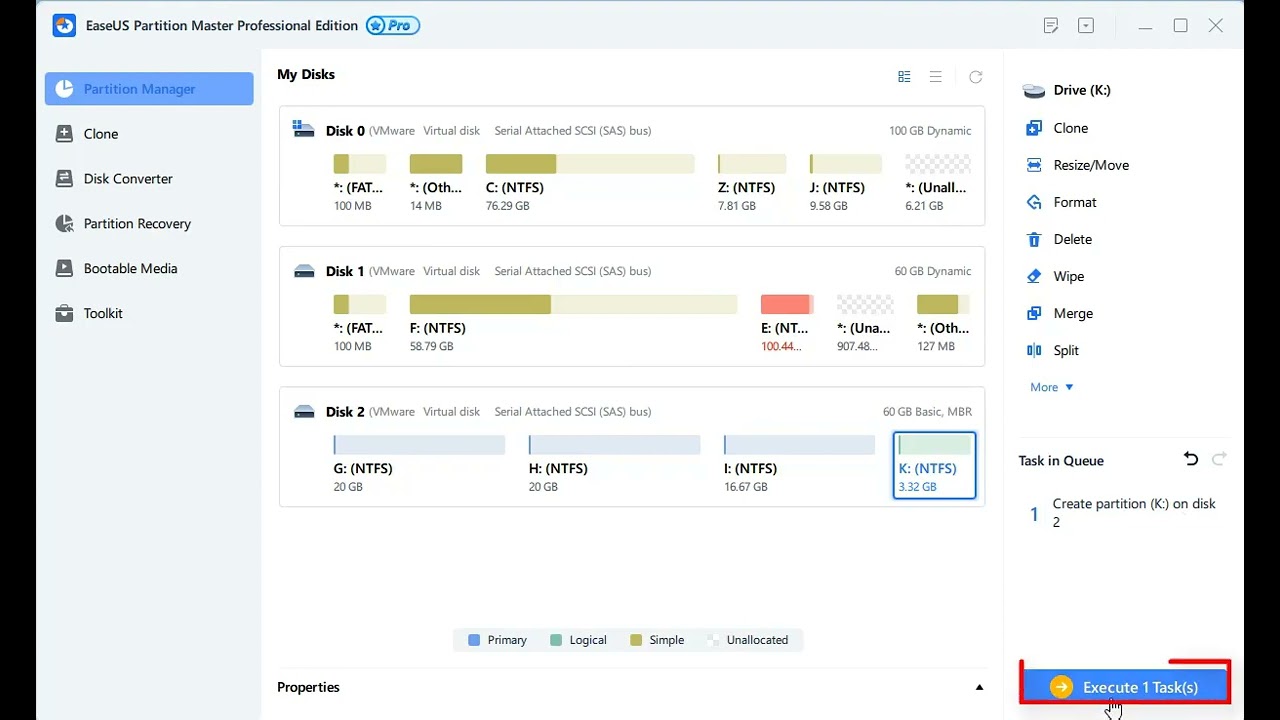
- Aviso:
- Observe que o sistema operacional Windows não consegue reconhecer a partição do sistema de arquivos Linux criada.
- Como resultado, você não conseguirá visualizar a partição EXT2/EXT3 no File Explorer. Ele também é exibido como RAW no Gerenciamento de Disco.
- Se o sistema operacional Windows avisar para formatar a unidade Linux, ignore o aviso de formatação.
Depois de criar a partição Linux EXT2/EXT3 em seu computador Windows ou HD externo, USB, cartão SD, você pode usar a partição para instalar o sistema operacional Linux, aplicativos baseados em Linux ou usar o dispositivo de armazenamento externo Linux para salvar dados baseados em Linux, etc.
Leituras adicionais
Esta página cobre duas maneiras práticas de ajudar todos os níveis de usuários do Windows a criar ou formatar uma partição Linux EXT2/EXT3 com gerenciador de partição gratuito - EaseUS Partition Master.
Além de criar uma partição EXT ou formatar uma partição existente para o sistema de arquivos EXT2/EXT3, algumas pessoas podem ter mais dúvidas sobre EXT2/EXT3. Caso você tenha as mesmas dúvidas das perguntas listadas aqui, acompanhe e confira as respostas abaixo:
1. Como formato a partição EXT2/EXT3 para NTFS?
Quando quiser remover o sistema de arquivos EXT2 ou EXT3 de sua partição ou dispositivo de armazenamento, você pode tentar as duas maneiras a seguir para formatar a partição EXT2/EXT3 para NTFS ou outros sistemas de arquivos:
Método 1. Formate a partição EXT2/EXT3 no gerenciamento de disco:
Abra Gerenciamento de disco > Localize e clique com o botão direito na partição RAW (a partição EXT2/EXT3 baseada em Linux será reconhecida como RAW) > Selecione Formatar volume e redefina o sistema de arquivos para NTFS ou FAT32.
Método 2. Formate a partição EXT2/EXT3 usando EaseUS Partition Master:
Inicie o EaseUS Partition Master > Clique com o botão direito na partição EXT2 ou EXT3 e selecione Formatar > Redefinir uma letra de unidade, o sistema de arquivos (NTFS ou FAT32, etc.) para a partição > Clique em OK e execute a operação.
2. Qual é melhor EXT2 ou EXT3?
Alguns usuários podem não saber a diferença entre Ext2 e Ext3 e querer saber qual é o melhor. Aqui está uma breve comparação entre EXT2 e EXT3:
- EXT2: O segundo sistema de arquivos estendido introduzido em 1993. EXT2 não possui recurso de registro em diário e suporta arquivos individuais de 16 GB a 2 TB.
- EXT3: O terceiro sistema de arquivos estendido lançado em 2001. Ele permite registro no diário, suportando arquivos individuais de 16 GB a 2 TB.
Resumindo, EXT3 é um sistema de arquivos mais recente que EXT2. Ele tem um desempenho melhor que o EXT2 no registro no diário.
3. Como particionar o Linux?
Em um computador Windows, o Explorador de Arquivos do Windows e o Gerenciamento de disco não conseguem reconhecer uma partição baseada em Linux com sistema de arquivos EXT2 ou EXT3. Portanto, você não pode contar com uma forma normal de particionar a unidade Linux no Windows 10/8/7.
Felizmente, o software gerenciador de partição - EaseUS Partition Master pode suportar sistemas de arquivos ext2 e ext3 no sistema operacional Windows. Ele pode criar, formatar, excluir, limpar partições ext2/ext3 e recuperar partições ext2/ext3 perdidas. Para obter um guia detalhado, consulte Gerenciador de partição EXT2 ou EXT3 Linux para obter ajuda.
Como podemos te ajudar
Sobre o autor
Atualizado por Jacinta
"Obrigada por ler meus artigos. Espero que meus artigos possam ajudá-lo a resolver seus problemas de forma fácil e eficaz."
Escrito por Leonardo
"Obrigado por ler meus artigos, queridos leitores. Sempre me dá uma grande sensação de realização quando meus escritos realmente ajudam. Espero que gostem de sua estadia no EaseUS e tenham um bom dia."
Revisão de produto
-
I love that the changes you make with EaseUS Partition Master Free aren't immediately applied to the disks. It makes it way easier to play out what will happen after you've made all the changes. I also think the overall look and feel of EaseUS Partition Master Free makes whatever you're doing with your computer's partitions easy.
Leia mais -
Partition Master Free can Resize, Move, Merge, Migrate, and Copy disks or partitions; convert to local, change label, defragment, check and explore partition; and much more. A premium upgrade adds free tech support and the ability to resize dynamic volumes.
Leia mais -
It won't hot image your drives or align them, but since it's coupled with a partition manager, it allows you do perform many tasks at once, instead of just cloning drives. You can move partitions around, resize them, defragment, and more, along with the other tools you'd expect from a cloning tool.
Leia mais
Artigos relacionados
-
Como Analiso o Espaço em Disco no Windows [Guia Completo 2025]
![author icon]() Leonardo 2025/08/26
Leonardo 2025/08/26 -
Como Instalar o Windows 11 em SSD Novo (SATA/M.2/NVMe) 🔥
![author icon]() Jacinta 2025/08/26
Jacinta 2025/08/26 -
Por que o Windows Server é lento e dicas para acelerar o Windows Server em 2025
![author icon]() Leonardo 2025/08/26
Leonardo 2025/08/26 -
Recuperar/criar partição EFI do Windows 11/10 quando a partição de inicialização EFI estiver ausente
![author icon]() Leonardo 2025/08/26
Leonardo 2025/08/26
Temas quentes em 2025
EaseUS Partition Master

Gerencie partições e otimize discos com eficiência








