Índice da página
Sobre o autor
Tópicos quentes
Atualizado em 26/08/2025
Uma falha de hardware pode ser uma tela danificada, uma placa gráfica com defeito ou um cabo de vídeo solto. Neste caso, você precisa substituir o hardware com falha. Em outros casos, você pode tentar os seguintes guias para corrigir a tela verde da Morte no Windows 10/11.
Neste guia, EaseUS discutirá por que a tela do seu computador aparece verde e fornecerá seis soluções passo a passo para corrigir a Tela Verde da Morte no Windows 10/11.
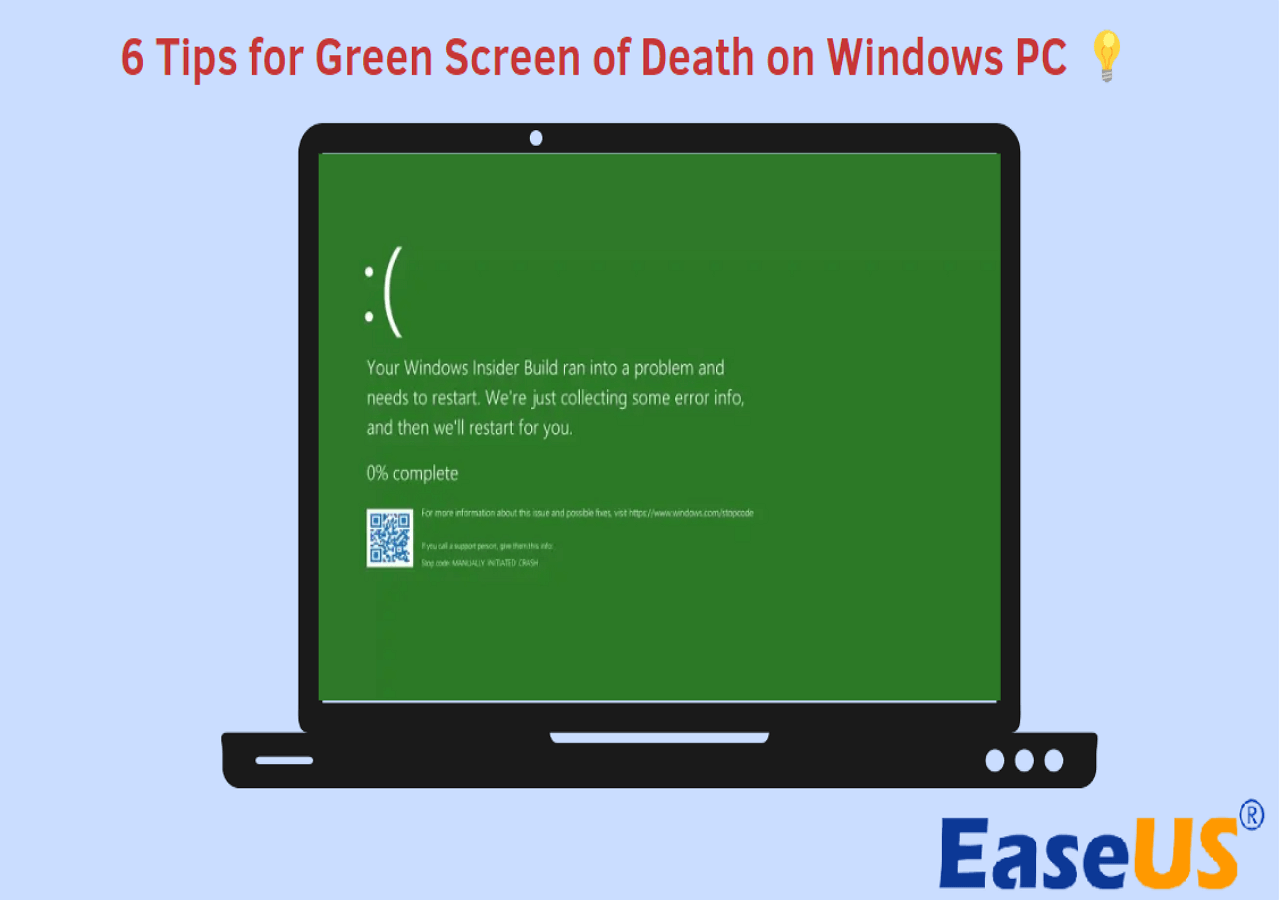
Dica 1. Use a ferramenta de reparo de inicialização
A primeira e mais eficaz maneira de corrigir a Tela Verde da Morte é usar a ferramenta definitiva de reparo de inicialização do Windows - EaseUS Partition Master Professional . Ele oferece um recurso de reparo de inicialização que pode corrigir vários problemas e erros relacionados à inicialização, incluindo o travamento do computador em uma tela verde. Esta é uma ferramenta de reparo do Windows abrangente e fácil de usar.
A seguir estão os erros que a função Boot Repair pode corrigir:
- ✔️Inicie qualquer computador que não esteja inicializando corretamente.
- ✔️Tela verde do computador, tela azul, tela preta, tela branca e outros problemas.
- ✔️O computador congela, loops de inicialização e outros erros.
Passo 1. Inicie o EaseUS Partition Master após conectar a unidade externa/USB ao seu computador, vá para "Mídia inicializável" e clique em "Criar mídia inicializável".

Passo 2 . Selecione uma unidade USB ou CD/DVD disponível e clique em “Criar”. Você também pode gravar o arquivo ISO do Windows na mídia de armazenamento.

Etapa 3. Conecte a unidade inicializável criada ao novo computador e reinicie o computador pressionando e segurando F2/Del para entrar no BIOS. Em seguida, defina a unidade inicializável WinPE como disco de inicialização e pressione F10 para sair.
Passo 4. Inicialize o computador novamente e entre na interface WinPE. Em seguida, abra o EaseUS Partition Master e clique em “Boot Repair” na opção “Toolkit”.

Passo 5: Selecione o sistema que deseja reparar e clique em “Reparar”.

Passo 6. Aguarde um momento e você receberá um alerta informando que o sistema foi reparado com sucesso. Clique em “OK” para concluir o processo de reparo de inicialização.

Você também pode usar outras dicas para tentar corrigir esse erro; no entanto, as correções a seguir exigem que você inicialize seu PC no modo de segurança . Se você não é um profissional em computação, use o EaseUS Partition Master para reparar o GSOD no seu PC.
Dica 2. Atualize o driver gráfico
Drivers gráficos desatualizados ou corrompidos podem causar uma tela verde de morte no Windows 10/8/7. Para corrigir esse erro, siga as etapas para atualizar seus drivers:
- Pressione as teclas Windows + X e selecione Gerenciador de Dispositivos no menu.
- Expanda a categoria Adaptadores de vídeo, clique com o botão direito na placa gráfica e selecione Atualizar driver.

- Selecione “Pesquisar automaticamente software de driver atualizado”. Isso significa que o Windows procurará e instalará o driver gráfico mais recente.
Por fim, reinicie o computador e verifique se a tela verde do problema da morte foi resolvida.
🔎Leia também:
Dica 3. Remova os dispositivos periféricos
Às vezes, a interferência de dispositivos externos conectados ao seu computador Windows também pode causar mau funcionamento do Windows e resultar em um erro de tela verde. Para verificar essa possibilidade, desconecte todos os periféricos (como teclado USB, mouse, webcam, etc.) conectados ao seu computador Windows atual e tente usar o computador por um tempo.
Se o problema for resolvido, você poderá reconectar os periféricos, um de cada vez, para identificar o dispositivo que está causando o problema.
Dica 4. Desative software antivírus de terceiros
Um programa antivírus de terceiros em seu PC pode funcionar mal e interromper os processos do Windows. Para tentar corrigir o erro atual de tela verde, desative esses programas antivírus de terceiros.
Para fazer isso, basta clicar com o botão direito no ícone do programa antivírus na barra de tarefas e selecionar Desativar até que o computador reinicie ou equivalente para o seu aplicativo.
Dica 5. Exclua ou remova aplicativos e programas instalados recentemente
Se a desativação do programa antivírus não resolver o problema da tela verde, um dos outros aplicativos pode ser a causa do erro de tela verde. Você pode solucionar e corrigir erros de tela verde do Windows desinstalando todos os aplicativos instalados recentemente.
- Pressione Win + I simultaneamente para abrir o aplicativo Configurações do Windows.
- Clique em Aplicativos > Selecionar aplicativos instalados.
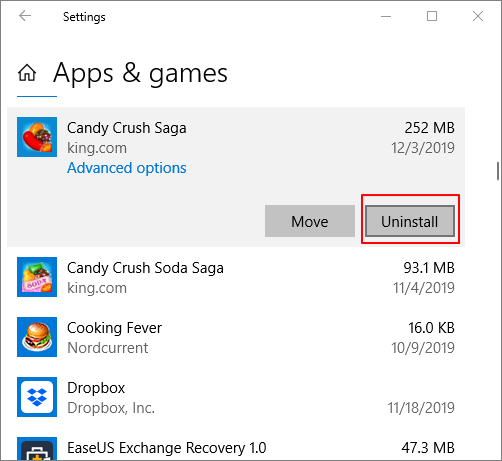
- Clique no menu suspenso ao lado de “Classificar por” e selecione “Data de instalação”.
- Clique no ícone do menu de três pontos próximo ao aplicativo ou programa que deseja remover e selecione Desinstalar.
Não se esqueça de compartilhar este artigo com os outros presos no erro da Tela Verde da Morte.
Dica 6. Reinstale o Windows
Executar uma instalação limpa do Windows pode ajudar a resolver uma série de problemas relacionados ao sistema Windows, incluindo computadores travados em uma tela verde. No entanto, você só deve usar esta opção como último recurso. Como isso excluirá todos os dados do seu computador, faça backup dos arquivos importantes antes de continuar. Para reinstalar o Windows, leia o artigo a seguir com atenção.
- Pressione as teclas Windows + I para abrir Configurações.
- Agora vá para Atualização e segurança > Recuperação > Clique em Iniciar na guia Redefinir este PC.
- Aqui você verá 2 opções e poderá optar por “remover tudo”.

- Você precisará aguardar alguns segundos até ver “Preparar para reiniciar este PC”.
- Por fim, basta clicar no botão Redefinir e seu Windows 10 será reinstalado.
O que causa o erro GSOD
A Tela Verde da Morte (GSOD) é um erro em computadores Windows quando o sistema operacional encontra um problema sério que não pode ser recuperado. O termo “Tela Verde da Morte” é derivado da conhecida “Tela Azul da Morte” ( BSOD ), uma mensagem de erro semelhante que aparece em azul. Então, o que causa o erro de tela verde da morte? Tanto problemas de hardware quanto motivos de software podem causar esse erro.
- Telas verdes causadas por erros de hardware, como falha na placa gráfica, cabos de vídeo soltos ou telas danificadas, só podem ser resolvidas reparando ou substituindo o hardware correspondente.
- Outros problemas de software, como periféricos conectados, programas antivírus de terceiros ou outros softwares, arquivos de sistema corrompidos, drivers desatualizados, etc., podem ser resolvidos usando as seis dicas acima.
Se você achar este artigo útil, compartilhe-o para que mais pessoas saibam.
Conclusão
GSOD é um erro crítico que ocorre em PCs com Windows quando o sistema operacional encontra um problema grave que não pode ser recuperado. Tela Verde da Morte, ou GSOD, é o mesmo bug do BSOD. Neste artigo, você aprende o que causa o GSOD e como corrigi-lo. A parte seguinte fornece mais detalhes sobre GSOD; continue lendo se precisar deles.
Perguntas frequentes sobre GSOD
A tela verde da morte pode ocorrer quando um PC com Windows 10 encontra um erro de sistema do qual não consegue se recuperar. As perguntas e respostas a seguir podem ajudá-lo se você quiser obter mais detalhes sobre as causas e soluções do GSOD.
1. O que significa uma Tela Verde da Morte?
Uma Tela Verde da Morte (GSOD) é um erro crítico em um PC com Windows quando o sistema operacional encontra um erro grave que não consegue recuperar. A Tela Verde da Morte é derivada da “Tela Azul da Morte” (BSOD), uma mensagem de erro semelhante que aparece em azul. Quando ocorre um erro GSOD, a tela do computador fica verde e exibe uma mensagem de erro descrevendo a causa do problema atual. A mensagem de erro também pode conter códigos de parada, que são identificadores exclusivos que ajudam os técnicos a diagnosticar o problema subjacente.
2. Como você conserta uma tela verde da Morte?
Na maioria dos casos, você pode corrigir o GSOD atualizando o driver gráfico em um PC com Windows 10/11:
- Pressione as teclas Windows e X e selecione Gerenciador de Dispositivos.
- Expanda a categoria Adaptadores de vídeo na janela do Gerenciador de dispositivos, clique com o botão direito na placa gráfica de destino e selecione Atualizar driver.
- Escolha “Pesquisar automaticamente software de driver atualizado”. Depois disso, reinicie o seu PC para tentar.
3. Por que acontece a tela verde?
Tela Verde da Morte é um erro devido a uma falha crítica no sistema operacional Windows. O principal problema que causa erros de GSOD é a falha de hardware. Mas também pode ser causado por periféricos conectados ou programas antivírus de terceiros, arquivos de sistema corrompidos, drivers desatualizados, etc.
Como podemos te ajudar
Sobre o autor
Atualizado por Rita
"Espero que minha experiência com tecnologia possa ajudá-lo a resolver a maioria dos problemas do seu Windows, Mac e smartphone."
Escrito por Leonardo
"Obrigado por ler meus artigos, queridos leitores. Sempre me dá uma grande sensação de realização quando meus escritos realmente ajudam. Espero que gostem de sua estadia no EaseUS e tenham um bom dia."
Revisão de produto
-
I love that the changes you make with EaseUS Partition Master Free aren't immediately applied to the disks. It makes it way easier to play out what will happen after you've made all the changes. I also think the overall look and feel of EaseUS Partition Master Free makes whatever you're doing with your computer's partitions easy.
Leia mais -
Partition Master Free can Resize, Move, Merge, Migrate, and Copy disks or partitions; convert to local, change label, defragment, check and explore partition; and much more. A premium upgrade adds free tech support and the ability to resize dynamic volumes.
Leia mais -
It won't hot image your drives or align them, but since it's coupled with a partition manager, it allows you do perform many tasks at once, instead of just cloning drives. You can move partitions around, resize them, defragment, and more, along with the other tools you'd expect from a cloning tool.
Leia mais
Artigos relacionados
-
Como formatar HD externo sem perder dados
![author icon]() Leonardo 2025/08/26
Leonardo 2025/08/26 -
Como consertar o PC que não inicializa após a instalação do SSD M2 - Guia completo
![author icon]() Leonardo 2025/08/26
Leonardo 2025/08/26 -
Como fazer dual boot Windows 10 e Windows 8/7?
![author icon]() Jacinta 2025/08/26
Jacinta 2025/08/26 -
Como Clonar HD para Samsung SSD
![author icon]() Rita 2025/08/26
Rita 2025/08/26
Temas quentes em 2025
EaseUS Partition Master

Gerencie partições e otimize discos com eficiência








