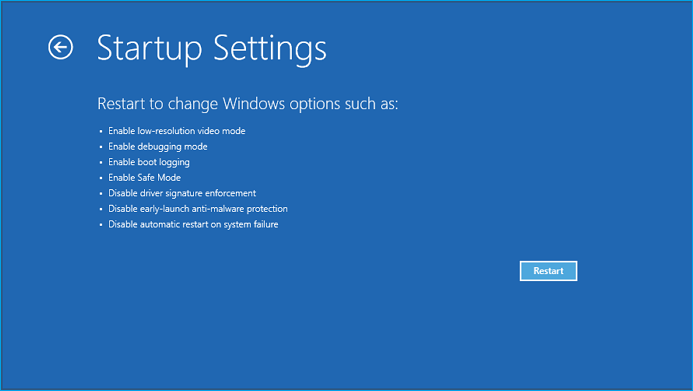Índice da página
Sobre o autor
Tópicos quentes
Atualizado em 26/08/2025
- Postado por u/pepino358 do Reddit.com
Como faço para corrigir meu disco rígido externo WD não aparecendo no meu computador
Embora não seja mais um problema novo que o disco rígido externo não funcione ou de repente não apareça no PC. Mas ainda é um problema difícil para usuários comuns quando seus dispositivos de disco rígido externo, USB ou cartão SD, etc., de repente se tornam não reconhecidos, não funcionam ou respondem no PC. Aqui abaixo, você encontrará 1 solução rápida e 4 métodos para corrigir o problema do disco rígido externo WD que não está funcionando. Se o seu disco rígido externo ou dispositivos de armazenamento estiverem com esse problema, relaxe e siga para resolver seu problema aqui agora.
Soluções aqui suportam para corrigir:
- Elementos WD não aparecendo
- Disco rígido WD não detectado
- WD easystore não aparece
- A descoberta da WD não encontra a unidade
- WD minha inicialização não aparece
- etc., mais problemas

Neste artigo, você aprenderá:
- Quick Fix disco rígido externo WD não aparecendo
- Corrigir o disco rígido externo WD não aparecendo [2 soluções eficientes]
- Dica de bônus: Corrija o disco rígido externo WD não funcionando
- Dica extra: Solução de recuperação de disco rígido externo WD
- Perguntas frequentes sobre o disco rígido externo WD não aparecendo
Quick Fix Disco Rígido Externo WD Não Aparece/Erro Detectado/Reconhecido
Aqui está um guia rápido que você pode seguir para corrigir o disco rígido externo WD não detectado, reconhecido, nem apresentando erro por conta própria:
1. Altere a porta/cabo USB para detectar o disco rígido externo WD.
Se isso não funcionar, continue com as diretrizes a seguir.
2. Clique em Iniciar > Digite: devmgmt.msc na caixa Pesquisar e pressione Enter.
3. Abra o Gerenciador de dispositivos > Expanda controladores Universal Serial Bus.
4. Clique com o botão direito do mouse em USB Root Hub > Selecionar Propriedades.
5. Vá para Gerenciamento de energia e desmarque Permitir que o computador desligue este dispositivo para economizar energia.
Depois disso, reinicie o PC e reconecte o disco rígido externo WD ao seu PC, então você poderá usar a unidade novamente.
Se essa solução rápida não funcionar, relaxe e siga os métodos oferecidos abaixo para reparar o disco rígido externo WD ou dispositivos que não funcionam agora.
Você também pode estar interessado em: Se você tiver dados essenciais salvos no disco rígido externo WD, é importante recorrer a um software confiável de recuperação de dados para obter ajuda, conforme recomendado aqui na página abaixo.
Recuperar dados do disco rígido Western Digital
Vamos falar sobre a ferramenta de recuperação de disco Western Digital/WD e como recuperar facilmente dados de um disco rígido Western Digital com ela.
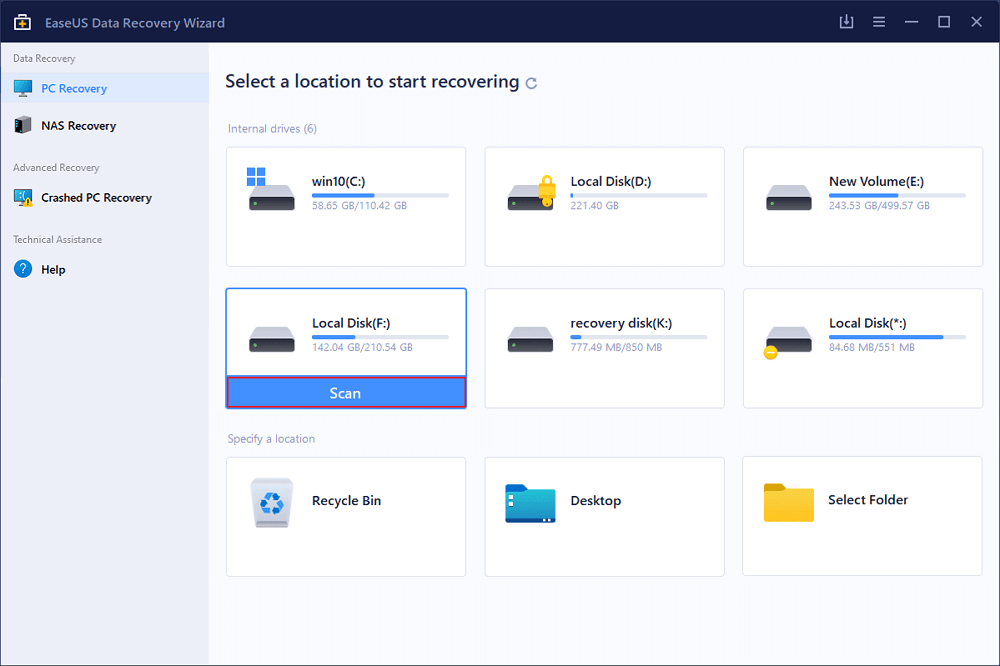
Corrigir o disco rígido externo WD não aparecendo/erro detectado [2 soluções eficientes]
Aqui você tem dois métodos para seguir e corrigir o disco rígido externo WD não reconhecido ou erro indetectável no Windows 10/8/7:
Método 1. Reinicie o PC no modo de segurança para verificar se o disco rígido externo WD aparece
- Vá para Configuração > Atualização e segurança.
- Aba em Recuperação > Inicialização Avançada > Reiniciar agora.
- O PC inicializará automaticamente em outra tela de configurações de inicialização
![Reinicie o PC no modo de segurança e verifique se o disco rígido externo WD aparece]()
- Pressione F4 para iniciar a reinicialização do PC no modo de segurança.
Em seguida, verifique se o disco rígido externo WD aparece. Se não,
Método 2. Alterar a letra da unidade para fazer com que o disco rígido externo WD não reconhecido seja exibido
A outra maneira é alterar a letra da unidade com a ferramenta Gerenciamento de disco para que o disco rígido externo WD não reconhecido ou indetectável apareça no PC:
- Clique com o botão direito do mouse em Este PC/Meu Computador > Selecione Gerenciar.
- Vá em Gerenciamento de disco> Encontre seu disco rígido externo e clique com o botão direito do mouse escolhendo Alterar letra e caminho da unidade...
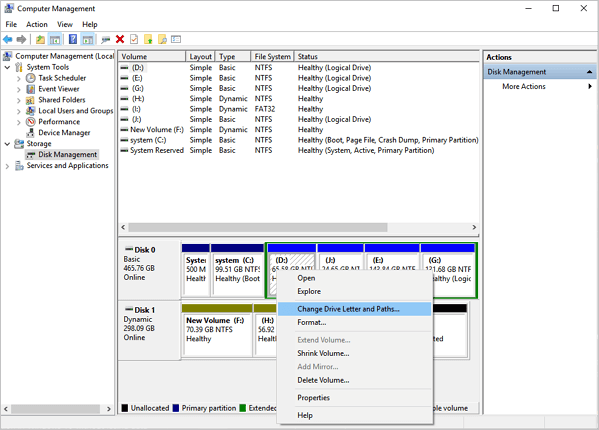
- Atribua à unidade uma nova letra que não existe em seu PC e marque a Partição como Ativa.
- Clique OK.
- Reinicie o PC e seu disco rígido externo aparecerá e funcionará novamente.
Tutorial em vídeo para fazer o disco rígido externo WD aparecer
Se a unidade WD ainda não funcionar corretamente depois de aparecer no PC, continue com as correções no próximo vídeo para obter ajuda. Aqui estão mais detalhes:
- 00:41 - Atualizar driver USB
- 01:22 - Reinstale o driver USB
- 01:56 - Criar novas partições
- 02:41 - Atribuir nova letra de unidade
- 03:43 - Corrigir erros do sistema de arquivos
Com as soluções listadas acima, você também pode aplicá-las para corrigir problemas semelhantes ou iguais em outros tipos de dispositivos, incluindo:
Dica de bônus: Corrija o problema do disco rígido externo WD não funcionando/respondendo
Quando o disco rígido externo WD, USB ou outras marcas de dispositivos de armazenamento não estiverem funcionando ou não responderem a nenhuma operação em seu PC, não se preocupe. Você pode seguir os métodos abaixo oferecidos para corrigir problemas agora:
Método 1. Atualize o driver do disco rígido externo WD para que funcione
1. Clique em Iniciar > Digite: devmgmt.msc em Pesquisar para abrir o Gerenciador de Dispositivos pressionando Enter.
2. Expanda Controladores Universal Serial Bus > Clique com o botão direito do mouse em cada dispositivo USB encontrado e selecione Desinstalar.
3. Em seguida, verifique se algum dispositivo aparece como não reconhecido ou não:
- Se o disco rígido externo WD mostrar não reconhecido, vá para a guia drivers e exclua/desinstale o driver. Em seguida, verifique se o disco rígido externo aparece em Meu Computador/Meu PC ou não.
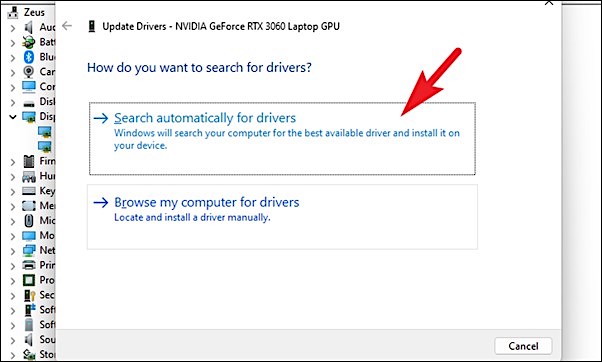
- Se não aparecer, reinicie ou reinicie o PC;
- Se ele aparecer, mas desaparecer depois, repita as etapas acima e vá para Gerenciamento de disco, altere a letra da unidade do seu disco rígido externo WD e reconecte-o ao PC para permitir que o PC o detecte novamente.
Método 2. Repare arquivos de sistema corrompidos/setores defeituosos em um disco rígido externo WD que não funciona
Arquivos de sistema corrompidos ou setores defeituosos no disco rígido externo WD ou em outros dispositivos de armazenamento impediriam seu dispositivo de funcionar ou responder no Windows PC.
O software gerenciador de partições profissional da EaseUS reparará setores defeituosos e corrigirá arquivos de sistema corrompidos para que seu disco rígido externo WD funcione novamente. Faça o download gratuito, instale-o e siga as etapas abaixo para corrigir setores defeituosos e arquivos de sistema corrompidos em sua unidade agora:
Dica extra: Solução de recuperação de disco rígido externo WD
Depois de corrigir o disco rígido externo que não está funcionando no seu PC com Windows, você pode continuar usando-o para armazenar dados sofisticados novamente.
Mas se você perdeu arquivos ou dados valiosos na unidade, não se preocupe. A solução profissional de recuperação de disco rígido externo WD oferecida pelo software de recuperação de disco rígido EaseUS é exatamente o que você precisa. Ele simplesmente restaurará os arquivos perdidos do disco rígido externo WD em 3 etapas simples no PC com Windows 10/8/7 etc.
Se você perdeu arquivos após corrigir o problema do disco rígido externo WD que não funciona ou não consegue acessar os dados salvos em seus dispositivos de armazenamento, faça o download gratuito do software de recuperação de disco rígido da EaseUS e deixe-o ajudar agora.
Perguntas frequentes sobre o disco rígido externo WD não aparecendo
Se você tiver mais dúvidas sobre o disco rígido externo WD, siga e encontre as respostas aqui.
1. Por que não consigo ver meu WD Passport?
Os motivos pelos quais o disco rígido externo WD Passport não aparece podem ser vários, incluindo: conflito de letras de unidade, driver de unidade desatualizado, erro de sistema de arquivos corrompido etc.
2. O que devo fazer quando o disco rígido externo WD 2TB não está aparecendo no meu PC ou no Gerenciamento de Disco?
- Primeiro, mude a porta usb ou o cabo usb.
- Reinicie o PC no modo de segurança, verifique se o WD aparece.
- Altere a letra da unidade.
- Verifique o erro do sistema de arquivos, corrija os setores defeituosos existentes.
- Crie uma nova partição no WD.
3. O disco rígido WD pode ser reparado?
Quando o disco rígido externo WD contém vários setores defeituosos, é essencial que você use a ferramenta de reparo de mergulho WD, como o EaseUS Partition Master, para obter ajuda. Mas se o disco rígido externo WD contiver muitos setores defeituosos, é essencial que você use a ferramenta de reparo WD HDD para atualizar os dados para outro disco saudável com facilidade.
Como podemos te ajudar
Sobre o autor
Atualizado por Leonardo
"Obrigado por ler meus artigos, queridos leitores. Sempre me dá uma grande sensação de realização quando meus escritos realmente ajudam. Espero que gostem de sua estadia no EaseUS e tenham um bom dia."
Revisão de produto
-
I love that the changes you make with EaseUS Partition Master Free aren't immediately applied to the disks. It makes it way easier to play out what will happen after you've made all the changes. I also think the overall look and feel of EaseUS Partition Master Free makes whatever you're doing with your computer's partitions easy.
Leia mais -
Partition Master Free can Resize, Move, Merge, Migrate, and Copy disks or partitions; convert to local, change label, defragment, check and explore partition; and much more. A premium upgrade adds free tech support and the ability to resize dynamic volumes.
Leia mais -
It won't hot image your drives or align them, but since it's coupled with a partition manager, it allows you do perform many tasks at once, instead of just cloning drives. You can move partitions around, resize them, defragment, and more, along with the other tools you'd expect from a cloning tool.
Leia mais
Artigos relacionados
-
Como Mesclar Partições para Resolver Problemas de Espaço em Disco?
![author icon]() Leonardo 2025/08/26
Leonardo 2025/08/26 -
Como habilitar a proteção contra gravação em USB? Guia Fresh 2025
![author icon]() Leonardo 2025/08/26
Leonardo 2025/08/26 -
Corrigir erro de espaço insuficiente no disco para a atualização do Windows
![author icon]() Rita 2025/08/26
Rita 2025/08/26 -
Como acessar a partição EXT4 e os dados no Windows 11/10 em 2025
![author icon]() Jacinta 2025/08/26
Jacinta 2025/08/26
Temas quentes em 2025
EaseUS Partition Master

Gerencie partições e otimize discos com eficiência