Índice da página
Sobre o autor
Tópicos quentes
Atualizado em 26/10/2025
Esta passagem oferece sete métodos para redefinir a senha do Windows XP :
| Soluções viáveis | Solução de problemas passo a passo |
|---|---|
| Redefinir a senha do Windows XP por meio da ferramenta de redefinição de senha | Etapa 1. Insira o disco USB de destino no computador, baixe e execute o EaseUS Partition Master e clique em "Kit de ferramentas" > "Redefinir senha".... Etapas completas |
| Redefinir a senha do Windows XP via Ctrl + Alt + Del | Após inicializar seu sistema, ele carregará a tela de boas-vindas. Pressione Ctrl + Alt + Delete duas vezes... Etapas completas |
| Redefinir a senha do Windows XP via CMD | Reinicie seu PC/Laptop para acessar o Modo de Segurança do Windows XP... Passos completos |
| Mais métodos | O EaseUS ainda oferece sete soluções, inclusive usando outra conta, via Boot CD, Regedit e reinstalação... Passos completos |
O que devemos fazer quando esquecemos nossas senhas do Windows XP? Você deve recuperar o acesso ao seu computador redefinindo sua senha. Você pode redefinir a senha esquecida do Windows XP se conhecer os métodos adequados. Neste artigo, EaseUS ensinará diferentes métodos úteis, então leia atentamente e entenda cada etapa do ensino.
Leia também: Quebrar a senha do Windows
Como redefinir a senha do Windows XP?
Sete métodos eficazes estão disponíveis para redefinir sua senha esquecida do Windows XP. Vamos explorar esses métodos e começar a experimentá-los.
Leitura adicional: Desbloqueie o laptop HP sem senha , redefina a senha do laptop Lenovo
Método 1. por meio da ferramenta de redefinição de senha
A maneira mais rápida de redefinir a senha do administrador no Windows XP é usar uma ferramenta profissional, e o EaseUS Partition Master Pro fornece o recurso de redefinição de senha para ajudá-lo a fazer isso facilmente. Ele fornece operações simples para redefinir senhas rapidamente, mesmo se você for um novato.
Este método permite redefinir a senha do administrador do Windows XP sem fazer login. Baixe esta ferramenta gratuitamente e aproveite a comodidade que ela traz para você!
Passo 1. Insira o disco USB de destino no computador, baixe e execute o EaseUS Partition Master e clique em "Toolkit" > "Redefinir senha".

Passo 2. Uma pequena janela aparecerá. Após ler com atenção, clique em “Criar”.

Etapa 3. Selecione a unidade flash USB ou disco rígido externo móvel correto e clique em "Criar" novamente. Espere pacientemente. Depois que a unidade flash USB de redefinição de senha for criada, clique em “Concluir”.

Etapa 4. Remova o USB de redefinição de senha, insira-o no PC bloqueado e reinicie. Você será solicitado a alterar a unidade de inicialização para inicializar o PC a partir de USB. Depois de concluído, o sistema inicializará automaticamente a partir do USB.
Etapa 5. Após reiniciar, encontre o EaseUS Partition Master novamente e vá para “Redefinir senha”. Todas as contas do PC serão exibidas na interface; clique na conta de destino e marque "Redefinir e desbloquear".

Etapa 6. Ao receber este prompt, clique em “Confirmar” para continuar. Sua senha será apagada.

EaseUS Partition Master também oferece suporte a outros sistemas Windows; desta forma, você também pode redefinir a senha do Windows 10 sem fazer login .
Leia também:
Senha do usuário padrão0? Corrija agora! [5 maneiras eficientes]
O que devemos fazer quando defaultuser0 aparecer na tela do computador? Não se preocupe; este artigo propõe três soluções para resolver usuários HP, Lenovo e Dell que enfrentam problemas de senha defaultuser0.

Método 2. via Ctrl + Alt + Del
Se você configurou o sistema Windows XP para fazer login pela tela de boas-vindas, vamos tentar este primeiro método para redefinir a senha do Windows XP rapidamente usando as teclas Ctrl + Alt + Del. Mas esse método tem uma desvantagem porque só funciona se não houver uma senha para a conta Admin do Windows XP.
Vamos seguir as etapas operacionais para redefinir a senha do Windows XP sem CD/USB:
Passo 1. Após inicializar seu sistema, a tela de boas-vindas será carregada. Pressione Ctrl + Alt + Delete duas vezes para acessar o painel de login do usuário.
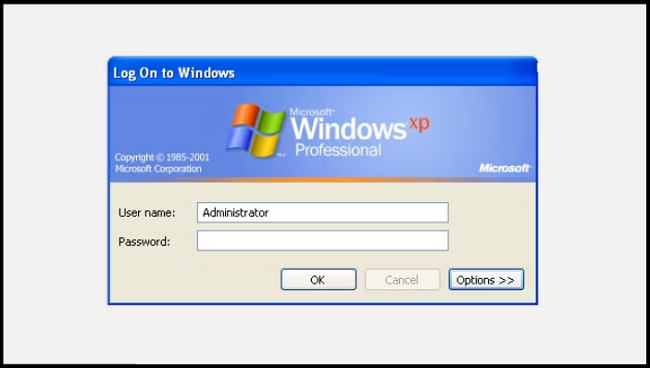
Passo 2. Em seguida, clique em OK para fazer login sem nome de usuário ou senha. Se isso não funcionar, digite "Administrador" no campo Nome de usuário e clique em OK .
Etapa 3. Na caixa Senha, digite a senha do administrador e clique em OK . (Se você não souber a senha do administrador, deixe-a em branco e clique em OK.)
Etapa 4. Você pode redefinir a senha por meio da janela Executar: digite control userpasswords2 e clique em OK .
Etapa 5. Selecione a conta do usuário de destino e clique em Redefinir senha .
Passo 6. Digite e confirme a nova senha e clique em OK .
Continuaremos oferecendo mais soluções para redefinir a senha do administrador no Windows XP. Se você gosta desta página, clique nos botões sociais e compartilhe-a com outras pessoas necessitadas.
Método 3. via CMD
O próximo método é redefinir a senha do Windows XP por meio do prompt de comando . Primeiro, tentaremos redefinir através do “Modo de segurança com prompt de comando”. Mas por qualquer motivo, se não funcionar, tentaremos através do CMD no Modo de segurança .
Veja como:
Passo 1. Reinicie seu PC/Laptop para acessar o Modo de Segurança do Windows XP.
Passo 2. Enquanto o computador estiver inicializando, pressione a tecla F8 .
Etapa 3. Agora você deve selecionar a terceira opção, “Modo de segurança com prompt de comando”.
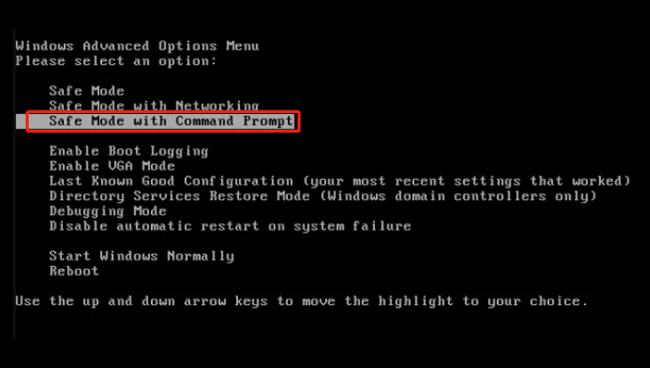
Passo 4. Após entrar no “Modo de Segurança”, você deve ir em Painel de Controle > Conta de Usuário > Alterar Conta. A partir daí, selecione a conta cuja senha deseja alterar e siga as instruções na tela.
Ocasionalmente, você pode encontrar problemas no computador que o impedem de alterar as configurações do usuário, como vírus. Você pode utilizar o prompt de comando no modo de segurança nesses casos.
Etapa 5. Enquanto estiver no Modo de segurança , abra a caixa de diálogo Executar pressionando a tecla Windows + R. Em seguida, digite CMD e pressione Enter para abrir o prompt de comando . A partir daí, insira o seguinte comando: net user [nome da conta] [nova senha]
O resultado deve ser assim:
Esse comando seleciona sua conta e define uma nova senha. Caso queira remover a senha e definir uma nova, você pode usar o seguinte comando: net user [nome da conta]."
Este método pode ser um pouco complexo, você pode recorrer ao EaseUS Partition Master para obter uma maneira simples de quebrar a senha do Windows :
Para obter mais detalhes sobre como redefinir sua senha em um PC com Windows, clique no vídeo a seguir.

Método 4. por meio de outra conta
Você pode redefinir a senha do Windows XP por meio de outra conta, mas a desvantagem é que esse método só funciona se você usar o Windows XP Professional. Primeiro tentaremos redefinir por meio do Gerenciamento do Computador . Se isso não funcionar, usaremos o Gerenciamento Remoto de Usuários . Para gerenciamento remoto de usuários , precisamos de outro PC na mesma rede.
Siga as etapas das instruções com atenção e não perca nenhuma etapa. E este método também permite redefinir a senha do Windows sem USB:
Passo 1. Abra a janela Gerenciamento do Computador clicando com o botão direito em Meu Computador e selecionando Gerenciar .
Etapa 2. Na janela Gerenciamento do computador , navegue até o seguinte caminho na barra de navegação esquerda: Ferramentas do sistema > Usuários e grupos locais > Usuários. Clique com o botão direito na sua conta de usuário e escolha Definir senha . Acompanhe as instruções na tela e redefina sua senha de administrador do Windows XP.
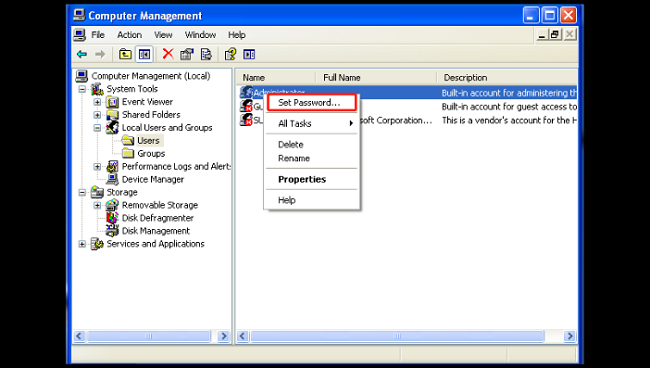
Se você não estiver familiarizado com as operações, experimente o EaseUS Partition Master para corrigir o erro de senha:
Leia também: Senha de administrador padrão da HP , Senha de administrador padrão da Dell
Via gerenciamento remoto de usuários
Se você não conseguir acessar a janela Gerenciamento do computador a partir da sua conta, tente usar o acesso remoto. Para fazer isso, você precisará de outro computador na mesma rede (não precisa ser um sistema Windows XP, mas deve estar rodando em uma plataforma Windows).
1. Clique com o botão direito em Gerenciamento do Computador (Local) na janela Gerenciamento do Computador e escolha Conectar a outro computador > Outro Computador.
2. No campo "Outro computador" , digite o endereço IP do computador ao qual deseja se conectar ou digite o nome do computador (como \\DesktopPC).
3. Clique em “Navegar” e “Avançado”. Escolha “Encontrar agora” para verificar se há computadores em sua rede local.
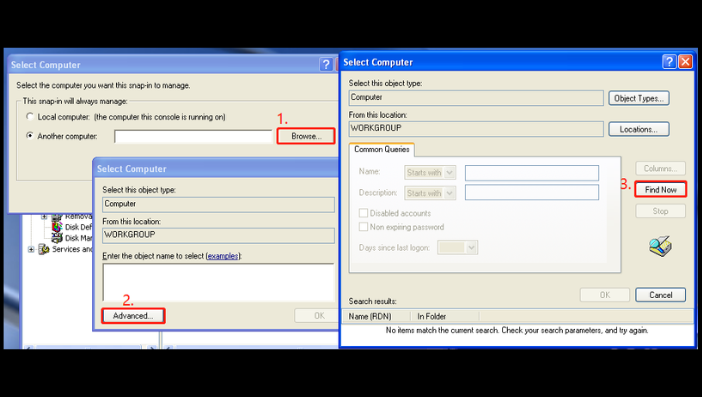
4. Depois de obter acesso remoto, retorne à janela Gerenciamento do computador e navegue até Ferramentas do sistema > Usuários e grupos locais > Usuários.
5. Clique com o botão direito na conta de usuário cuja senha de administrador do Windows XP você esqueceu e selecione “Definir senha”. Em seguida, siga as instruções fornecidas na tela para redefinir a senha.
Você pode gostar:
Método 5. via CD de inicialização
Você também pode usar o USB de redefinição de senha do Windows XP. Este método requer um CD inicializável para quebrar ou descriptografar senhas do Windows XP. Primeiro, devemos criar uma unidade USB/CD inicializável e depois seguir os passos:
Siga as etapas operacionais abaixo e tenha cuidado em cada etapa:
Passo 1. Primeiro, você deve criar uma unidade USB/CD inicializável do Windows.
Passo 2. Insira a unidade inicializável em seu PC com Windows XP e reinicie-a a partir do disco inicializável. Ao ver uma mensagem exibindo “Pressione qualquer tecla para inicializar a partir do CD”, você deve pressionar qualquer tecla do teclado.
Etapa 3. Na tela de configuração, siga as instruções e pressione a tecla F8 para aceitar o contrato de licença.
Passo 4. Use as teclas de seta para escolher a instalação do Windows XP e pressione a tecla R para iniciar o processo de reparo. Assim que o processo de reparo for concluído, o Windows XP será reiniciado e mostrará a mensagem “Pressione qualquer tecla para inicializar a partir do CD”.
Etapa 5. Ao notar a barra de progresso "Instalando o dispositivo" no canto inferior esquerdo, pressione as teclas Shift + F10 do teclado para abrir a janela do prompt de comando . Em seguida, digite “nusrmgr.cpl” na janela CMD e pressione Enter .
Passo 6. Na janela pop-up, você deve escolher “Alterar uma conta” e a conta cuja senha deseja alterar. Em seguida, selecione “Criar uma senha” e siga as instruções na tela para finalizar o processo.
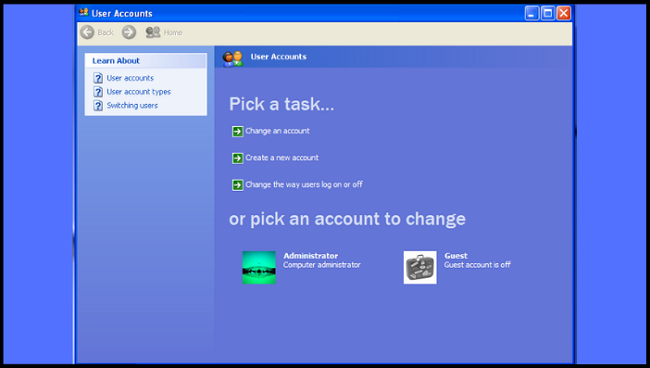
Ou você pode experimentar o EaseUS Partition Master de uma maneira simples:
Método 6. através do Regedit
Aqui explicaremos um método que envolve o Editor do Registro, mas observe que esse método pode ser arriscado e deve ser tentado com cautela.
É essencial seguir cada passo cuidadosamente para evitar causar qualquer dano ao seu sistema.
Passo 1. Abra o CMD e digite Regedit .
Etapa 2. Navegue até HKEY_LOCAL_MACHINE\SOFTWARE\Microsoft\Windows NT\CurrentVersion\Winlogon\SpecialAccounts\UserList no Editor do Registro .
Etapa 3. Localize a opção Administrador no painel direito. Se não estiver lá, clique com o botão direito no painel direito, escolha um novo DWORD , nomeie-o como “Administrador” e pressione Enter . Em seguida, clique duas vezes na opção recém-criada, insira o valor 1 e pressione OK .

Passo 4. Reinicie o seu computador e você verá um novo login de usuário administrador sem senha. Agora você pode fazer login nesta conta e alterar a senha da conta perdida.
Se você quiser saber mais informações sobre como ignorar senha, clique no link:
Como ignorar a senha de administrador do Windows 10. Guia completo
Se você está procurando uma maneira de contornar senhas, você está no lugar certo. Este guia analisa dois casos em que você precisará fazer isso. Aprenda como ignorar a senha de administrador no Windows 10 no guia a seguir.

Método 7. via reinstalação
Se todos os outros métodos falharem e você ainda não tiver acesso à sua conta do Windows XP, há uma última opção para recuperar o acesso ao seu computador. No entanto, antes de começar, é essencial notar que este método requer algum conhecimento técnico e deve ser realizado com cautela.
Em primeiro lugar, você deve remover o disco rígido do computador e conectá-lo a outra máquina para fazer backup de todos os dados importantes que não deseja perder. Depois de fazer backup dos seus dados, você deve formatar o disco rígido, apagando seu conteúdo.
Após concluir o processo de formatação, você pode reinstalar o Windows XP e definir uma nova senha segura e fácil de lembrar. Este método pode parecer extremo, mas às vezes é a única opção quando tudo mais falha. Recomenda-se buscar um serviço profissional se você não estiver confiante em sua capacidade de realizar essas etapas de forma independente.
Conclusão
É frustrante que às vezes esqueçamos nossas senhas do Windows XP e não consigamos acessar nosso PC e os dados armazenados. Nesse sentido, experimentamos 7 métodos diferentes para neutralizar a segurança da senha e quebrá-la para que você possa criar uma nova senha. Esperamos que as soluções discutidas acima funcionem melhor para você e que você se livre desse problema rapidamente. Se você conhece outra solução útil, informe-nos. Adoraremos aprender com você.
Perguntas frequentes sobre como redefinir a senha do Windows XP
Se você ainda tiver dúvidas ou precisar de mais informações sobre como redefinir sua senha do Windows XP, aqui estão algumas perguntas frequentes que podem ajudar.
1. Como redefinir a senha do Windows XP sem CD?
Vários métodos permitem redefinir facilmente a senha do Windows XP sem um CD. Você pode redefinir sua senha do Windows XP via Ctrl + Alt + Del, CMD ou Regedit. Esses três são simples e mencionamos as etapas detalhadas acima. Através desses métodos, você não precisa de nenhuma unidade USB/CD.
2. Como desbloquear um laptop HP que esqueceu a senha sem o disco?
Existem várias maneiras de desbloquear seu laptop HP sem disco. Mas lembre-se que cada método tem vantagens e desvantagens; alguns podem apagar todos os seus dados armazenados e formatar tudo. Você pode desbloquear seu laptop HP usando uma conta de administrador oculta, gerenciador de recuperação HP, redefinição de fábrica ou entrando em contato com uma loja HP local.
3. Como redefinir uma senha esquecida no Windows 10?
No Windows 10 versão 1803 e posterior, se você esqueceu a senha do Windows 10 de uma conta local, deverá responder a perguntas de segurança para entrar novamente.
Depois de tentar com uma senha incorreta:
Passo 1. Acesse a tela de login e selecione o link "Redefinir senha" . No entanto, se você usar um PIN para fazer login, consulte os problemas de login do PIN.
Observação: lembre-se de que se você estiver usando um dispositivo de trabalho conectado a uma rede, a opção de redefinir sua senha ou PIN poderá não estar visível. Se for esse o caso, não se preocupe! Você pode entrar em contato com seu administrador para obter mais assistência.
Passo 2. Insira suas perguntas de segurança.
Passo 3. Crie uma nova senha.
Como podemos te ajudar
Sobre o autor
Atualizado por Jacinta
"Obrigada por ler meus artigos. Espero que meus artigos possam ajudá-lo a resolver seus problemas de forma fácil e eficaz."
Escrito por Leonardo
"Obrigado por ler meus artigos, queridos leitores. Sempre me dá uma grande sensação de realização quando meus escritos realmente ajudam. Espero que gostem de sua estadia no EaseUS e tenham um bom dia."
Revisão de produto
-
I love that the changes you make with EaseUS Partition Master Free aren't immediately applied to the disks. It makes it way easier to play out what will happen after you've made all the changes. I also think the overall look and feel of EaseUS Partition Master Free makes whatever you're doing with your computer's partitions easy.
Leia mais -
Partition Master Free can Resize, Move, Merge, Migrate, and Copy disks or partitions; convert to local, change label, defragment, check and explore partition; and much more. A premium upgrade adds free tech support and the ability to resize dynamic volumes.
Leia mais -
It won't hot image your drives or align them, but since it's coupled with a partition manager, it allows you do perform many tasks at once, instead of just cloning drives. You can move partitions around, resize them, defragment, and more, along with the other tools you'd expect from a cloning tool.
Leia mais
Artigos relacionados
-
Como clonar cartão SD no Windows 11/10/8/7
![author icon]() Rita 2025/10/29
Rita 2025/10/29 -
Top 11 Gerenciadores de Partições Gratuitos para Windows [Atualizado em 2025]
![author icon]() Rita 2025/08/26
Rita 2025/08/26 -
3 Melhores Gratuitos Gerenciadores de Disco Windows 7/8/XP 32 Bits e 64 Bits
![author icon]() Leonardo 2025/10/05
Leonardo 2025/10/05 -
EaseUS Partition Master VS DiskgGenius: veja quais são as diferenças e qual é melhor
![author icon]() Leonardo 2025/08/26
Leonardo 2025/08/26
Temas quentes em 2025
EaseUS Partition Master

Gerencie partições e otimize discos com eficiência








