| Soluções viáveis | Solução de problemas passo a passo |
|---|---|
| Correção 1. Execute o Assistente do Boot Camp |
|
| Correção 2. Use a Máquina Virtual |
|
O Mac lançou o mais novo sistema operacional - macOS Ventura, e muitos usuários de Mac podem aproveitar os recursos exclusivos deste sistema. Por exemplo, aproveite o novo aplicativo Clima, aplicativo Relógio e outras melhorias. No entanto, algumas pessoas ainda desejam executar o Windows 10 no Mac. Aqui estão os motivos comuns:
- O Windows tem mais jogos e melhor desempenho em comparação com o Mac.
- Alguns programas e aplicativos não são compatíveis com dispositivos Mac.
- O dispositivo Mac tem hardware melhor e os usuários do Windows desejam obtê-lo.
- Você deve testar projetos com o sistema Windows se for um desenvolvedor.
Ao optar por executar o Windows em um Mac, os usuários ainda podem mudar para o macOS, se necessário. Além disso, você pode executar o Windows no Mac para que os jogos funcionem melhor. Continue lendo e execute o Windows 10 no Mac.
Primeiros Socorros: Recuperar Dados do Mac antes de Instalar o Windows 10
Antes de instalar o Windows 10 no Mac, você precisa saber uma coisa. O processo de instalação do sistema pode causar perda de dados do Mac porque você pode ser solicitado a apagar os dados durante o processo. É necessário exportar ou restaurar dados para um disco rígido externo. O EaseUS Data Recovery Wizard for Mac é o seu próprio software de recuperação de dados. Com ele, você pode recuperar arquivos perdidos após a atualização do macOS Ventura. Restaure e salve dados em uma unidade de nuvem ou unidade local.
Seu Confiável Software de Recuperação de Dados Mac
- Recupere arquivos excluídos no macOS Ventura/Monterey/Big Sur/Catalina/High Sierra
- Recupere dados mesmo que a instalação do macOS 13 Ventura tenha falhado, atualização não encontrada e muito mais.
- Restaure fotos, vídeos, documentos, áudio e arquivos não salvos perdidos/excluídos com mais eficiência.
Baixe e execute este software de recuperação de disco rígido do Mac para recuperar e exportar dados do Mac para um local seguro.
Passo 1. Selecione o local do disco (pode ser um HD/SSD interno ou um dispositivo de armazenamento removível) onde você perdeu dados e arquivos. Clique no botão Pesquisa de arquivos perdidos.

Passo 2. O EaseUS Data Recovery Wizard para Mac verificará imediatamente o volume de disco selecionado e exibirá os resultados da verificação no painel esquerdo.

Passo 3. Nos resultados da verificação, selecione os arquivos e clique no botão Recuperar para recuperá-los.

2 Maneiras de Executar o Windows 10 no Mac (Com Imagens)
Você transferiu seus dados do Mac para um local seguro. É hora de instalar o Windows 10 no Mac. Existem duas maneiras práticas de executar o Windows no Mac:
- Método 1. Instale o Windows 10 no Mac com o Assistente do Boot Camp
- Método 2. Execute o Windows 10 no Mac com uma Máquina Virtual
Continue lendo e aprenda mais detalhes sobre como executar o sistema operacional Windows no Mac.
Método 1. Instale o Windows 10 no Mac com o Assistente do Boot Camp
Existem algumas preparações e requisitos que você deve conhecer antes de iniciar o processo de instalação.
Preparações
- Um Mac com um processador Intel.
- 64 GB ou mais de espaço de armazenamento gratuito no disco de inicialização do Mac
- Uma unidade flash USB com capacidade de armazenamento de pelo menos 16 GB
- Uma versão de 64 bits do Windows 10 (versão completa do Windows 10 gratuita)
- Faça backup de seus arquivos com o Time Machine para protegê-los
Requisitos
- MacBook lançado em 2015 ou posteriormente
- MacBook Air lançado em 2012 ou posteriormente
- MacBook Pro lançado em 2012 ou posteriormente
- Mac mini lançado em 2012 ou posteriormente
- iMac lançado em 2012 ou posteriormente1
- iMac Pro (todos os modelos)
- Mac Pro lançado em 2013 ou posteriormente
Como instalar o Windows 10 no Mac
Quando estiver pronto para a instalação, siga as etapas abaixo para instalar e executar o Windows 10 no Mac. O processo é um pouco difícil e sugerimos que você veja primeiro ao vídeo para instalar o Windows 10 em um Mac usando o Assistente do Boot Camp.
- 0:11 Baixe a ISO do Windows 10
- 1:08 Configure Assistente do Boot Camp
- 2:49 Instale o Windows 10
- 5:17 Execute o instalador do Boot Camp
- 6:24 Execute a atualização de software da Apple
- 7:11 Execute a atualização do Windows
- 7:38 Ative o Windows
Se você preferir um guia passo a passo, leia e instale o Windows 11/10/8/7 no Mac.
Etapa 1. Baixe a ISO do Windows 10
Baixe o arquivo ISO do Windows 10 para uma unidade flash USB ou disco rígido externo com pelo menos 16 GB de espaço.
Etapa 2. Verifique se há atualizações de software
- No seu Mac, faça login como administrador, feche todos os aplicativos abertos e desconecte todos os outros usuários.
- Escolha "menu Apple > Preferências do sistema" e clique em "Atualização de software" para instalar todas as atualizações disponíveis do macOS.
Etapa 3. Crie uma partição do Windows com o Assistente do Boot Camp
- Vá para /Aplicativos/Utilitários para abrir o Assistente do Boot Camp no seu Mac.
- Em seguida, siga as instruções na tela para criar uma partição do Windows.
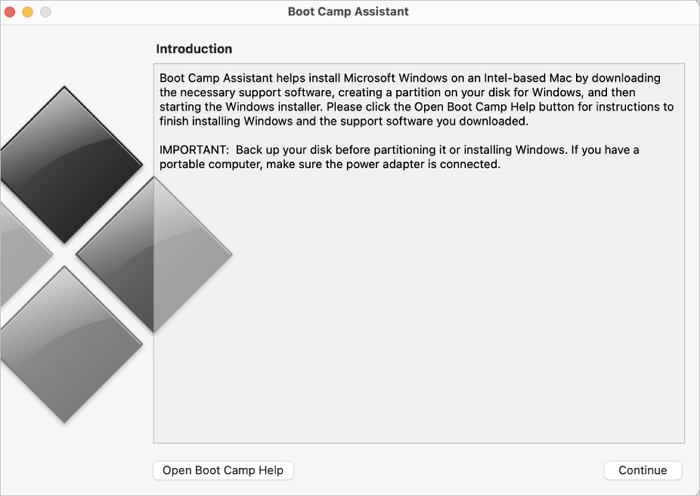
- Se você for solicitado a inserir uma unidade USB, conecte sua unidade flash USB ao seu Mac.
- Se você for solicitado a definir o tamanho da partição do Windows, defina um tamanho de partição que atenda às suas necessidades porque você não poderá alterar seu tamanho posteriormente.
Etapa 4. Formate a partição do Windows (BOOTCAMP)
Quando o Assistente do Boot Camp terminar, seu Mac reiniciará com o instalador do Windows. Normalmente, o instalador seleciona e formata a partição BOOTCAMP automaticamente.
Etapa 5. Instale o Windows 10 no Mac
Clique em "Avançar" e siga as instruções na tela para instalar o Windows 10 no Mac. Após a instalação, seu Mac inicializa no Windows e abre uma janela "Bem-vindo ao instalador do Boot Camp". Siga as instruções na tela.
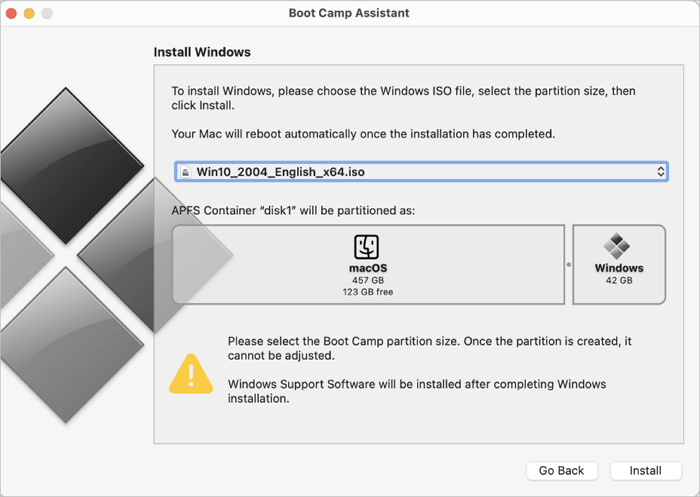
Após uma reinicialização, pressione e segure a tecla Opção durante a inicialização para alternar entre o Windows e o macOS.
Método 2. Execute o Windows 10 no Mac com uma máquina virtual
Alguns usuários desejam instalar o Windows 10 no Mac sem o Boot Camp. Portanto, instalar o Windows no Mac com uma máquina virtual é a melhor escolha. A maioria das pessoas executa Parallels e VMware para configurar uma máquina virtual (VM) em seus Macs. Na verdade, o VirtualBox é uma alternativa gratuita e eficaz. Você pode obter este software e executar o Windows no Mac facilmente. Aqui estão os passos:
Etapa 1. Instale o VirtualBox no macOS
- Baixe a versão mais recente do VirtualBox em seu site oficial.
- Abra o arquivo DMG e clique duas vezes em "VirtualBox.pkg" para instalar o VirtualBox no Mac.
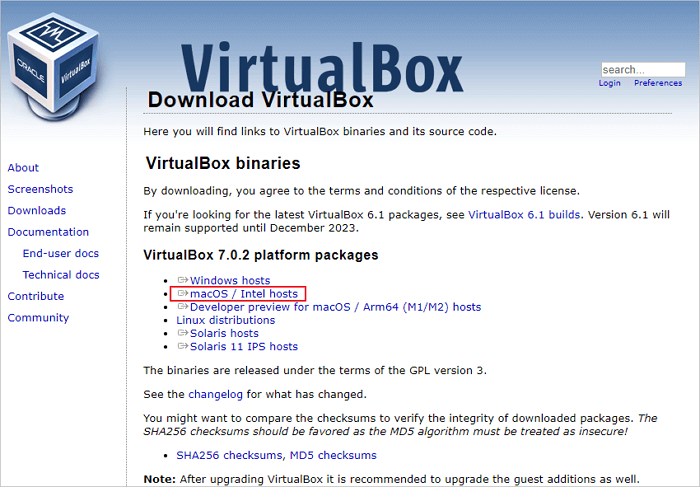
Etapa 2. Instale o Windows 10 no VirtualBox
- Abra o VirtualBox, clique em "Novo" e configure o nome, a versão e o tipo do Windows 10. (Você precisa baixar o arquivo ISO do Windows com antecedência.)
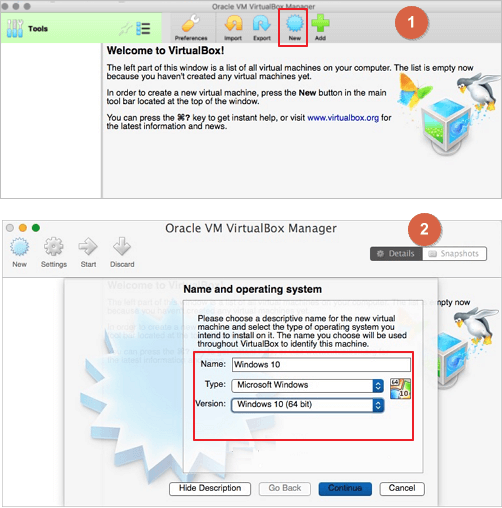
- Selecione "criar um novo disco rígido virtual" e escolha "Continuar".
- Em seguida, volte para a tela principal do VirtualBox e clique em "Iniciar" para inicializar o novo volume do Windows 10.
- Como ainda não há unidade ou sistema operacional instalado, você será solicitado a escolher um disco óptico virtual, clicar no ícone Pasta e escolher o Windows 10 ISO que você baixou anteriormente e clicar em "Iniciar".
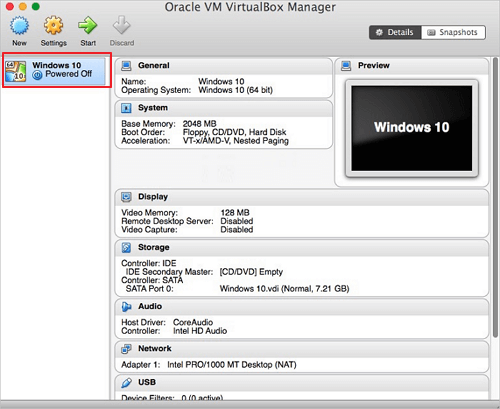
Em seguida, siga as instruções na tela para instalar o Windows 10 no Mac com o VirtualBox. Quando a instalação for concluída, inicie a máquina virtual e execute o Windows 10. Lembre-se de que o aplicativo VirtualBox funciona como um PC virtual em cima do seu Mac existente. Para uma experiência nativa real do Windows em um Mac, você precisa consultar o Método 1.
Conclusão
Isso é tudo sobre como executar o Windows 10 em um computador Mac. Existem algumas outras soluções, como usar software de desktop remoto, Crossover e Frame. Se você deseja apenas ter uma experiência autêntica do Windows no Mac (biossistema), é recomendável instalar o Windows 10 no Mac com o Boot Camp.
A propósito, se ocorrer algum caso de perda de dados no seu MacBook ou iMac, execute software gratuito de recuperação de dados do Mac do EaseUS para recuperar fotos, documentos, áudio, vídeos e e-mails perdidos com cliques simples.
Perguntas Frequentes Sobre a Instalação do Windows no Mac PC
Para obter ajuda adicional, leia estas perguntas e respostas abaixo. Se você ainda tiver problemas depois de ler as perguntas frequentes, entre em contato conosco pelo chat ao vivo ou e-mail.
1. O Boot Camp deixa o Mac lento?
O BootCamp não torna o sistema lento. Requer que você particione seu disco rígido em partes do Windows e macOS. Mas não torna o seu Mac lento.
2. A instalação do Windows 10 falhou; como consertar?
Para corrigir não é possível instalar o Windows 10:
- Libere espaço em disco
- Execute a atualização do Windows 10
- Verifique drivers de terceiros
- Verifique o Gerenciador de Dispositivos
- Repare erros do disco rígido...
3. Como instalar o Windows 10 no Mac com USB?
Para instalar o Windows 10 no Mac com USB:
- Instale o EaseUS OS2Go no seu computador com Windows
- Conecte uma unidade USB e clique em Avançar
- Em seguida, o EaseUS OS2Go começará a criar a unidade USB portátil.
- Conecte o USB ao seu Mac e inicialize a partir dele.
Esta página foi útil?
Atualizado por Leonardo
"Obrigado por ler meus artigos, queridos leitores. Sempre me dá uma grande sensação de realização quando meus escritos realmente ajudam. Espero que gostem de sua estadia no EaseUS e tenham um bom dia."
-
O EaseUS Data Recovery Wizard é um poderoso software de recuperação de sistema, projetado para permitir que você recupere arquivos excluídos acidentalmente, potencialmente perdidos por malware ou por uma partição inteira do disco rígido.
Leia mais -
O EaseUS Data Recovery Wizard é o melhor que já vimos. Está longe de ser perfeito, em parte porque a tecnologia avançada de disco atual torna a recuperação de dados mais difícil do que era com a tecnologia mais simples do passado.
Leia mais -
O EaseUS Data Recovery Wizard Pro tem a reputação de ser um dos melhores programas de software de recuperação de dados do mercado. Ele vem com uma seleção de recursos avançados, incluindo recuperação de partição, restauração de unidade formatada e reparo de arquivos corrompidos.
Leia mais
Artigos relacionados
-
Como Redefinir NVRAM/PRAM no Seu MacBook Pro/Air [2025 Novo Guia]
![author icon]() Leonardo 15/04/2025
Leonardo 15/04/2025
-
Como Recuperar Dados do Macintosh HD - Dados
![author icon]() Jacinta 25/05/2025
Jacinta 25/05/2025
-
Como redefinir o Mac M1/M2 de fábrica em 2025 [para MacBook, iMac, Mac mini]
![author icon]() Jacinta 15/04/2025
Jacinta 15/04/2025
-
Como consertar USB que não monta no Mac de 4 maneiras
![author icon]() Leonardo 15/04/2025
Leonardo 15/04/2025
