Você comprou recentemente algum MacBook Pro, iMac, Mac Mini, MacBook Air ou Mac Studio? Se sim, todos esses gadgets, sem dúvida, utilizam o próprio processador da Apple, por exemplo, chip Apple M1 e chip Apple M2. No entanto, eventualmente, todos esses dispositivos ficarão mais lentos e você pode precisar de uma redefinição de fábrica para torná-los mais rápidos!
A redefinição de fábrica do M1 Mac para restaurar o seu MacBook aos padrões de fábrica implica na exclusão de todos os dados e na reinstalação de um macOS vazio. Portanto, esse processo de redefinição de fábrica pode ser distinguível com o M1 Mac, incluindo o M1 Mac mini, M1 MacBook Air e outros. Existem várias situações em que você deve redefinir o M1 Mac de fábrica: você pode querer vendê-lo ou solucionar os erros para otimizar seu desempenho.
Mas você deve saber que uma redefinição de fábrica inclui a eliminação de todo o conteúdo, como dados, arquivos e o sistema operacional preservado em seu MacBook. Basicamente, um processo de redefinição de fábrica é apague M1/M2 Mac e reinstale o macOS no M1/M2 Mac. No entanto, este artigo fornecerá etapas detalhadas de redefinição de fábrica. Antes disso, vamos começar com um vídeo sobre a redefinição de fábrica. Você pode verificar os pontos-chave primeiro:
- 00:22 Clique aqui no logotipo da Apple.
- 00:31 Selecione "Preferências do Sistema".
- 00:45 Apague todo o conteúdo e configurações em "Preferências do sistema".
O que fazer antes de apagar todo o conteúdo e ajustes no M1 Mac
Você está disposto a executar uma redefinição de fábrica do M1 Mac? Antes de redefinir o macOS de fábrica, você deve ter um backup de dados adequado. Se você está se perguntando qual ferramenta de recuperação de dados usar para recuperar os dados omitidos de seus Macs M1/M2, o EaseUS Data Recovery Wizard for Mac é sua solução completa.
É um software profissional de recuperação de dados para Macbooks, que pode ajudá-lo a recuperar arquivos após reinstalar a atualização do macOS Ventura e recuperar seus dados perdidos devido a exclusão acidental, lixeiras abertas e outros.
Este software premium ajuda a resolver várias instâncias desafiadoras de perda de dados. Você não precisa se preocupar em como recuperar mensagens excluídas no Mac, você pode recuperar imagens, e-mails, documentos e muito mais excluídos de todos os tipos de dispositivos baseados em Mac. Esta ferramenta de recuperação funcional oferece suporte à recuperação de disco rígido do Mac, recuperação de cartão SD do Mac, recuperação de USB do Mac e assim por diante. Alguns de seus recursos de recuperação que podem tornar a recuperação mais confortável são os seguintes:
- Filtro de arquivo
- Recuperar para nuvem
- Visualização do arquivo
- Criar mídia inicializável
Esses recursos de alto nível ajudarão você a localizar a exclusão acidental de dados dos resultados da verificação e facilitarão sua recuperação. Vamos começar a recuperar arquivos com o EaseUS Data Recovery Wizard for Mac:
Passo 1. Selecione o local do disco (pode ser um HD/SSD interno ou um dispositivo de armazenamento removível) onde você perdeu dados e arquivos. Clique no botão Pesquisa de arquivos perdidos.

Passo 2. O EaseUS Data Recovery Wizard para Mac verificará imediatamente o volume de disco selecionado e exibirá os resultados da verificação no painel esquerdo.

Passo 3. Nos resultados da verificação, selecione os arquivos e clique no botão Recuperar para recuperá-los.

Redefinir Mac M1 de fábrica com Mac Erase Assistant
Antes de redefinir o M1 Mac de fábrica , você deve sair de todas as contas, por exemplo, iMessage e iCloud, e fazer backup do seu Macbook. Caso você tenha um Mac novo executando o macOS Monterey, a redefinição de fábrica será mais acessível devido ao suporte do Mac Erase Assistant. Estas são as principais etapas mostradas abaixo:
Etapa 1. Abra as Preferências do Sistema. Clique no logotipo da Apple na borda superior esquerda da tela do MacBook e opte por Preferências do sistema no menu suspenso.
Etapa 2. Abra o Mac Erase Assistant. Além do logotipo da Apple, há uma opção chamada "preferências do sistema" na barra de menus. Você deve optar por "Apagar todo o conteúdo e ajustes" no menu suspenso.

Etapa 3. Vá com os prompts do Erase Assistant. O Mac Erase Assistant ajudará você a percorrer o processo de redefinição de fábrica do M1 Mac, exigindo que você saia do iCloud antes que o processo seja concluído.

Portanto, depois de passar por todas as etapas, seu Mac reiniciará rapidamente e voltará às configurações de fábrica, embora continue executando a versão mais recente do macOS em vez da que veio pré-instalada.
Redefinir Mac M1 de fábrica no modo de recuperação
Você está se perguntando como redefinir a configuração original do Mac M1? Existem várias técnicas para recuperar o M1 Mac e discutiremos dois modos de recuperação distintos: redefinição de fábrica com utilitário de disco e reinstalação do macOS. Este método será útil quando você precisar redefinir o Mac de fábrica sem senha.
Correção 1. Redefinição de fábrica M1 Mac com Utilitário de Disco
Antes de eliminar seu M1 Mac, você precisa instalar as atualizações mais recentes do macOS e manter um backup de todos os arquivos importantes. No entanto, você pode facilmente apagar o Mac M1/M2 com o utilitário de disco. As etapas são dadas abaixo:
Etapa 1. Ligue o seu MacBook e mantenha pressionado o botão Apple Power até notar a janela de opções de inicialização. Você precisa optar por "Opções" e clicar em continuar depois.
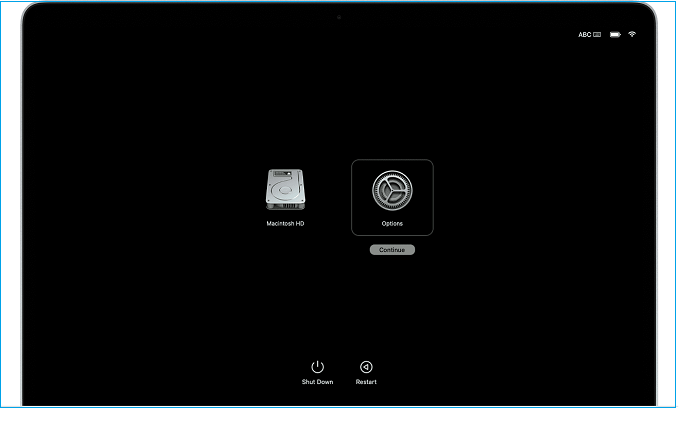
Etapa 2. Se solicitado, escolha um usuário cuja senha de administrador você conheça e insira-a.
Etapa 3. Digite o ID Apple e a senha associados ao Mac, se solicitado.
Etapa 4. Escolha Utilitário de Disco na janela do utilitário e clique em continuar.

Etapa 5. Procure o volume denominado Macintosh HD, que deve estar localizado na seção interna desta barra lateral do Utilitário de Disco.
Etapa 6. Opte por cada volume interno adicional na barra lateral, caso você tenha utilizado anteriormente o Utilitário de Disco para incorporar volumes em seu disco de inicialização. Depois disso, pressione o botão excluir volume para eliminar o volume na barra de ferramentas.
Nota: Os volumes nas seções External e Disk Images da barra lateral, bem como quaisquer volumes internos com os títulos Macintosh HD ou Macintosh HD - Data, devem ser ignorados neste ponto.
Etapa 7. Macintosh HD deve ser escolhido na barra lateral.
Etapa 8. Selecione um nome e um formato; depois disso, aperte o botão Apagar na barra de ferramentas.
Etapa 9. Caso você observe um botão "Apagar grupo de volume", pressione esse botão em vez de clicar em apagar.

Etapa 10. Digite seu ID Apple, se solicitado.
Etapa 11. Opte pela opção "apagar Mac e reiniciar" sempre que for perguntado se você tem certeza sobre a eliminação deste M1 Mac.
Etapa 12. Siga as instruções na tela para selecionar seu idioma depois que o Mac reiniciar.
Etapa 13. Para a ativação do Mac, o Wi-Fi é necessário.
Etapa 14. Clique na opção "Sair" para Utilitários de Recuperação depois que o Mac for ativado.
Correção 2. Redefinição de fábrica M1 Mac com reinstalação do macOS
Depois de apagar a unidade, a etapa final é reinstalar o macOS. As etapas são mostradas abaixo:
Etapa 1. Clique em "Reinstalar o macOS".

Etapa 2. Escolha o botão continuar.
Etapa 3. Opte por uma unidade de inicialização e clique em "Instalar". Caso você possa selecionar entre Macintosh HD - Dados ou Macintosh HD, é aconselhável escolher Macintosh HD.
Etapa 4. Reinicie o seu Mac assim que a instalação terminar.
Etapa 5. A reinstalação do Mac pode levar alguns minutos. Então, você deve ser paciente!
Resumo
Depois de passar pelas etapas mencionadas anteriormente, seu Mac será reinicializado após uma redefinição de fábrica. No entanto, se você está pensando em usar aquele Mac M1 novamente, seria melhor reinstalar o macOS no Mac M1/M2. Se você encontrar perda de dados ao usar seu Mac, instale o EaseUS Data Recovery Wizard for Mac para recuperar os arquivos perdidos com um clique.
Perguntas frequentes sobre redefinição Mac M1 de fábrica
Para uma melhor compreensão do tema, vamos considerar as perguntas frequentes abaixo:
Como faço para limpar meu Mac M1 à venda?
Você pode redefinir seu Macbook M1 para apagar todo o conteúdo reiniciando o Mac. Depois disso, pressione e segure Command + R. Selecione a janela do aplicativo de recuperação, escolha o Utilitário de Disco e pressione o botão continuar. No entanto, na seção Utilitário de Disco, escolha o volume que deseja apagar na barra lateral e, depois disso, clique em Apagar na barra de ferramentas.
Como você reinicia um Macbook Air M1 Monterey?
As etapas são dadas abaixo:
- 1. Saia de qualquer lugar.
- 2. Inicialize a recuperação do macOS.
- 3. Elimine a unidade de inicialização.
- 4. Reinstale o macOS.
Como faço para limpar e reinstalar o M1 Mac?
Desligue o seu M1 Mac e continue pressionando e segurando o botão liga / desliga até que a mensagem "Carregando opções de inicialização" apareça. Depois disso, você deve selecionar as opções, clicar em continuar e seguir as orientações na tela. Escolha Reinstalar para a versão do macOS na janela do aplicativo Recuperação, clique em Continuar e siga as instruções na tela.
Como faço para limpar completamente meu m2 Mac?
Você pode limpar totalmente o M2 Mac:
- 1. Selecione o logotipo da Apple e a preferência do sistema.
- 2. Novamente, selecione a preferência do sistema e escolha "Apagar conteúdo e configurações".
- 3. Digite sua senha do Macbook M2.
- 4. Clique em continuar e forneça seu ID Apple.
- 5. Digite um código de verificação enviado ao seu dispositivo.
- 6. Clique em continuar.
- 7. Clique em "Apagar todo o conteúdo".
Esta página foi útil?
Atualizado por Jacinta
"Obrigada por ler meus artigos. Espero que meus artigos possam ajudá-lo a resolver seus problemas de forma fácil e eficaz."
-
O EaseUS Data Recovery Wizard é um poderoso software de recuperação de sistema, projetado para permitir que você recupere arquivos excluídos acidentalmente, potencialmente perdidos por malware ou por uma partição inteira do disco rígido.
Leia mais -
O EaseUS Data Recovery Wizard é o melhor que já vimos. Está longe de ser perfeito, em parte porque a tecnologia avançada de disco atual torna a recuperação de dados mais difícil do que era com a tecnologia mais simples do passado.
Leia mais -
O EaseUS Data Recovery Wizard Pro tem a reputação de ser um dos melhores programas de software de recuperação de dados do mercado. Ele vem com uma seleção de recursos avançados, incluindo recuperação de partição, restauração de unidade formatada e reparo de arquivos corrompidos.
Leia mais
Artigos relacionados
-
Não consigo encontrar meu WD Passport no Mac! Como consertar?
![author icon]() Jacinta 15/01/2025
Jacinta 15/01/2025
-
Como Recuperar Dados do Macintosh HD - Dados
![author icon]() Jacinta 15/01/2025
Jacinta 15/01/2025
-
![author icon]() Leonardo 15/01/2025
Leonardo 15/01/2025
-
[RESOLVIDO] Como Abrir a Unidade BitLocker no Mac Ventura, Monterey, Big Sur
![author icon]() Leonardo 15/01/2025
Leonardo 15/01/2025
