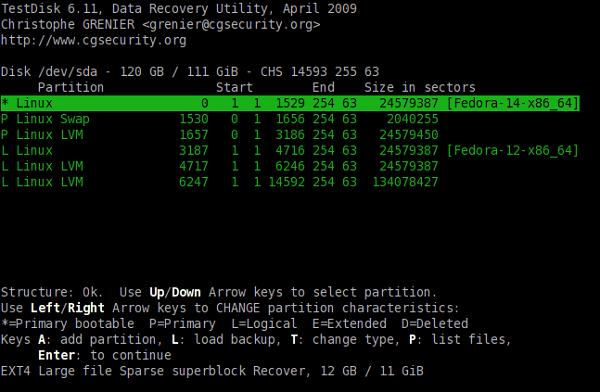Índice da Página
Conteúdo da página do Windows 10 ISO download:
- O que é um arquivo ISO do Windows 10
- Como baixar grátis o Windows 10 Pro ISO
- Como gravar arquivo ISO do Windows 10
- Como instalar o Windows 10
- Como montar a imagem ISO do Windows 10
- Baixe e instale o ISO do Windows 10 sem gravar
O que é um arquivo ISO do Windows 10
ISO, comumente conhecido como arquivo de imagem ISO, é um dos formatos de armazenamento de CD ou DVD Mirror em computadores. Por ser um arquivo armazenado de acordo com o padrão ISO-9660 para o sistema de arquivos de CD-ROM, geralmente é nomeado com o sufixo .iso.
Um arquivo de imagem ISO é uma cópia completa das informações do arquivo de CD-ROM, que deve ser carregada usando o software da unidade de CD-ROM virtual dedicada. A maioria dos sistemas operacionais para download, incluindo o Windows 10, são lançados como arquivos ISO.
Independentemente de você já ter ativado o Windows 10 Pro ou não, você tem permissão para baixar o arquivo ISO do Windows 10 do site oficial da Microsoft. Em seguida, você pode gravar o arquivo ISO em um DVD/CD ou criar uma mídia de instalação em uma unidade USB para atualizar seu PC ou instalar o Windows 10 em um PC diferente.
Como baixar ISO Windows 10 de 64 bits gratuitamente
Antes de baixar o arquivo de imagem ISO do Windows 10, certifique-se de:
- Ter uma conexão com a Internet.
- Ter espaço de armazenamento de dados suficiente disponível em seu computador, USB ou unidade externa para download.
- Se você quiser criar mídia, use uma unidade USB em branco com pelo menos 8 GB de espaço ou um DVD em branco (assim como um gravador de DVD). Observe que, se você usar um USB ou DVD com arquivos, todo o conteúdo armazenado nele será excluído.
- Ao gravar um DVD de um arquivo ISO, você precisa usar uma mídia de DVD de camada dupla (DL) se o sistema lembrar que o arquivo de imagem é muito grande.
Instruções de download ISO do Windows 10:
Passo 1. Acesse a página Download ISO do Windows 10 da Microsoft.
Passo 2. Clique em "Baixar ferramenta agora". Em seguida, execute esta ferramenta como administrador.
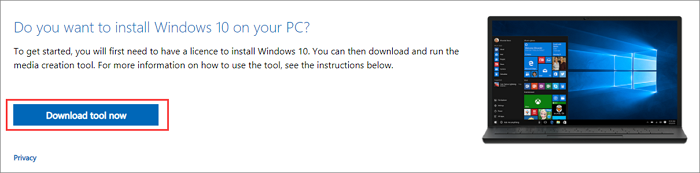
Passo 3. Aceite os termos de licença de software da Microsoft conforme necessário.
Passo 4. Escolha "Criar mídia de instalação (unidade flash USB, DVD ou arquivo ISO) para outro PC" e clique em "Avançar".

Passo 5. Selecione idioma, arquitetura - 64 bits e edição - Windows 10.
Passo 6. Na janela Escolher qual mídia usar, escolha "Arquivo ISO". Então, você precisa gravar o arquivo ISO em um DVD mais tarde.
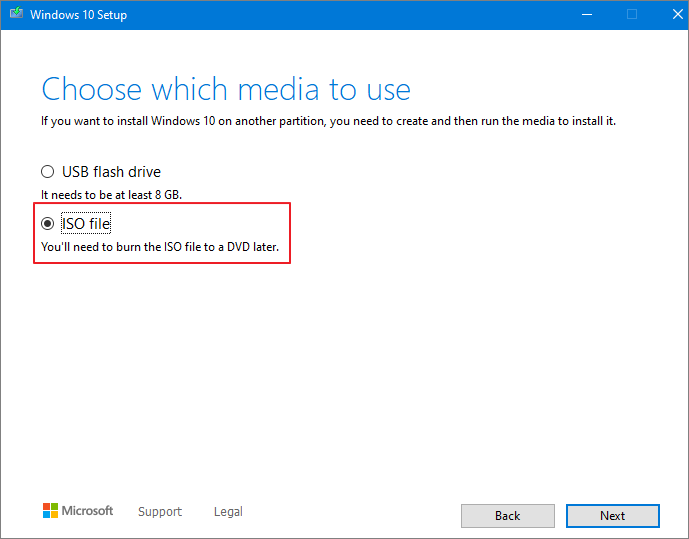
Passo 7. Defina um caminho de arquivo e comece a baixar o arquivo ISO do Windows 10.
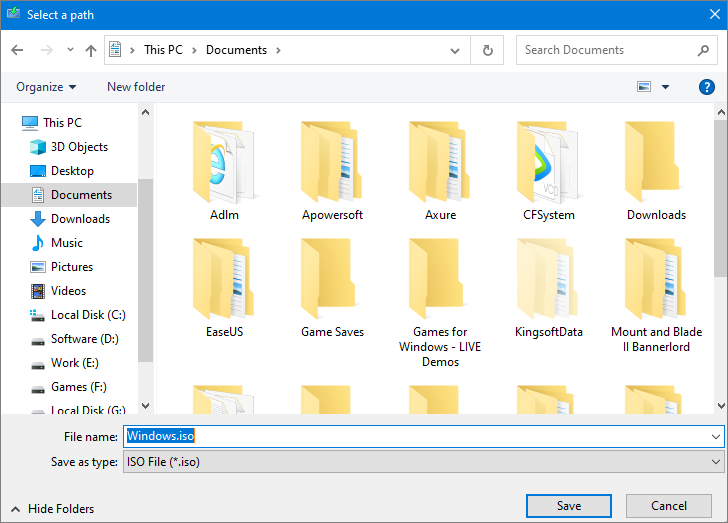
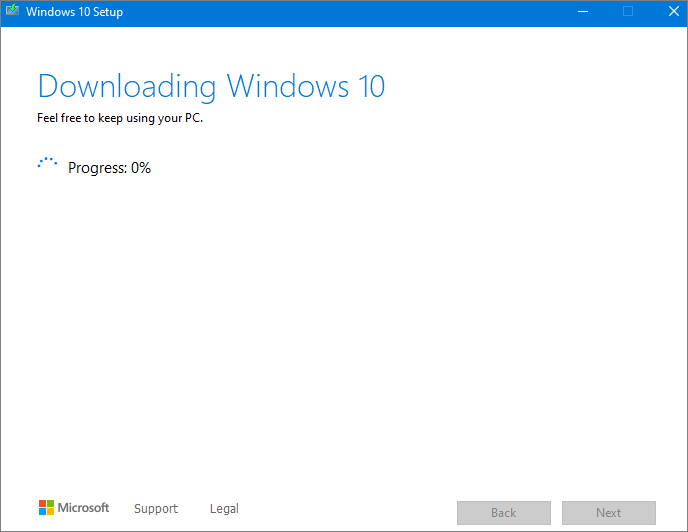
Se você ainda tiver problemas com o download do ISO do Windows 10, assista a este vídeo de download de imagem de disco ISO do Windows para obter ajuda.
Índice:
00:00 Introdução
00:58 Baixar Windows 10 21H1 ISO com o site da Microsoft
03:47 Baixar Windows 10 21H1 ISO com Rufus
05:58 Encerramento
Como gravar arquivo ISO do Windows 10 em DVD
Depois de baixar o arquivo ISO do Windows 10, você pode gravá-lo em DVD de duas maneiras.
Se você tiver um programa de gravação de DVD de terceiros instalado em seu computador que você prefere usar para criar DVDs instalados, você pode abrir o programa indo até o local onde o arquivo ISO foi salvo e clicando duas vezes no arquivo ISO . Ou você pode clicar com o botão direito do mouse no arquivo ISO e seguir as etapas abaixo para abrir e gravar o arquivo ISO.
Etapa 1. Vá para o local onde o arquivo ISO está armazenado.
Etapa 2. Clique com o botão direito do mouse no arquivo ISO > selecione "Propriedades". Em seguida, clique em "Geral" > "Alterar" > "Aplicar".

Etapa 3. Selecione "Windows Explorer" para o programa que deseja usar para abrir arquivos ISO e clique em "OK".

Etapa 4. Clique com o botão direito do mouse no arquivo ISO e selecione "Gravar imagem do disco".

Como instalar o Windows 10 a partir do DVD de instalação
Antes de instalar o Windows 10, é melhor salvar todo o seu trabalho e fazer backup do computador antes de iniciar a instalação.
Importante: Se você esqueceu de exportar seus arquivos importantes com antecedência e os perdeu durante a instalação do SO, use o software de recuperação de dados profissional para restaurar os dados imediatamente.
Etapa 1. Insira o DVD da imagem do disco ISO do Windows 10 no computador.
Etapa 2. Inicialize seu computador a partir do disco de instalação. Se o seu dispositivo não inicializar a partir dele, vá para o BIOS ou UEFI para alterar a ordem de inicialização. Reinicie o computador e continue pressionando uma tecla (como F2, F12, Delete ou Esc) enquanto reinicia para acessar o BIOS.

Etapa 3. Pressione qualquer tecla para continuar conforme necessário. Em seguida, o assistente de instalação do Windows 10 aparecerá. Escolha o idioma, o formato de hora e moeda e as configurações de entrada do teclado de que você precisa.

Etapa 4. Clique em "Instalar agora" para iniciar a instalação do Windows 10.

Etapa 5. Insira sua chave de licença do Windows. Você pode ignorá-lo no início, mas, eventualmente, o Windows começará a alertá-lo de que sua instalação não está ativada.
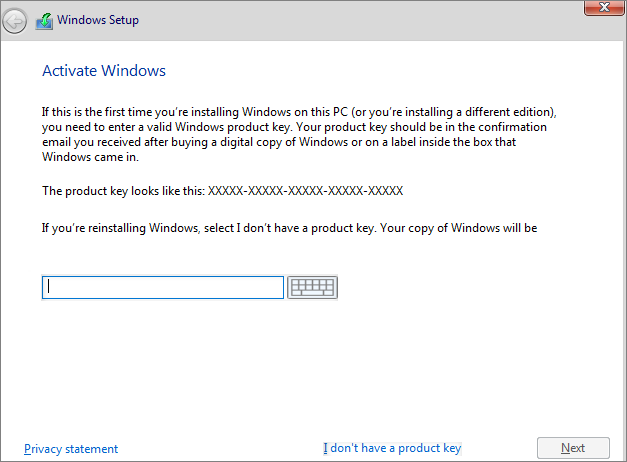
Etapa 6. Escolha a edição do Windows 10 que deseja instalar, do Windows 10 Home ao Windows 10 Education, até o Windows 10 Pro.
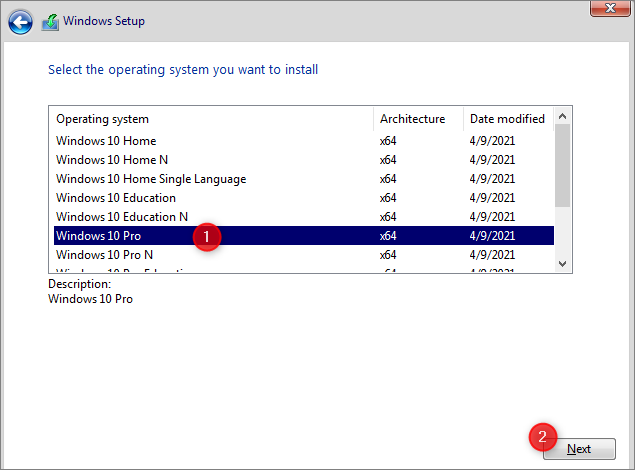
Etapa 7. Aceite os termos da licença. Escolha o tipo de instalação com a qual deseja prosseguir. Instalação limpa sem manter nenhum arquivo e configuração ou instale apenas o Windows e mantenha os dados.

Etapa 8. Selecione a unidade ou partição em que deseja instalar o Windows 10. Você pode instalar o Windows 10 em um SSD para obter melhor desempenho. Em seguida, aguarde a conclusão da instalação.
Se você encontrar problemas inesperados com a instalação do Windows e correr o risco de perda de dados, entre em contato com nossa equipe de suporte técnico para obter um serviço de recuperação manual de dados e obter ajuda instantaneamente.
Serviços de recuperação de dados EaseUS
Clique aqui para entrar em contato com nossos especialistas e obter as respostas
Consulte os especialistas em recuperação de dados da EaseUS para um serviço de recuperação manual individual. Poderíamos oferecer os seguintes serviços após um diagnóstico GRATUITO.
- Reparar a estrutura RAID corrompida, o sistema operacional Windows não inicializável e o arquivo de disco virtual corrompido (.vmdk, .vhd, .vhdx, etc.)
- Recuperar/reparar partição perdida e unidade re-particionada
- Desformatar o disco rígido e reparar a unidade RAW (unidade criptografada BitLocker)
- Corrigir discos que se tornam partições protegidas por GPT
Como montar a imagem ISO do Windows 10 para instalar o Windows 10
Se você optar por instalar o Windows 10 em um novo PC diretamente do arquivo ISO sem gravá-lo em DVD, poderá concluir a operação montando o arquivo ISO. Isso fará uma atualização do seu sistema operacional atual para o Windows 10. Aqui estão as etapas.
Etapa 1. Navegue até o arquivo ISO do Windows 10, clique com o botão direito do mouse e selecione "Propriedades".
Etapa 2. Clique em "Geral" > "Alterar" > "Aplicar".

Etapa 3. Em seguida, selecione "Windows Explorer" para abrir o arquivo ISO e escolha "OK".

Etapa 4. Clique com o botão direito do mouse no arquivo ISO e selecione "Montar".

Etapa 5. Isso criará um disco inicializável virtual. Abra o arquivo de imagem do disco e execute setup.exe para iniciar a configuração do Windows 10 nas mesmas etapas acima.
Baixe o ISO do Windows 10 e instale o SO sem gravar
Você pode gravar ISO em um DVD inicializável ou montar um arquivo ISO para usuários comuns. Não se preocupe. Você pode recorrer a um downloader fácil do Windows 10 sem operações complexas.
EaseUS OS2Go é uma ferramenta capaz que pode baixar arquivos ISO do Windows 11/10/8.1/8, bem como criar unidades USB inicializáveis do Windows. Com esta ferramenta, você pode simplesmente obter o ambiente Windows em sua unidade flash USB e executá-lo em dispositivos Windows ou Mac.
- Baixe arquivos ISO do Windows 11/10/8.1/8 e crie mídia inicializável com cliques simples.
- Migre o Windows 11 para uma unidade portátil com programas, fundos, jogos, etc.
- Restaure o sistema operacional Windows clonado em um PC diferente a qualquer hora e em qualquer lugar.
- Jogue o Windows 11 em alguns computadores antigos que não possuem inicialização segura UEFI ou configuração TPM 2.0.
- Execute o Windows 11 em um PC com Windows 10 ou Windows 7 sem o problema de inicialização.
Etapa 1. Instale o EaseUS OS2Go no seu computador Windows. Conecte uma unidade USB ou disco rígido externo que seja grande o suficiente.
Etapa 2. Escolha a terceira guia "Windows Install Drive Creator". Primeiro escolha as versões do Windows que você deseja instalar, o EaseUS OS2Go suporta a criação de mídia de instalação do Windows 11/10/8.1. Você também pode selecionar um arquivo ISO local. Quando tudo estiver pronto, clique em "Criar".
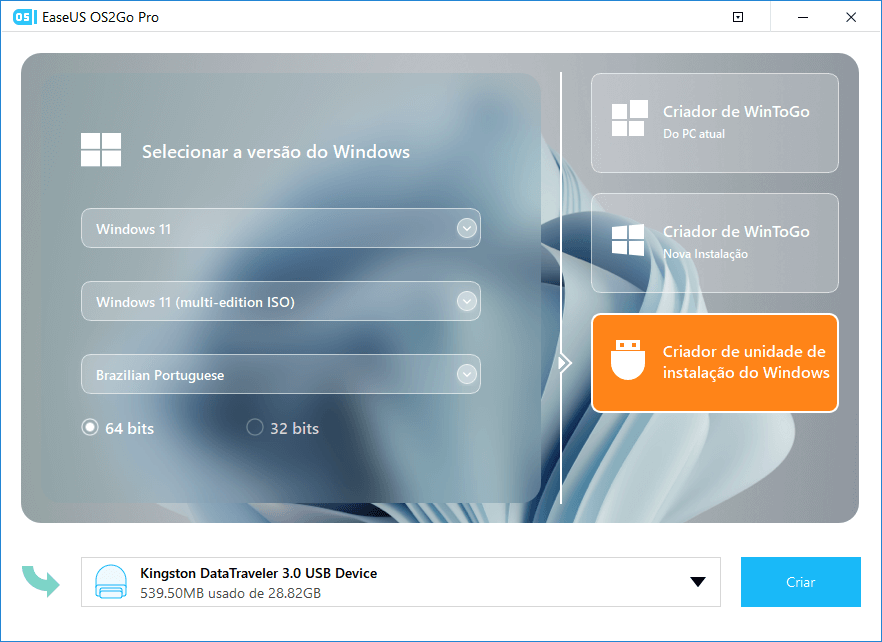
Etapa 3. Em seguida, você verá uma mensagem de aviso de segurança, informando que todos os dados no disco selecionado serão excluídos. Clique em "Continuar" para prosseguir.
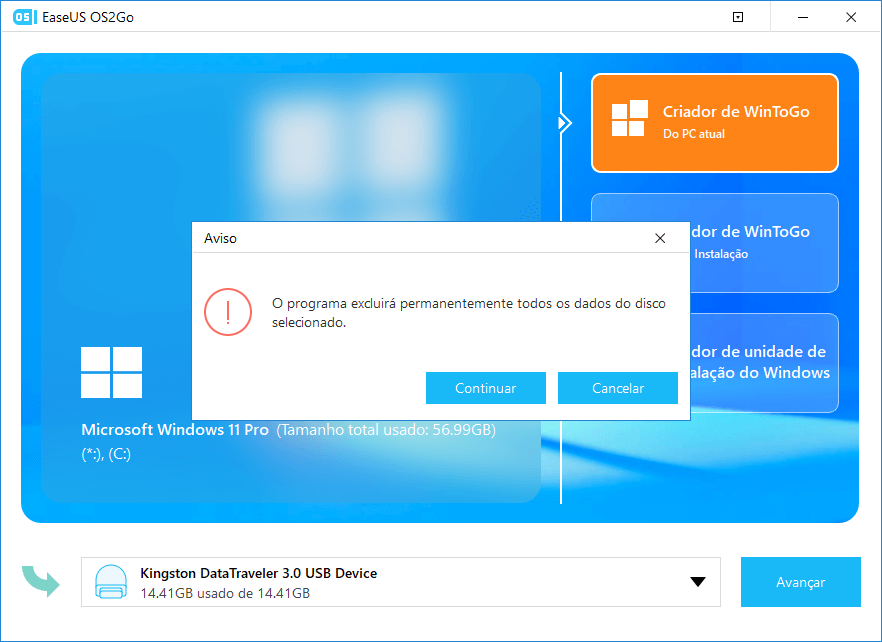
Etapa 4. Em seguida, o EaseUS OS2Go começará a criar a mídia de instalação do Windows. Geralmente demora um pouco para baixar um arquivo ISO, o tempo que leva depende do seu sistema operacional e da condição da rede. Quando o progresso atingir 100%, a unidade USB deve ser inicializável agora.
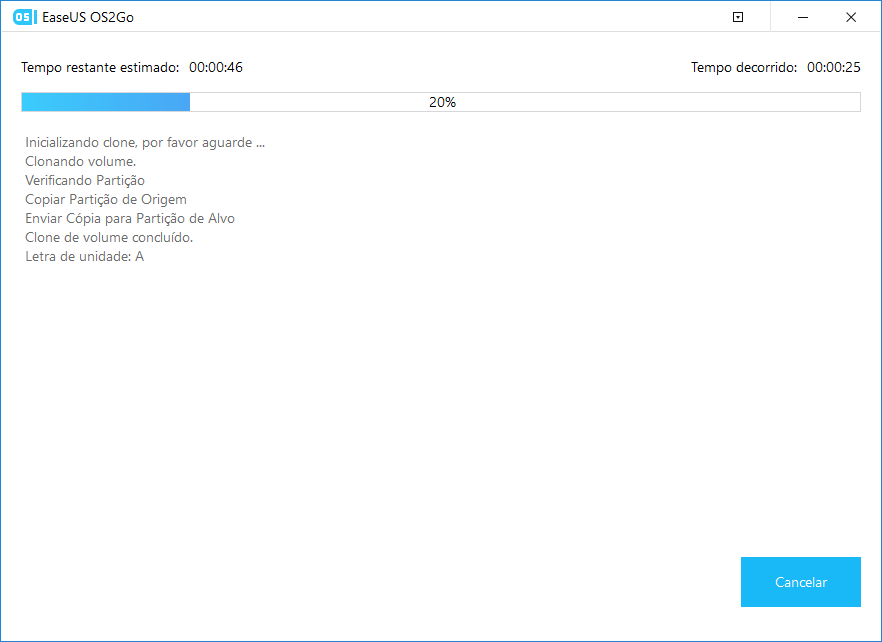
Etapa 5. Insira a mídia de instalação do Windows em seu computador e inicie o processo de instalação.
Como recuperar dados perdidos no Windows 10 para instalação
Durante a instalação do Windows 10, se você perder arquivos e aplicativos devido a operações erradas, como selecionar a instalação de limpeza, que excluirá todos os dados, use um software de recuperação de dados competente para ajudá-lo a recuperar os dados.
O EaseUS Data Recovery Wizard é muito bom para recuperar dados perdidos devido à instalação do Windows, falha do sistema operacional, exclusão acidental, formatação/corrupção do disco rígido, ataque de vírus e muito mais . Ele pode recuperar arquivos excluídos ou dados excluídos permanentemente de HD, SSD, unidade flash USB, cartão SD, pen drive, câmera, etc.
Além disso, o software de recuperação de dados da EaseUS também pode reparar arquivos corrompidos em seu computador. Por exemplo, reparar vídeos corrompidos, fotos e documentos em vários formatos de arquivo.
Faça o download gratuito deste programa de recuperação de arquivos para recuperar arquivos perdidos ou excluídos em seu Windows e Mac.
Perguntas frequentes sobre download da ISO do Windows 10
Confira mais dicas simples sobre o download de arquivos ISO do Windows 10.
1. Como obtenho um arquivo ISO do Windows 10?
Vá para a página de download do Windows 10, baixe o arquivo ISO do Windows 10 selecionando Baixar ferramenta agora e execute a ferramenta como administrador. Na ferramenta, selecione Criar mídia de instalação (unidade flash USB, DVD ou ISO) para outro PC e clique em Avançar. Selecione o idioma, a arquitetura e a edição do Windows e, em seguida, você precisa escolher o arquivo ISO para baixar. Escolha um local e comece a baixar o arquivo ISO do Windows 10.
2. Uma ISO do Windows 10 é gratuita?
Posso obter a ISO do Windows 10 gratuitamente? Como posso baixar a ISO do Windows 10 legalmente? Se você pagou pelo Windows 10 ou não, você pode baixar o arquivo ISO do Windows 10 e gravá-lo em um DVD ou criar uma mídia de instalação em uma unidade USB gratuitamente. A Microsoft exige uma chave de ativação apenas para instalação e uso subsequentes.
3. Quantos GB tem o ISO do Windows 10?
A imagem ISO do Windows 11 tem mais de 5 GB de tamanho. Verifique se o computador, USB ou disco rígido externo que você usará para baixar a ISO do Windows 10 tem espaço de armazenamento suficiente.
4. Você pode baixar o Windows 10 ISO sem a ferramenta de criação de mídia?
A Ferramenta de Criação de Mídia ISO do Windows 10 fornece a maneira oficial e legal de baixar o Windows 10. Pode haver uma maneira possível de baixar a ISO do Windows 10 sem a Ferramenta de Criação de Mídia, pois ela não é segura para o seu PC.
Conclusão
Aqui estão os guias completos para baixar o arquivo ISO do Windows 10 e instalar o Windows 10. Se você tiver algum problema durante a operação, sinta-se à vontade para entrar em contato conosco para obter ajuda. Lembre-se de usar o software de recuperação de dados da EaseUS para ajudá-lo a recuperar arquivos perdidos em qualquer situação complexa.
Esta página foi útil?
-
"Obrigada por ler meus artigos. Espero que meus artigos possam ajudá-lo a resolver seus problemas de forma fácil e eficaz."…

20+
Anos de experiência

160+
Países e regiões

72 Milhões+
Downloads

4.7 +
Classificação do Trustpilot
Tópicos em Destaque
Pesquisa

 26/09/2025
26/09/2025