Unidades flash portáteis e USB são comumente usadas para backup e migração de dados. Para interromper o acesso indesejado às unidades, a Microsoft introduziu um sistema de criptografia de dados chamado BitLocker após o lançamento do Windows Vista. No entanto, o Bitlocker para Mac não está disponível no momento.
Este artigo discute como abrir unidades BitLocker no Mac. Confira aqui soluções rápidas.
| Soluções viáveis | Solução de problemas passo a passo |
|---|---|
| Correção 1. Abrir o BitLocker no VirtualBox | Usar o VirtualBox da VMware como ferramenta de entrega de dados pode anexar seu BitLocker... Etapas completas |
| Correção 2. Extensão para Abrir BitLocker | Permitir extensões pode abrir a unidade criptografada do BitLocker. Esta medida não vai baixar... Etapas completas |
| Correção 3. Abrir com Inicialização Dupla | Instalar o Windows usando o Boot Camp em um Mac é uma das maneiras simples e gratuitas... Etapas completas |
| Correção 4. Encontrar Outro PC | Como o BitLocker é uma ferramenta do Windows, suas unidades criptografadas não funcionarão com outros sistemas como o Mac... Etapas completas |
Ajuda! Não Consigo Abrir Minha Unidade Criptografada com BitLocker no Mac
Aqui está o caso de um usuário nas perguntas e respostas da Microsoft:
"Olá, recentemente criptografei minha unidade USB usando o BitLocker no meu computador com Windows 10. Tentei abrir a unidade no meu Macbook Pro e ele disse que a unidade estava ilegível. Muitos fóruns dizem que preciso de um software de terceiros para descriptografar o unidade, mas não tenho certeza se confio nesses programas. Existe alguma maneira de abrir minha unidade USB no meu Mac sem usar software de terceiros? Obrigado!"
Quando você insere uma unidade criptografada pelo BitLocker em um Mac, a mensagem "O disco que você inseriu não pode ser lido por este computador" é exibida. Desconsidere a notificação e continue lendo para saber como abrir uma unidade BitLocker no Mac.
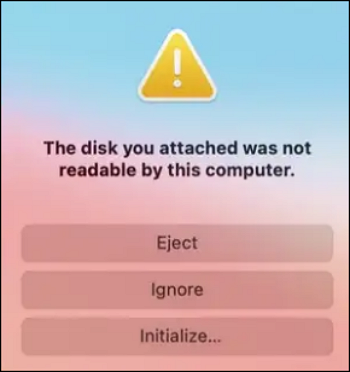
O que é BitLocker e Unidade Criptografada por BitLocker
No sistema operacional Windows, o BitLocker é uma poderosa ferramenta de criptografia de uso gratuito. Dito isto, uma vez que o disco rígido externo ou a unidade flash USB esteja protegido com o BitLocker, os usuários não precisarão se preocupar com violações de dados. Somente a senha predefinida pode ser usada para acessar a unidade criptografada.
A unidade criptografada pelo BitLocker foi criada no Windows e não há uma versão do BitLocker para Mac que os usuários possam usar para desbloquear uma unidade criptografada. Portanto, quando os usuários transferem seus dados e arquivos com uma unidade USB criptografada pelo BitLocker, eles acham difícil abrir a unidade diretamente no Mac.
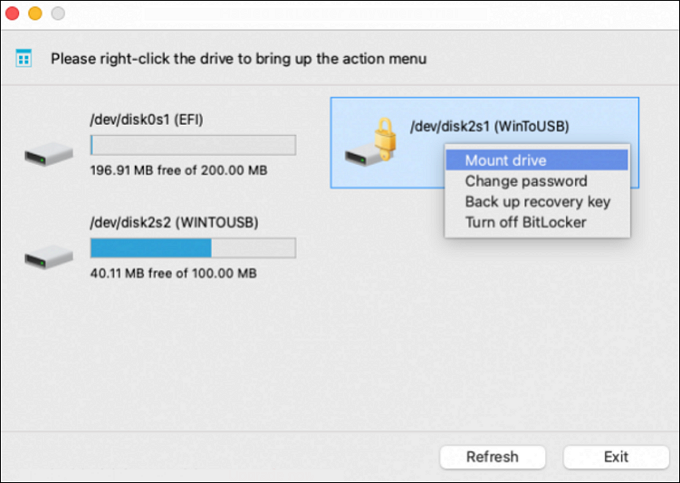
Como Abrir a Unidade BitLocker no Mac
Você pode assistir a este vídeo e seguir o tutorial para acessar e abrir a unidade criptografada pelo BitLocker no Mac:
- 00:20 - Baixe e instale o utilitário BitLocker para Mac
- 01:24 - Desbloqueie a Unidade
- 01:32 - No Gerenciador de Arquivos
- 03:12 - Monte no Finder
- 03:48 - Perguntas
Método 1. Abra a Unidade USB do BitLocker no Mac Usando o VirtualBox
Você está usando o VirtualBox, como ferramentas da VMware, como a ferramenta de entrega de dados, que pode anexar sua unidade BitLocker a um VirtualBox. Portanto, recomendamos que você instale o sistema operacional Windows 10 usando o VirtualBox em seu dispositivo Mac local para poder executar alguns programas que, de outra forma, não conseguiria usar, como abrir uma unidade USB criptografada com o BitLocker.
Etapa 1. Inicie-o se você já tiver instalado o Windows 10 no VirtualBox do seu Mac.
Etapa 2. Se o VirtualBox não reconhecer sua unidade BitLocker no Mac, é provável que sua máquina não tenha o VirtualBox Extension Pack. Para corrigir isso, desative a opção de segurança e privacidade nas Preferências do Sistema do seu Mac.
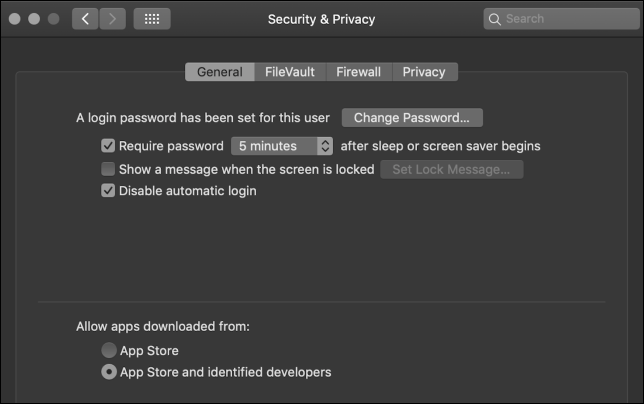
Etapa 3. Em seguida, conecte seu dispositivo Mac ao seu unidade USB; como apenas um sistema operacional local pode reconhecer uma unidade USB por vez, sua unidade flash USB será inicialmente identificada pelo seu macOS em vez do Windows no VirtualBox. Você pode clicar para ejetar sua unidade USB do macOS para alterar isso. Depois disso, o VirtualBox reconhecerá sua unidade USB e você poderá vê-la no sistema operacional Windows.
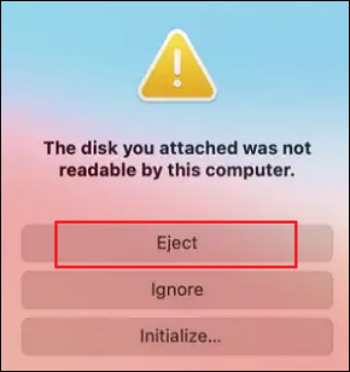
Etapa 4. Desbloqueie sua unidade BitLocker usando a ferramenta BitLocker To Go incluída no Windows 10 depois que o sistema operacional Windows identificar sua unidade USB no VirtualBox.
Etapa 5. Você pode copiar, mover, transferir e excluir arquivos ou pastas em sua unidade flash USB.
- Aviso
- Para instalar o sistema operacional Windows em uma máquina virtual no Mac, você deve desabilitar e alterar as configurações de privacidade e segurança de inicialização, o que pode causar problemas de inicialização e permitir que o malware corrompa seu disco. Portanto, fique atento à segurança dos seus dados!
[Dica Bônus] Recuperação de Dados VMware com Software
Alguns arquivos VMware serão produzidos e armazenados no disco rígido local usando o VMware, como o VirtualBox, para instalar um sistema operacional incompatível com o macOS. Os dados no disco rígido virtual podem ser perdidos devido à alteração das configurações e arquivos VMware danificados ou ausentes. Então, como recuperá-los?
Você pode utilizar o EaseUS Data Recovery Wizard para recuperar dados do VMware.
- Recupere arquivos perdidos ou excluídos, incluindo arquivos VMware, imagens, músicas e e-mails.
- Recupere o Mac Trash e restaure dados de cartões de memória, unidades flash, discos rígidos e discos VMware.
- Suporte a recuperação de dados para exclusão repentina, falhas no disco rígido, erros de energia e travamento do sistema.
Você pode baixar o EaseUS Data Recovery Wizard for Mac. Em seguida, instale-o e siga os passos abaixo.
Passo 1. Selecione o local do disco (pode ser um HD/SSD interno ou um dispositivo de armazenamento removível) onde você perdeu dados e arquivos. Clique no botão Pesquisa de arquivos perdidos.

Passo 2. O EaseUS Data Recovery Wizard para Mac verificará imediatamente o volume de disco selecionado e exibirá os resultados da verificação no painel esquerdo.

Passo 3. Nos resultados da verificação, selecione os arquivos e clique no botão Recuperar para recuperá-los.

Método 2. Instale Extensão Extra para Abrir o BitLocker
Permitir extensões do sistema pode abrir a unidade criptografada do BitLocker. Esta medida não diminuirá a segurança do seu Mac. Depois de habilitar as extensões do sistema, você pode obter a "Política de Segurança..." de volta à preferência original.
Etapa 1. Para desbloquear as configurações, clique no "botão de bloqueio" após iniciar a tela de opções de segurança.
Etapa 2. Clique em "Ativar extensões do sistema..." - "Desligar".
Etapa 3. Inicialize o modo de segurança do seu Mac. Para prosseguir, clique em "Opções".

Etapa 4. Escolha "Utilitário de Segurança de Inicialização" no menu Utilities." para "Política de Segurança..."
Etapa 5. Selecione "Permitir gerenciamento de usuários de extensões de kernel de desenvolvedores identificados" e "Segurança reduzida" e clique em "OK".
Etapa 6. Reinicie o seu Mac.
Método 3. Abra a Unidade BitLocker no Mac com Inicialização Dupla
Instalar o Windows usando o Boot Camp em um Mac é uma das maneiras simples e acessíveis de abrir o BitLocker em um Mac. Você pode alternar facilmente entre esses dois sistemas operacionais ao usar o Boot Camp para executar o Windows 10 no Mac, oferecendo acesso gratuito à sua unidade criptografada pelo BitLocker. No entanto, isso não é VirtualBox e é um sistema simples que pode ser executado no seu Mac sem uma máquina virtual.
Etapa 1. Abra e inicie o Boot Camp no seu Mac indo para Aplicativos - Utilitários e clicando no botão Continuar.
Etapa 2. Escolha carregar o arquivo ISO do Windows 10.
Etapa 3. Verifique se o espaço adequado foi habilitado para a partição do Windows; você precisa de pelo menos 64 GB, mas a Apple sugere 128 GB.
Etapa 4. Para iniciar a tarefa, clique no botão de instalação. O Boot Camp está começando a obter os drivers do Windows e criar a partição.
Etapa 5. Digite sua senha de administrador e clique em OK. Você pode concluir a instalação passo a passo depois que a tela de instalação do Windows aparecer.
Etapa 6. Você deve continuar baixando e instalando o software para Windows 10 em seu computador, e isso levará algum tempo.
Etapa 7. Reinicie o seu Mac enquanto pressiona a tecla Option (Alt) para converter para o Windows. Você será solicitado a escolher a unidade a partir da qual inicializar.
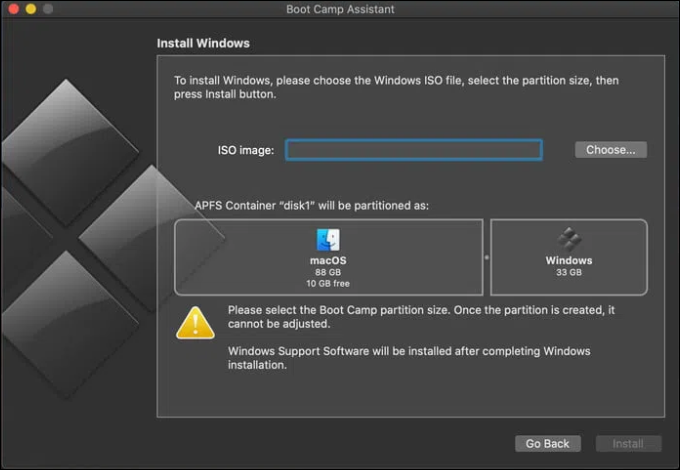
Método 4. Encontre Outro PC para Abrir e Descriptografar a Unidade BitLocker
Como o BitLocker é uma tecnologia do Windows, suas unidades criptografadas não funcionarão com outros sistemas como Mac ou qualquer outro. Portanto, não há uma solução oficial da Microsoft para fazer isso.
A unidade deve ser descriptografada no Windows antes de ser usada em um Mac. Tente os três métodos acima se não conseguir encontrar outro PC para completá-lo.
Como Formatar uma Unidade BitLocker no Mac
Formular uma unidade USB com o Bitlocker ativado em um Mac resultará em um disco vazio. Você deve fazer backup de seus arquivos cruciais.
Você pode abrir o Utilitário de Disco no Mac e excluir a unidade criptografada pelo BitLocker como qualquer outro HDD ou SSD. Quando o aviso de erro aparecer, você pode optar por "Inicializar", o que o levará à janela do Utilitário de unidade, onde você pode limpar o disco e fornecer a ele um sistema de arquivos funcional.
Não se preocupe se você formatar um disco rígido por acidente
No entanto, se você formatou acidentalmente um disco rígido externo no seu Mac enquanto fazia backup dos dados no Time Machine, não entre em pânico. É altamente recomendável que você experimente o software de recuperação de dados EaseUS, que tem a maior chance de recuperar discos rígidos formatados no Mac com sucesso.
Pensamentos Finais
Você sabe que a unidade flash USB Bitlocker é compatível apenas com o sistema operacional Windows. Nem a Microsoft nem a Apple oferecem soluções oficiais para abrir unidades BitLocker no Mac. Você pode usar as etapas acima para acessar, desbloquear ou abrir uma unidade BitLocker em um Mac para atingir seu objetivo.
Perguntas Frequentes Sobre Abrir Unidade BitLocker no Mac
Para obter ajuda adicional, leia estas perguntas e respostas abaixo.
1. O BitLocker funciona no Mac?
A unidade flash USB Bitlocker funciona apenas com sistemas operacionais Windows. As unidades BitLocker no Mac não podem ser abertas usando nenhum programa oficial fornecido pela Microsoft ou Apple.
2. Qual é o equivalente do BitLocker no Mac?
Os dados no seu Mac são criptografados pelo FileVault para que não possam ser visualizados sem inserir a senha de login. Quando você habilita o FileVault, proteções de segurança adicionais também são ativadas para garantir a segurança.
3. Como habilito o BitLocker no meu Mac?
Você pode usar os métodos para abrir uma unidade BitLocker no Mac.
- Crie uma máquina virtual
- Execute extensão extra
- Habilite-o com botas duplas
- Encontre outro computador
- Use ferramentas de terceiros
4. Como criptografo um disco rígido do Mac?
- Clique no ícone da Apple - Preferências do Sistema.
- Clique em Segurança e Privacidade
- Clique na guia FileVault e ative-a para criptografar um disco rígido do Mac.
Esta página foi útil?
Atualizado por Rita
"Espero que minha experiência com tecnologia possa ajudá-lo a resolver a maioria dos problemas do seu Windows, Mac e smartphone."
Escrito por Leonardo
"Obrigado por ler meus artigos, queridos leitores. Sempre me dá uma grande sensação de realização quando meus escritos realmente ajudam. Espero que gostem de sua estadia no EaseUS e tenham um bom dia."
-
O EaseUS Data Recovery Wizard é um poderoso software de recuperação de sistema, projetado para permitir que você recupere arquivos excluídos acidentalmente, potencialmente perdidos por malware ou por uma partição inteira do disco rígido.
Leia mais -
O EaseUS Data Recovery Wizard é o melhor que já vimos. Está longe de ser perfeito, em parte porque a tecnologia avançada de disco atual torna a recuperação de dados mais difícil do que era com a tecnologia mais simples do passado.
Leia mais -
O EaseUS Data Recovery Wizard Pro tem a reputação de ser um dos melhores programas de software de recuperação de dados do mercado. Ele vem com uma seleção de recursos avançados, incluindo recuperação de partição, restauração de unidade formatada e reparo de arquivos corrompidos.
Leia mais
Artigos relacionados
-
Corrija disco rígido corrompido no Mac com dois métodos
![author icon]() Jacinta 15/04/2025
Jacinta 15/04/2025
-
![author icon]() Leonardo 14/09/2025
Leonardo 14/09/2025
-
Como Redefinir NVRAM/PRAM no Seu MacBook Pro/Air [2025 Novo Guia]
![author icon]() Leonardo 30/06/2025
Leonardo 30/06/2025
-
Modo de Recuperação de Internet do Mac, Como Iniciar [Diretriz Completa]
![author icon]() Leonardo 19/10/2025
Leonardo 19/10/2025
