O Time Machine é um recurso de backup integrado no macOS que permite aos usuários fazer backup automático de seus dados em um dispositivo de armazenamento externo, como um disco rígido externo ou um dispositivo de armazenamento conectado à rede.
Você pode encontrar problemas quando ele não consegue se conectar a um disco de backup do Time Machine , piorando ainda mais a situação quando você precisa recuperar arquivos. Neste guia de solução de problemas, examinaremos os motivos típicos para esse problema e ofereceremos correções detalhadas para ajudar você a restaurar a funcionalidade dos seus backups do Time Machine.
Quando os arquivos não podem ser recuperados do backup do Time Machine
Comece a corrigir o problema garantindo uma conexão segura entre o seu Mac e o disco de backup do Time Machine.
- Se você usar um disco rígido externo USB ou Thunderbolt, certifique-se de que o cabo esteja conectado corretamente ao seu Mac e à unidade.
- Se você usar um dispositivo de armazenamento conectado à rede, certifique-se de que seu Mac esteja conectado à mesma rede que o disco de backup e que as configurações de rede estejam definidas.
Se você ainda não consegue conectar seu disco de backup, não se preocupe. A primeira coisa a fazer é usar outros métodos para recuperar os arquivos sem o Time Machine . Os arquivos excluídos podem não estar no disco de backup do Time Machine , mas um software poderoso de recuperação de dados pode encontrá-los.
O EaseUS Data Recovery Wizard para Mac foi criado para auxiliar usuários de Mac a recuperar arquivos perdidos, apagados e danificados. Ele também pode auxiliar usuários de Mac a recuperar dados de discos rígidos externos e dispositivos de mídia como iPods e câmeras. O EaseUS Data Recovery Wizard pesquisará de forma rápida e completa todos os seus arquivos perdidos do Mac para recuperar os que você precisa sem nenhum esforço.
Baixe o programa e siga as instruções abaixo para aprender como usar o utilitário de recuperação EaseUS para recuperar arquivos que não podem ser recuperados do seu backup do Time Machine.
Etapa 1. Selecione o local e escaneie
Inicie o EaseUS Data Recovery Wizard para Mac e escolha o disco onde você perdeu os dados. Depois, clique em "Procurar por arquivos perdidos" para começar a escanear.

Etapa 2. Filtrar e visualizar arquivos perdidos
Após a verificação, use o filtro de formato de arquivo no canto esquerdo ou superior direito para encontrar os arquivos excluídos necessários.

Etapa 3. Recupere dados ou arquivos perdidos
Você pode clicar duas vezes em um arquivo para visualizar seu conteúdo ou escolher vários arquivos para recuperá-los de uma vez. Clique em "Recuperar" para restaurar os dados perdidos para uma unidade local ou na nuvem.

Se você achar essas informações úteis, compartilhe-as com outras pessoas nas redes sociais para ajudá-las a superar esse desafio comum.
Correção 1. Verifique a compatibilidade do disco e reinicie o Time Machine
É essencial verificar se o disco de backup do Time Machine é compatível com seu Mac. O Time Machine normalmente suporta discos rígidos externos formatados com o sistema de arquivos macOS Extended (Journaled).
Se o disco for formatado com um sistema de arquivos diferente, como FAT32 ou exFAT, o Time Machine pode não reconhecê-lo como um disco de backup válido. Nesse caso, pode ser necessário reformatar o disco para macOS Extended (Journaled) usando o Utilitário de Disco.
APFS vs Mac OS Extended [Guia do iniciante]
Embora o Mac OS Extended já exista há algum tempo, o APFS agora está sendo usado nas versões mais recentes do sistema operacional.
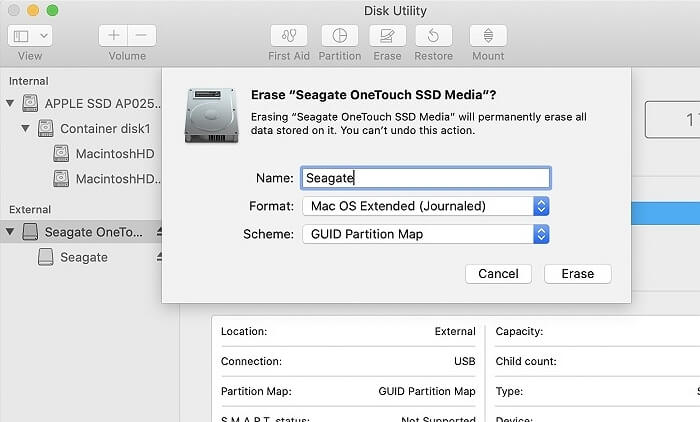
Você pode recuperar dados de um disco rígido formatado no Mac se não substituir os dados antigos por novos com o EaseUS Data Recovery Wizard para Mac .
Após a verificação, você pode reiniciar o serviço Time Machine:
Etapa 1. Vá para o menu Apple > Preferências do Sistema > Time Machine.
Etapa 2. Desmarque a caixa ao lado de "Fazer backup automaticamente" para desligar o Time Machine.

Etapa 3. Aguarde alguns segundos e marque novamente a caixa para reativá-lo.
Esta ação reiniciará o serviço Time Machine e poderá resolver o problema de conexão.
Correção 2. Redefinir as preferências do Time Machine
Se reiniciar o Time Machine não resolver o problema, você pode tentar redefinir as preferências do Time Machine.
Etapa 1. Faça com que a caixa de diálogo Ir para a pasta do Finder fique exatamente assim e clique em "Ir".

Etapa 2. Mova este arquivo para a área de trabalho (como backup) e reinicie o Mac .
O Time Machine criará um novo arquivo de preferências, que pode resolver quaisquer problemas de configuração que estejam causando o problema de conexão.
Correção 3. Redefinir o backup do Time Machine
Se nenhuma das soluções acima funcionar, talvez seja necessário redefinir o backup do Time Machine completamente. Esse processo envolve remover o disco de backup atual do Time Machine e configurar um novo backup do zero.
Etapa 1. Para redefinir o Time Machine, vá para "Menu Apple" > "Preferências do Sistema" > "Time Machine".

Etapa 2. Clique em "Selecionar disco", escolha o disco de backup atual e clique em "Remover disco".
Etapa 3. Em seguida, selecione novamente o disco de backup e configure um novo backup do Time Machine.
Conclusão
Problemas de conectividade com seu disco de backup do Time Machine podem ser frustrantes, mas seguir as etapas de solução de problemas descritas neste guia pode ajudar você a identificar e resolver o problema de forma eficaz.
Seja verificando a conexão, verificando a compatibilidade do disco, reiniciando o Time Machine ou reparando as permissões do disco, essas etapas podem ajudar você a solucionar problemas e corrigir o problema de não conseguir se conectar a um disco de backup atual do Time Machine. Lembre-se de manter seus backups atualizados e verificar regularmente o status dos seus backups do Time Machine para garantir a segurança dos seus dados valiosos.
Não entre em pânico se seus dados forem perdidos. Você pode resolver o problema usando uma ferramenta de recuperação de dados, EaseUS Data Recovery Wizard for Mac.
Esta página foi útil?
Atualizado por Jacinta
"Obrigada por ler meus artigos. Espero que meus artigos possam ajudá-lo a resolver seus problemas de forma fácil e eficaz."
Escrito por Leonardo
"Obrigado por ler meus artigos, queridos leitores. Sempre me dá uma grande sensação de realização quando meus escritos realmente ajudam. Espero que gostem de sua estadia no EaseUS e tenham um bom dia."
-
O EaseUS Data Recovery Wizard é um poderoso software de recuperação de sistema, projetado para permitir que você recupere arquivos excluídos acidentalmente, potencialmente perdidos por malware ou por uma partição inteira do disco rígido.
Leia mais -
O EaseUS Data Recovery Wizard é o melhor que já vimos. Está longe de ser perfeito, em parte porque a tecnologia avançada de disco atual torna a recuperação de dados mais difícil do que era com a tecnologia mais simples do passado.
Leia mais -
O EaseUS Data Recovery Wizard Pro tem a reputação de ser um dos melhores programas de software de recuperação de dados do mercado. Ele vem com uma seleção de recursos avançados, incluindo recuperação de partição, restauração de unidade formatada e reparo de arquivos corrompidos.
Leia mais
Artigos relacionados
-
Como encontrar a pasta Minecraft no Mac | Localize o Minecraft agora
![author icon]() Leonardo 15/01/2025
Leonardo 15/01/2025
-
Como Reparar Setores Ruins no HD Externo do Mac sem Perder Dados
![author icon]() Rita 15/01/2025
Rita 15/01/2025
-
Comparação do Formato do Sistema de Arquivos: ExFAT vs Mac OS Extended
![author icon]() Leonardo 15/01/2025
Leonardo 15/01/2025
-
Como Recuperar Arquivos e Ícones Desaparecidos da Área de Trabalho do Mac
![author icon]() Rita 15/01/2025
Rita 15/01/2025
