É possível instalar o macOS Ventura em um Mac não suportado com OpenCore Legacy Patcher, você só precisa de quatro etapas simples para fazer isso, você pode clicar no link para pular para as partes de destino.
| Quatro passos | Solução de problemas passo a passo |
|---|---|
| 1. Recurso de macOS Ventura | Você pode baixar a versão beta do desenvolvedor mais recente no site Apple Developer... Etapas completas |
| 2. Pen drive bootável para macOS Ventura | Seu computador deve estar conectado ao dispositivo de armazenamento. Abra o Utilitário de Disco... Etapas completas |
| 3. OpenCore Legacy Patcher | No seu macOS, inicie o OpenCore Legacy Patcher. No principal... Etapas completas |
| 4. Inicializar e Instalar o macOS Ventura | Quando o Mac reiniciar, continue pressionando e segurando a tecla de opção... Etapas completas |
Por que Devo Atualizar para macOS Ventura?
Em 6 de junho de 2022, a Apple lançou o novíssimo sistema operacional, macOS Ventura, que encantou os amantes da Apple. Esta atualização premium para o macOS Ventura elevou a experiência geral do MacBook a um nível totalmente novo devido à incorporação de vários recursos benéficos!
O maior motivo para atualizar e baixar o macOS Ventura é adicionar um recurso, como o Stage Manager, que incorpora senhas e outros recursos convenientes. No entanto, você deve instalar o macOS Ventura para obter os recursos do iCloud Shared Photo Library e aproveitar seu outro recurso cativante, a Continuity Camera, que permite que um dispositivo iPhone com iOS 16 seja utilizado como uma webcam.
Portanto, se você está cansado de usar uma interface semelhante da Apple há anos, a instalação do macOS Ventura em Macs não suportados pode aumentar a produtividade do seu Mac. Vamos ver como instalar o macOS Ventura em Macs não suportados, maneiras de recuperar dados perdidos durante a instalação do macOS Ventura e algumas perguntas frequentes relacionadas a este artigo.
Primeiro, vamos assistir a um vídeo sobre a instalação do macOS Ventura em Macs não suportados, e os pontos principais são apresentados aqui.
- 00:38 Uma breve introdução antes de começarmos
- 03:48 Download e configuração do USB
- 15:19 Instale o macOS Ventura
- 21:35 Instale os patches necessários para o seu Mac
Macs não Suportados que Podem Executar o macOS Ventura
Estes são os macs não oficiais mostrados abaixo, com suporte para a versão mais recente do macOS. Mas você deve se lembrar que os modelos de Mac não suportados mencionados abaixo estão listados no OpenCore Legacy Patcher e disponíveis no site oficial da Apple. No entanto, as listas de Macs não suportados que podem operar o macOS Ventura são as seguintes:
- iMac 14,1 (21,5″)
- MacBookPro5,1 (15″)
- MacBookPro8,2 (15″)
- iMac 14,3 (21,5″)
- MacBookAir7,x
- MacMini4,1
- MacBookPro6,1 (17″)
- MacBookPro7,1 (13″)
- MacBookAir4,2 (13″)
Como Instalar o macOS Ventura em um Mac não Suportado
A instalação do macOS Ventura em Macs sem suporte requer vários truques. Você pode instalar rapidamente o macOS Ventura em algumas máquinas Mac mais antigas usando o OpenCore Boot Manager. Nesta etapa, você descobrirá exatamente como instalar o macOS Ventura em um Mac não compatível com o OpenCore Legacy Patcher.
Antes disso, é melhor fazer backup de seus arquivos importantes primeiramente com o software de recuperação de dados EaseUS para evitar perda desnecessária de dados:

Faça backup do seu Mac e nunca perca dados
Faça backup e restaure seu MacBook/iMac sem Time Machine, iCloud ou discos rígidos externos.
1 - Baixe o macOS Ventura Resource em um Mac não Suportado
O arquivo de instalação do macOS Ventura deve ser obtido primeiro. Você pode obter a versão mais recente do macOS Ventura de várias maneiras.
Você pode baixar a versão beta do desenvolvedor mais recente no site Apple Developer se tiver um login do Apple Developer Program.
Você pode adquirir os links de download do Ventura beta diretamente do Sr. Macintosh se não tiver uma conta de desenvolvedor da Apple. Leva algum tempo para baixar o arquivo porque tem cerca de 11 GB.
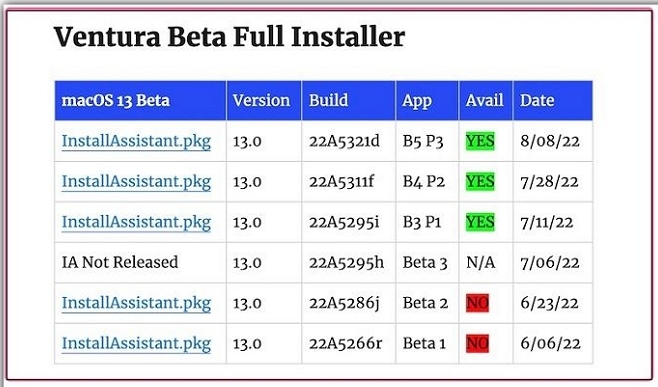
O método final é usar a ferramenta de download gibMacOS, um script baseado em python que permite baixar várias versões do macOS no seu Mac ou PC. Baixe o projeto do Github e simplesmente descompacte-o. Execute o script.command ou.bat para iniciar o programa a partir daqui. Em seguida, mude a configuração padrão para o desenvolvedor e você encontrará um botão para baixar o macOS Ventura na tela inicial.
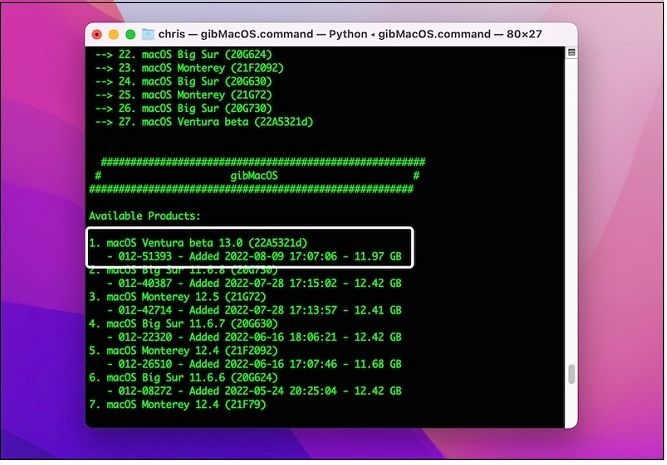
2 - Crie o pen drive bootável do macOS Ventura para Instalar
Agora você deve criar um pen drive bootável para Mac porque baixou o programa macOS Ventura Installer no seu Mac.
Método 1: Elimine seu dispositivo de armazenamento
Etapa 1. Seu computador deve estar conectado ao dispositivo de armazenamento.
Etapa 2. Abra o Utilitário de Disco e escolha seu dispositivo de armazenamento na barra lateral esquerda.
Etapa 3. Na barra de menu superior do Utilitário de Disco, selecione Apagar.
Etapa 4. Altere o nome do disco, escolha Mac OS Extended (Journaled) em Forma e GUID Partition Mac em Scheme.
Etapa 5. Você pode confirmar suas ações clicando no botão Apagar.
Método 2: Transforme seu dispositivo de armazenamento em um instalador inicializável executando linhas de comando
Etapa 1. O atalho Spotlight Search precisa ser usado para abrir o Terminal.
Etapa 2. Na janela do Terminal, insira as sequências de comandos mencionadas anteriormente:
sudo /Applications/Install\ macOS\ Ventura.app/Contents/Resources/Createinstallmedia – volume /volumes/voluems name
Etapa 3. Quando solicitado, digite a senha de sua conta de administrador e pressione Y para proteger suas atividades.
Etapa 4. O nome da partição do disco mudará para Instalar o macOS Ventura assim que a operação for concluída.
3 - Baixe o OpenCore Legacy Patcher e Instale o disco EFI
As etapas para baixar o OpenCore Legacy Patcher são fornecidas abaixo:
Etapa 1. Em seu macOS, inicie o OpenCore Legacy Patcher.
Etapa 2. Na página principal do OpenCore Legacy Patcher, clique em configurações.
Etapa 3. Para fornecer informações precisas para depuração durante o processo de instalação, selecione Verbose.
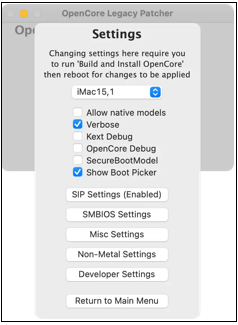
[ N.B: Lembre-se de ignorar e desmarcar esta opção Verbose se determinados modelos de Mac apresentarem problemas ao habilitá-la.]
Em seguida, iniciaremos o trabalho de instalação.
1. Crie e Instale o OpenCore
Etapa 1. Na interface principal do OpenCore Legacy Patcher, selecione Build and Install OpenCore.
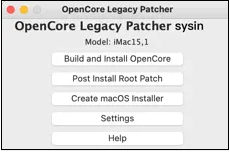
Etapa 2. No novo pop-up, clique no botão Build OpenCore.
Etapa 3. Após uma compilação bem-sucedida, selecione Instalar OpenCore e, em seguida, selecione Instalar no disco.

Etapa 4. Deve ser escolhido o disco que deseja instalar no OpenCore. O disco 0 às vezes é confundido com o Macintosh HD, enquanto o disco 2 é o dispositivo de armazenamento que você conecta ao seu Mac com a partição instalada de fábrica. O Mac também lista outros discos se você os tiver inserido em seu dispositivo.
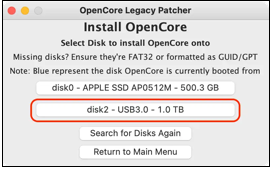
Etapa 5. Para confirmar suas ações, opte por EFI.
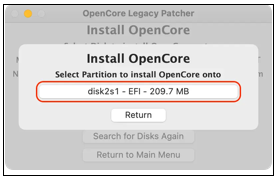
2. Inicie o Instalador do macOS e o OpenCore
Etapa 1. Mantenha pressionada a tecla Opção ao reiniciar o Mac até que uma tela de inicialização com várias opções apareça.
Etapa 2. Ao usar a opção de caracteres de inicialização EFI, use o teclado e o mouse para escolher o ícone OpenCore.
![]()
Etapa 3. Você pode ver o OpenCore Picker em sua tela porque você carregou o OpenCore com sucesso aqui.
Etapa 4. Você chega à tela de inicialização padrão após selecionar Instalar macOS Ventura no assistente.
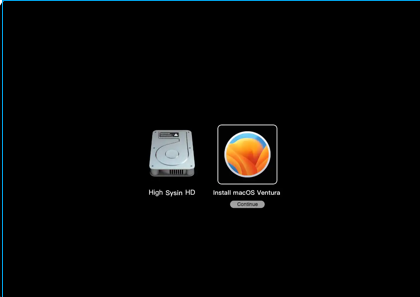
4 - Inicialize e Instale o macOS Ventura em Macs não Suportados
Agora você pode inicializar no macOS Ventura usando o OpenCore Picker. Se algo der errado durante a inicialização, pressione e segure a tecla Option novamente até que a opção EFI Boot com o ícone OpenCore apareça. Escolha o disco rígido cinza com o Macintosh HD por padrão.
Como Instalar o macOS Ventura em um Mac não Suportado
Você pode instalar o macOS Ventura em um Mac não suportado com OpenCore, que apagará tudo do seu dispositivo. Portanto, as etapas para instalar o macOS Ventura são as seguintes:
Etapa 1. Quando o Mac reiniciar, continue pressionando e segurando a tecla de opção.
Etapa 2. Decida sobre a inicialização EFI.
Etapa 3. Escolha o macOS 13.
Etapa 4. Escolha um usuário cuja senha você conheça.
Etapa 5. Em seguida, selecione Instalar macOS 13 Beta.
Etapa 6. Após selecionar a unidade e reconhecer os termos, clique em continuar e aguarde o término da instalação.
Nota: Clique no link para saber como corrigir que não é possível instalar o macOS Ventura no Mac.
Recupere Arquivos Perdidos ou Excluídos no macOS Ventura
Seus dados ou arquivos são perdidos durante a atualização para o macOS Ventura? Ou a instalação do macOS Ventura falhou e alguns arquivos essenciais foram perdidos. Você não deve se preocupar quando puder recuperar arquivos excluídos no macOS Ventura!
Com este software profissional, EaseUS Data Recovery Wizard for Mac, você pode recuperar todos os seus dados perdidos da lixeira esvaziada por exclusão acidental e proteger inúmeros dados com algumas etapas sem complicações.
Este software de recuperação de dados macOS Ventura auxilia na resolução de vários casos difíceis de perda de dados e pode até recuperar o Trash Mac. Ele pode ajudar você a recuperar fotos, vídeos, arquivos de música, documentos, e-mails e muito mais de dispositivos baseados em Mac, incluindo HD, SSD, unidades de fusão, unidades de backup do Time Machine, cartões SD, cartões de memória, pen drive, câmeras etc.
Agora podemos aprender como recuperar arquivos perdidos no macOS com esta ferramenta funcional.
Passo 1. Selecione o local do disco (pode ser um HD/SSD interno ou um dispositivo de armazenamento removível) onde você perdeu dados e arquivos. Clique no botão Pesquisa de arquivos perdidos.

Passo 2. O EaseUS Data Recovery Wizard para Mac verificará imediatamente o volume de disco selecionado e exibirá os resultados da verificação no painel esquerdo.

Passo 3. Nos resultados da verificação, selecione os arquivos e clique no botão Recuperar para recuperá-los.

Conclusão
Como uma atualização significativa do macOS, ele recebe muitas novas atualizações e melhorias para maximizar a experiência do usuário. Se a Apple não oferecer suporte oficial ao seu Mac, você pode tentar instalar o macOS Ventura com as instruções acima e aproveitar essas atualizações fantásticas imediatamente!
Espero que este artigo ajude você a instalar o macOS Ventura em seu Mac não compatível. E você pode fazer o downgrade do macOS Ventura para Monterey se não gostar dos novos recursos do macOS Ventura. Portanto, para garantir que você possa instalar ou fazer o downgrade do macOS Ventura sem perda de dados, lembre-se de baixar o EaseUS Data Recovery Wizard for Mac.
Perguntas Frequentes Sobre Instalação do macOS Ventura em Mac não Compatível
As perguntas frequentes sobre a instalação do macOS Ventura em Mac não suportado são as seguintes para entender melhor este tópico:
Meu MacBook Pro 2013 pode executar o macOS Ventura?
R: O MacOS Ventura não funciona nas versões anteriores do macOS antes de 2017. Portanto, o MacBook Pro 2013 não oferece suporte ao macOS Ventura, mas você pode atualizá-lo para esta versão mais recente com as etapas mencionadas acima.
Como redefinir o macOS Ventura de fábrica no meu MacBook Pro 2016?
Você pode redefinir o macOS Ventura de fábrica no seu MacBook Pro 2016 com três métodos:
- 1. Use o Mac Erase Assistant para redefinir o macOS Ventura de fábrica.
- 2. Use o Utilitário de Disco para apagar o disco no Mac.
- 3. Você pode reinstalar o macOS para redefinir o macOS Ventura de fábrica.
Como instalo o Ventura em um Mac não compatível?
R: As etapas para instalar o Ventura em um Mac incompatível são as seguintes:
- 1. Baixe o recurso macOS Ventura
- 2. Crie um USB inicializável do macOS
- 3. Faça o download do OpenCore Legacy Patcher e instale o disco EFI
- 4. Inicialize e instale o macOS Ventura.
Por que não consigo instalar o macOS Ventura no meu Mac?
R: A disponibilidade de novas instalações do macOS é restrita a horários específicos. Portanto, você não pode instalar uma atualização do macOS até que a Apple aprove. Sua data e hora devem ser precisas; caso contrário, o instalador pode desligar.
Esta página foi útil?
Atualizado por Rita
"Espero que minha experiência com tecnologia possa ajudá-lo a resolver a maioria dos problemas do seu Windows, Mac e smartphone."
Escrito por Leonardo
"Obrigado por ler meus artigos, queridos leitores. Sempre me dá uma grande sensação de realização quando meus escritos realmente ajudam. Espero que gostem de sua estadia no EaseUS e tenham um bom dia."
-
O EaseUS Data Recovery Wizard é um poderoso software de recuperação de sistema, projetado para permitir que você recupere arquivos excluídos acidentalmente, potencialmente perdidos por malware ou por uma partição inteira do disco rígido.
Leia mais -
O EaseUS Data Recovery Wizard é o melhor que já vimos. Está longe de ser perfeito, em parte porque a tecnologia avançada de disco atual torna a recuperação de dados mais difícil do que era com a tecnologia mais simples do passado.
Leia mais -
O EaseUS Data Recovery Wizard Pro tem a reputação de ser um dos melhores programas de software de recuperação de dados do mercado. Ele vem com uma seleção de recursos avançados, incluindo recuperação de partição, restauração de unidade formatada e reparo de arquivos corrompidos.
Leia mais
Artigos relacionados
-
Como consertar o Mac travado nos termos e condições
![author icon]() Leonardo 15/04/2025
Leonardo 15/04/2025
-
Como usar o Mac Terminal RM para excluir arquivos
![author icon]() Leonardo 15/04/2025
Leonardo 15/04/2025
-
Corrija o problema do Mac que não desliga em 3 minutos
![author icon]() Leonardo 15/06/2025
Leonardo 15/06/2025
-
Como recuperar arquivos excluídos permanentemente do iCloud [sem perda de dados]
![author icon]() Leonardo 06/07/2025
Leonardo 06/07/2025
