Quando uma nova versão do sistema operacional Mac é lançada, ela normalmente inclui recursos novos, interessantes e exclusivos, fazendo com que muitos de nós desejemos atualizar.
Embora os sistemas macOS raramente exijam reinicializações ou reinstalações, a atualização ou downgrade para uma nova versão pode resultar em perda de dados devido à formatação, exclusão não intencional ou substituição de arquivos. Então a questão é: você pode recuperar arquivos após reinstalar o macOS ? A resposta é sim, mas primeiro, vamos ver por que você deseja reinstalar o macOS.
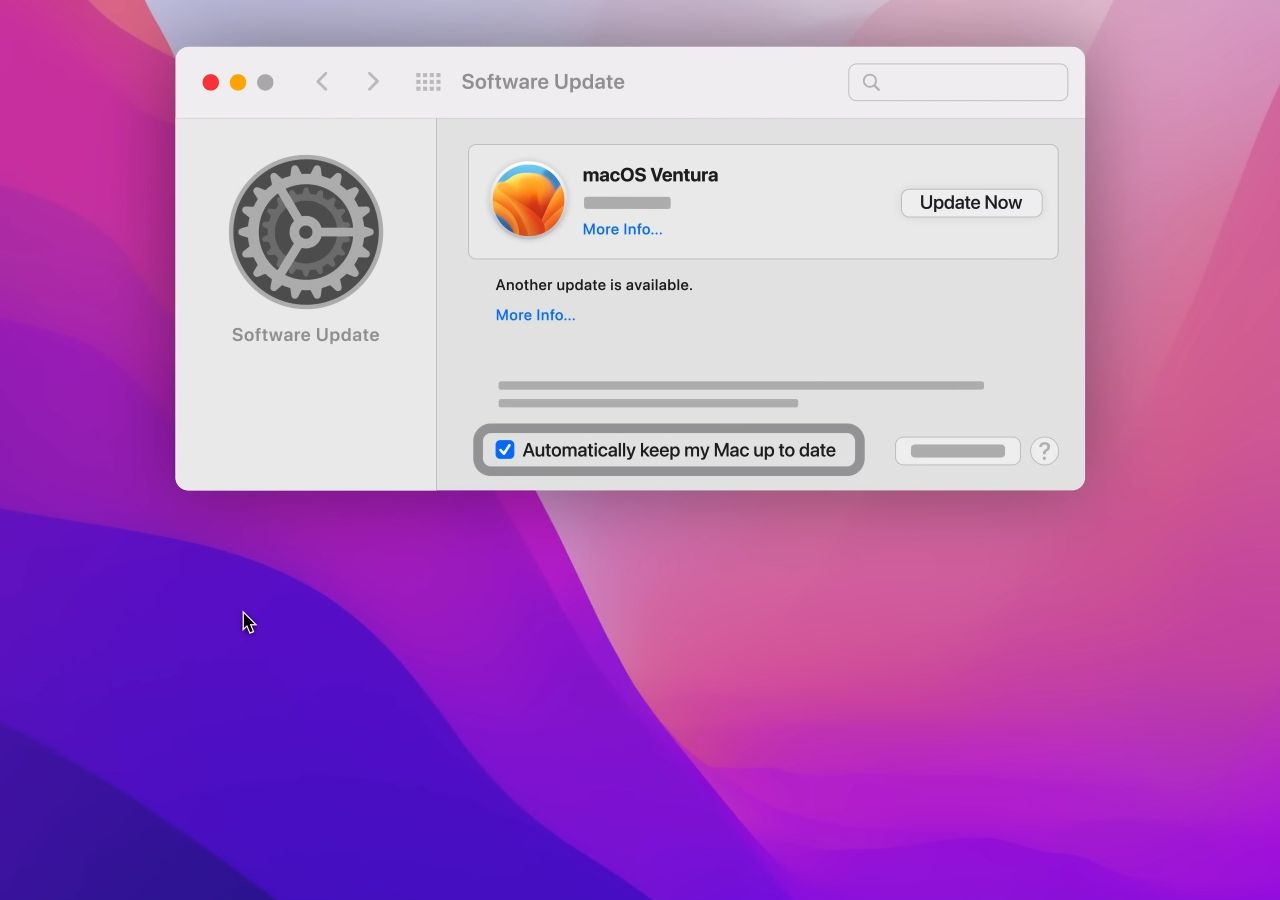
Como atualizar para o macOS 14 no MacBook/iMac
Você está ansioso para saber como atualizar para o macOS 14 no MacBook/iMac? A Apple ainda não declarou oficialmente a versão mais recente do macOS. Leia mais >>
- 🧹A reinstalação do macOS ou do macOS Recovery pode permitir que você substitua de forma rápida e fácil o sistema operacional defeituoso atual por uma versão limpa.
- 📀A reinstalação do macOS não apagará seu disco nem removerá arquivos.
- 🔛Você pode suspeitar que algo está errado com sua unidade inicial, pois ocorrem alguns problemas de inicialização do Mac .
Nesse caso, você pode usar o Utilitário de Disco na tela de recuperação para verificar e reparar, o que pode ser uma opção mais rápida e conveniente do que limpar e reinstalar o macOS.
Vamos aprender quatro maneiras diferentes de recuperar arquivos após reinstalar o macOS. Antes disso, não se esqueça de marcar esta passagem compartilhando-a no Facebook, Twitter ou SNS.
Recuperar arquivos após reinstalar o macOS via software
Ao perder dados após reinstalar o macOS mais recente ou fazer downgrade para um anterior, você pode eliminar suas preocupações usando um software confiável de recuperação de dados para Mac.
EaseUS Data Recovery Wizard para Mac é uma ferramenta poderosa e confiável que pode ajudá-lo a recuperar arquivos perdidos após a reinstalação do macOS. Este programa sofisticado recupera arquivos excluídos no Mac após perda não intencional, formatação, ataques de malware, falhas de sistema e muito mais.
Mais destaques:
- Os arquivos de recuperação foram excluídos devido a uma redefinição de fábrica do macOS.
- Crie um USB inicializável para Mac e recupere arquivos de um Mac que não inicializa.
- Os dados podem ser recuperados de um disco rígido ou dispositivo flash USB corrompido.
Ele pode ajudá-lo a escanear o disco rígido do Mac ou dispositivo de armazenamento externo para encontrar e recuperar com facilidade todos os arquivos perdidos após a reinstalação do macOS, mesmo que você nunca faça backup de seus arquivos. A eficácia deste método foi comprovada pelos seus usuários.
Nota: Você pode criar um backup clicando primeiro em "Backup de disco" à esquerda. Quando o disco é danificado ou os dados do disco são excluídos ou perdidos acidentalmente, você pode recuperar os dados da imagem de backup.
Passo 1. Selecione o local
Selecione o disco onde você perdeu dados após atualizar para macOS Sonoma/Ventura/Monterey/Big Sur. Em seguida, clique em “Pesquisar arquivos perdidos”.

Passo 2. Encontre dados perdidos após a verificação
O EaseUS Data Recovery Wizard para Mac verificará imediatamente o volume de disco selecionado e exibirá os resultados da verificação no painel esquerdo. Use o tipo de arquivo e o caminho do arquivo para encontrar os dados desejados no Mac.

Passo 3. Recuperar dados após atualização do macOS
Selecione os arquivos de destino que foram perdidos inadvertidamente durante ou após a atualização e clique no botão "Recuperar" para recuperá-los todos.

Recuperar arquivos após reinstalar o macOS do Time Machine
A segunda abordagem para recuperar arquivos excluídos após reinstalar o sistema operacional Mac é restaurar a partir de um backup do Time Machine . No entanto, este método só funciona quando você já fez um backup em um disco rígido externo. Depois de preparar um backup, você pode lidar facilmente com o problema de perda de dados.
Passo 1. Conecte seu disco rígido externo ao dispositivo Mac com um backup completo do Time Machine.
Passo 2. Clique em “Launchpad” e “Outro”. Então você pode localizar e clicar no ícone do Time Machine.
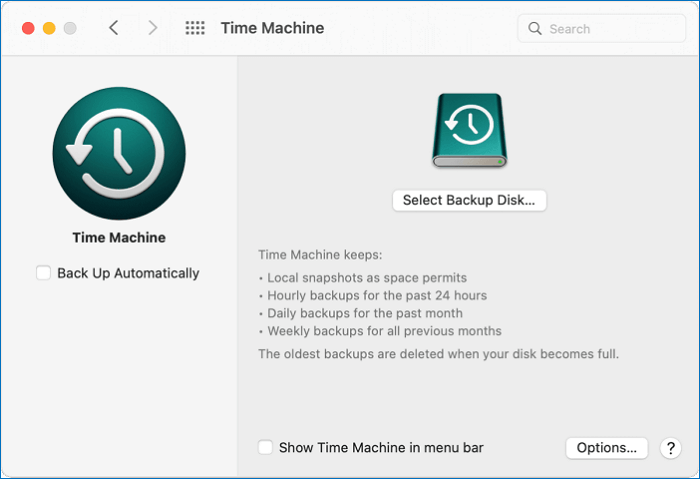
Etapa 3. Você pode encontrar e visualizar os dados e arquivos excluídos nesses filtros. As setas do lado direito podem mover a linha do tempo que contém seus arquivos perdidos.

Passo 4. Localize os arquivos perdidos que deseja devolver e clique em “Restaurar”.
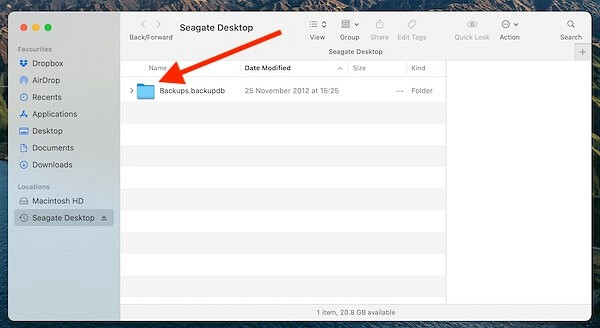
Quando o procedimento de restauração terminar, você deverá reiniciar o Mac e os arquivos perdidos retornarão para a unidade.
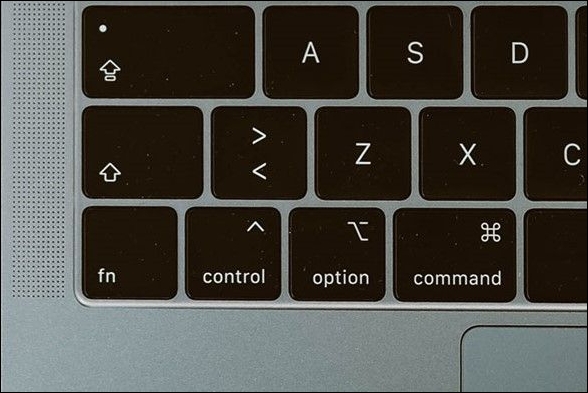
Como reiniciar o Mac ou MacBook com força [atualização de 2023]
Com os avanços tecnológicos, dependemos fortemente de laptops para realizar muitas tarefas em nossas vidas pessoais e profissionais. Leia mais >>
Recuperar arquivos após reinstalar o macOS do iCloud
Um backup do iCloud é outra opção para recuperação de dados após reinstalar o macOS . Você pode usar este procedimento se fizer upload de um backup de dados cruciais para o iCloud antes de reinstalar o sistema operacional. Se for esse o caso, recuperar os dados é muito fácil.
Para recuperar dados de um backup do iCloud, execute as etapas a seguir.
Passo 1. Abra um navegador, navegue até iCloud.com e faça login usando seu ID Apple.
Passo 2. Navegue até a aba “Avançado” e selecione “Restaurar arquivos”.
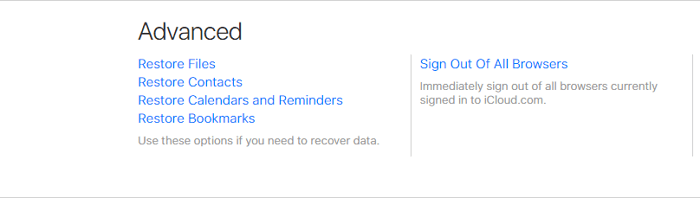
Passo 3. Para recuperar contatos, favoritos e lembretes do calendário, vá para Avançado e selecione as opções apropriadas.
Passo 4. Selecione o backup necessário ou clique em “Selecionar tudo” se todos os arquivos forem restaurados. Em seguida, selecione “Restaurar”.
Quando a operação for concluída, todos os arquivos que você carregou para o iCloud antes de serem perdidos durante a reinstalação do macOS serão restaurados para o seu computador.
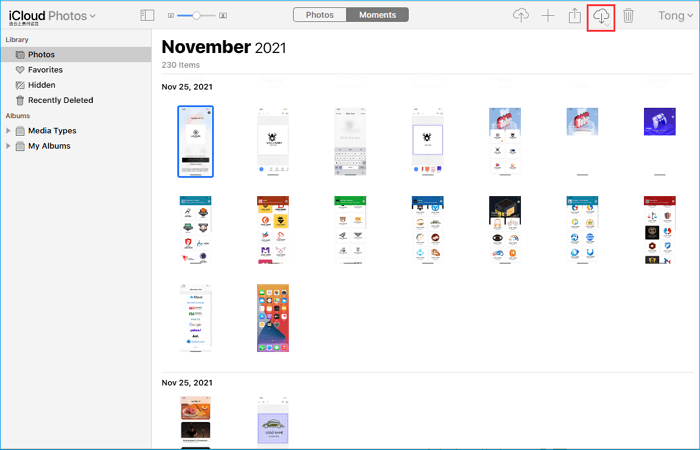
Como recuperar fotos excluídas do iCloud no Mac
Para recuperar fotos excluídas do iCloud no Mac, você precisará ativar o serviço iCloud no seu dispositivo macOS com antecedência. Leia mais >>
Reinstale o macOS sem perder arquivos
Devido ao baixo desempenho ou a um problema de hardware, o seu Mac requer uma atualização ou reinstalação do macOS. Muitos usuários estão preocupados com o fato de que a reinstalação do sistema operacional possa resultar na perda de todos os seus dados. Aqui estão duas abordagens para resolver esse problema.
Passo 1. Ligue o seu Mac e pressione e segure " Command + R ", "Option + Command + R" ou "Shift + Option + Command + R" imediatamente.

Passo 2. Solte as teclas ao ver o logotipo da Apple, um globo girando ou um pop-up solicitando uma senha de firmware.
Etapa 3 . Clique em “Continuar” após selecionar “Reinstalar macOS” na janela de utilitários do Mac.

Etapa 3. Siga as instruções na tela para escolher o disco rígido no qual deseja instalar o sistema operacional e iniciar a instalação.
Passo 4. Não feche a tampa do seu Mac nem alterne entre janelas durante a instalação. É normal que o seu Mac reinicie várias vezes ou fique com uma tela branca ao reinstalar o macOS . Aguarde a conclusão do processo.
Evite a perda de arquivos ao reinstalar o Mac
Quer saber como restaurar o macOS sem perder seus dados? Se for esse o caso, incluímos algumas dicas e estratégias para ajudá-lo a evitar a perda de dados ao reinstalar o seu Mac.
- O primeiro e mais importante conselho é fazer backup de seus arquivos importantes antes de iniciar o processo de reinstalação do macOS.
- Fazer backup de seus dados é o método mais eficaz de prevenir a perda de dados. Você pode fazer backup de seus dados com o backup do Time Machine ou transferi-los para um disco rígido externo.
- Antes de reinstalar o macOS, certifique-se de ter espaço suficiente para que o processo de reinstalação não seja interrompido ou pausado por falta de espaço.
- Certifique-se de que o seu Mac esteja parcialmente carregado ou totalmente carregado. Além disso, certifique-se de que seu sistema esteja conectado a uma conexão de Internet confiável e robusta.
- Se você perder seus arquivos, use um software de recuperação de dados . Após reinstalar o macOS, o aplicativo pode ajudá-lo a recuperar arquivos perdidos.
Conclusão
Você tem a opção de reinstalar o macOS sem perder nenhum dado e também pode remover o armazenamento interno e começar novamente com o macOS. Independentemente da sua escolha, seria melhor considerar manter a segurança dos seus dados criando um plano de backup ou restaurando seus dados imediatamente.
Se você fez backup de seus dados antes do procedimento de reinstalação, poderá acessá-los usando o aplicativo Time Machine ou seu dispositivo de armazenamento. No entanto, se você não fez um backup antes de reinstalar, seus dados serão destruídos e o EaseUS Data Recovery Wizard para Mac pode ajudar.
Perguntas frequentes sobre recuperação de arquivos após reinstalar o macOS
Aqui estão quatro perguntas adicionais sobre como recuperar arquivos após reinstalar o macOS. Confira aqui as respostas.
1. Posso recuperar arquivos após instalar um novo sistema operacional?
Em geral, a resposta a esta pergunta é sim. Substituir tudo no disco do sistema antigo pelos novos arquivos do Windows é conhecido como reinstalação do Windows. Durante o procedimento, os arquivos salvos na área de trabalho, como Documentos, Músicas, Imagens e assim por diante, são excluídos.
2. O modo de recuperação do Mac exclui tudo?
Não, o modo de recuperação do Mac não exclui tudo permanentemente. Se preferir apagar o disco, você pode fazer isso usando o Utilitário de Disco no modo de recuperação. Como resultado, se você usar outras funções, como restaurar o Mac Time Machine Backup, você não destruirá nada.
3. Como posso recuperar arquivos excluídos no Mac?
EaseUS Data Recovery Wizard ajuda a restaurar arquivos excluídos no Mac. Aqui estão os procedimentos para recuperar dados excluídos de um MacBook ou iMac.
- Instale e inicie o EaseUS Data Recovery Wizard para Mac.
- Escolha Procurar arquivos perdidos após selecionar a unidade.
- Após a digitalização, selecione os arquivos desejados e visualize-os.
- Em seguida, selecione "Recuperar" para recuperar os dados perdidos do Mac.
4. O Mac possui recuperação de dados integrada?
Todos os sistemas operacionais Mac atuais contêm uma ferramenta integrada de backup e recuperação de dados chamada Time Machine. Esta ferramenta permite que você crie backups regulares de todos os seus arquivos, que você pode usar posteriormente para restaurar quaisquer dados que tenham sido excluídos ou perdidos acidentalmente.
Esta página foi útil?
Atualizado por Rita
"Espero que minha experiência com tecnologia possa ajudá-lo a resolver a maioria dos problemas do seu Windows, Mac e smartphone."
Escrito por Leonardo
"Obrigado por ler meus artigos, queridos leitores. Sempre me dá uma grande sensação de realização quando meus escritos realmente ajudam. Espero que gostem de sua estadia no EaseUS e tenham um bom dia."
-
O EaseUS Data Recovery Wizard é um poderoso software de recuperação de sistema, projetado para permitir que você recupere arquivos excluídos acidentalmente, potencialmente perdidos por malware ou por uma partição inteira do disco rígido.
Leia mais -
O EaseUS Data Recovery Wizard é o melhor que já vimos. Está longe de ser perfeito, em parte porque a tecnologia avançada de disco atual torna a recuperação de dados mais difícil do que era com a tecnologia mais simples do passado.
Leia mais -
O EaseUS Data Recovery Wizard Pro tem a reputação de ser um dos melhores programas de software de recuperação de dados do mercado. Ele vem com uma seleção de recursos avançados, incluindo recuperação de partição, restauração de unidade formatada e reparo de arquivos corrompidos.
Leia mais
Artigos relacionados
-
Como Dual Boot macOS Ventura e Monterey em um Mac [Adicionar Novos Volumes]
![author icon]() Leonardo 15/01/2025
Leonardo 15/01/2025
-
Corrija o erro com.apple.DiskManagement.disenter 49223 [com 3 correções comprovadas]
![author icon]() Leonardo 15/01/2025
Leonardo 15/01/2025
-
Como restaurar fotos do Time Machine no Mac
![author icon]() Leonardo 15/01/2025
Leonardo 15/01/2025
-
IUWEshare Mac Data Recovery Wizard [Alternativa profissional disponível]
![author icon]() Leonardo 15/01/2025
Leonardo 15/01/2025
