A tela branca da morte do Mac pode ocorrer ocasionalmente quando um Mac está inicializando. Seu Mac parece quebrado, mas algumas soluções fáceis podem resolver a situação. Quer saber o que fazer quando o Mac mostra a tela branca do Mac? Confira aqui para uma navegação rápida.
| Soluções viáveis | Solução de problemas passo a passo |
|---|---|
| Correção 1. Ejete Periféricos | Alguns periféricos podem ter falhado se uma tela branca aparecer quando o Mac inicializar... Etapas completas |
| Correção 2. Inicialize o Mac no Modo de Segurança | A reconstrução deste banco de dados de inicialização geralmente corrige o problema de tela branca da morte do seu Mac... Etapas completas |
| Correção 3. Execute o Utilitário de Disco | Uma tela branca pode aparecer devido a um disco rígido com defeito. Use o Utilitário de Disco... Etapas completas |
| Correção 4. Redefina PRAM/NVRAM | O problema de inicialização do seu Mac pode ser corrigido redefinindo a NVRAM, que é uma pequena parte... Etapas completas |
| Correção 5. Reinstale ou Atualize o Mac | Pode ser necessário reinstalar o sistema operacional se todas as outras correções não funcionarem e a tela branca... Etapas completas |
Quando o seu Mac exibe uma tela branca na inicialização, algo está errado com o seu Mac. Se o seu Macbook estiver congelado na tela de login, ele não ligará e você não poderá acessar as informações nele contidas. No seu Mac, além da tela branca, você também pode ver uma tela preta da morte do Mac.
Isso acontece frequentemente depois que o macOS não inicializa após a atualização. A tela branca da morte indica que um processo ainda está em execução no seu Mac e que precisa ser concluído antes de decidir o que fazer a seguir.
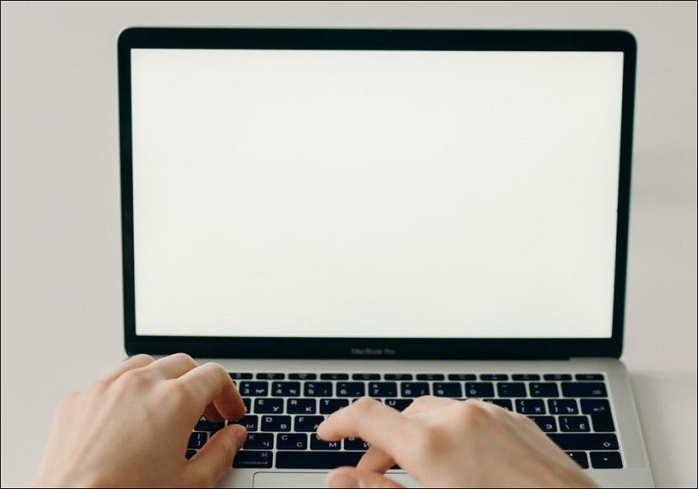
Por que Meu Mac Travou Numa Tela Branca
Embora os Macs sejam computadores confiáveis, ocasionalmente, eles podem apresentar problemas e não carregar. Quando o defeito de design dos modelos Mac ocorre, os usuários podem encontrar uma tela em branco ou em branco. Aqui estão as causas comuns desse problema:
- Ultraje de energia
- Conexões impróprias
- Corrupção de hardware
- Incompatibilidades e bugs de software
Esse problema de tela branca geralmente ocorre após a instalação de uma nova versão do sistema operacional, ao lidar com drivers incompatíveis ou quando alguns aplicativos falham ao atualizar. Isso faz com que o seu Mac tenha uma tela branca na inicialização até que você tome medidas para restaurá-lo para funcionar.
Recuperar Arquivos do Mac Tela Branca da Morte
Independentemente da causa, considere a segurança de seus dados ao aplicar qualquer abordagem para consertar um Mac que não inicializa e tem uma tela branca, pois há uma chance de perda de dados se o seu Mac tiver problemas e não conseguir inicializar normalmente . Seus arquivos e dados podem ser perdidos se você forçar a reinicialização do dispositivo várias vezes.
Portanto, a recuperação de dados do Mac não inicializável deve ser sua prioridade. Recomendamos a mídia inicializável do EaseUS Data Recovery Wizard para criar um disco inicializável quando o seu Mac não liga e tem um problema de tela branca.
EaseUS Data Recovery Wizard for Mac
- Desenvolva um disco inicializável para recuperar dados de um Mac que não inicializa com uma tela branca.
- Recupere dados do disco rígido, lixeira vazia, cartão de memória, pen drive, câmera digital e filmadoras.
- Recupere dados de discos rígidos internos do Mac com falha e volumes de inicialização APFS que não podem ser montados.
Aqui estão as etapas para usar a mídia inicializável do EaseUS Data Recovery Wizard para Mac para recuperar arquivos excluídos.
Como Criar uma Mídia Inicializável USB
Passo 1. Instale e execute o EaseUS Data Recovery Wizard for Mac em outro computador Mac, selecione "Arquivo" > "Criar USB inicializável". Em seguida, escolha uma unidade USB para criar o disco inicializável.

- Aviso
- O criador solicitará que você apague a unidade para realocar o espaço; então ele pode gravar os arquivos inicializáveis nesta unidade. Faça backup de todos os arquivos USB antes de processar "Eraser".
Passo 2. O programa começa a criar um espaço de 2 GB e salvar os arquivos de inicialização. O espaço restante no USB ainda pode ser usado para armazenamento.

Passo 3. Depois de concluído, siga o guia para inicializar o Mac corrompido a partir do disco inicializável e iniciar a recuperação. Sugerimos que você restaure os dados em um disco rígido externo.

Como Recuperar Dados do Disco Rígido do Mac
Passo 1. Selecione o local do disco (pode ser um HDD/SSD interno ou um dispositivo de armazenamento removível) onde você perdeu dados e arquivos. Clique no botão "Pesquisa de arquivos perdidos".

Passo 2. O EaseUS Data Recovery Wizard for Mac verificará imediatamente o volume de disco selecionado e exibirá os resultados da verificação no painel esquerdo.

Passo 3. Nos resultados da verificação, selecione os arquivos e clique no botão "Recuperar" para recuperá-los.

Como Corrigir a Tela Branca do Mac na Inicialização
Então, como consertar a tela branca da morte do Mac? Temos cinco maneiras práticas que devem ajudar os usuários de Mac a resolver o problema:
Método 1. Desconecte Todos os Periféricos
Alguns periféricos podem ter falhado se uma tela branca aparecer quando o Mac inicializar. Verifique sistematicamente o hardware do seu Mac, desconectando os periféricos, é fácil isolar e identificar a causa do problema.
Periféricos incluem seu teclado, mouse e unidades externas. Mais tarde, você pode reiniciar o Mac e reconectar um dispositivo por vez.
Portanto, desligue o seu Mac e desconecte todos os periféricos com e sem fio, além do teclado, mouse e qualquer outra coisa necessária para reiniciar antes de tomar medidas drásticas e tentar o modo de segurança ou outras medidas.
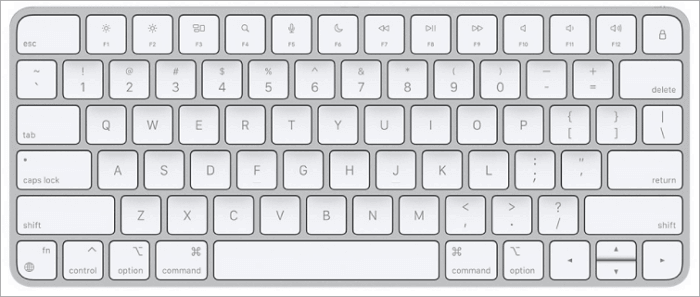
Método 2. Inicialize Seu Mac no Modo de Segurança
Frequentemente, inicializar seu dispositivo no Modo de segurança do Mac será a solução mais direta para corrigir o problema de tela branca da morte do seu Mac. Aqui estão os passos:
- Quando você ouvir o toque de inicialização, pressione o botão liga/desliga e segure a tecla shift.
- Quando vir o logotipo da Apple e a barra de progresso, solte a tecla shift.
- Depois que o Mac entrar no modo de segurança, navegue até a pasta Aplicativos para remover qualquer software desatualizado antes de esvaziar a lixeira.
- Reinicie o seu Mac.
- Se o Mac puder inicializar corretamente, considere limpar os caches desnecessários, duplicados e arquivos de lixo.

O Modo de segurança evita que fatores externos, como impressoras ou drivers, interfiram no processo de inicialização. Além disso, o modo de segurança reduz a quantidade de trabalho que o Mac deve realizar para acessar a tela de login, desativando alguns recursos do macOS para corrigir a "tela branca da morte".
Método 3. Use o Utilitário de Disco para Reparar Discos
Uma tela branca pode aparecer devido a um disco rígido com defeito. Para realizar reparos, use o Utilitário de Disco e siga estas diretrizes:
Etapa 1. Reinicie o seu Mac.
Etapa 2. Pressione e segure as teclas Command + R.
Etapa 3. Ao ver o logotipo da Apple, solte as teclas.
Etapa 4. Clique em "Utilitário de Disco" na janela de recuperação do macOS e localize a unidade que deseja reparar.
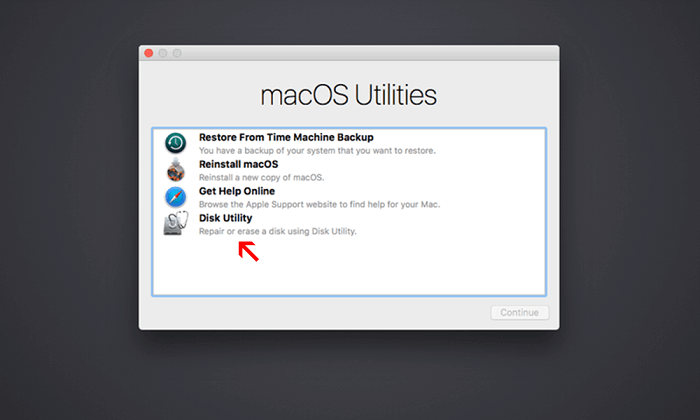
Etapa 5. Selecione "Primeiros Socorros" para melhorar o disco rígido.
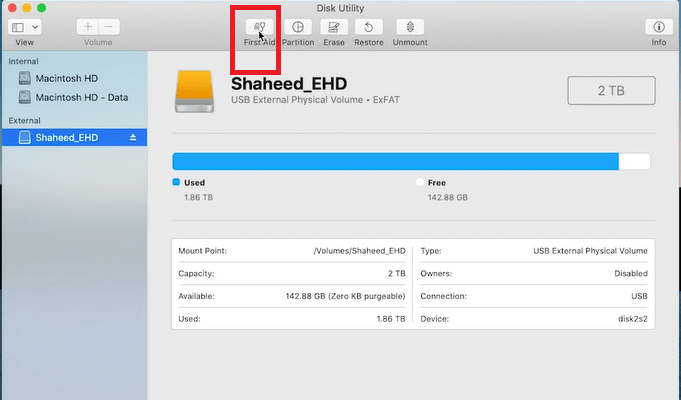
Depois de concluído, o Utilitário de Disco indicará o estado da unidade. O Utilitário de Disco pode resolver vários problemas de disco, incluindo a tela branca da morte do Mac.
Como alternativa, você pode excluir o volume e restaurá-lo de um backup se esta for a primeira vez que um erro ocorre nessa unidade.
Método 4. Redefina a PRAM ou NVRAM
Seu problema de inicialização pode ser corrigido redefinindo NVRAM ou PRAM. NVRAM (memória de acesso aleatório não volátil) é uma pequena parte da memória do seu computador, que mantém configurações específicas, incluindo resolução de tela, opção de disco de inicialização e informações recentes de kernel panic.
Veja como limpar a PRAM e NVRAM do seu Mac:
- Reinicie o Mac e pressione e segure as teclas Command + Option + P + R.
- Quando você ouvir o sinal sonoro de inicialização, solte as teclas.
- Aguarde até que o Mac termine de inicializar.

Redefinir a PRAM ou NVRAM pode ser útil quando a memória do seu Mac contém as configurações que podem ser responsáveis pela tela branca da morte do seu computador.
Método 5. Reinstale ou Atualize o macOS
Pode ser necessário reinstalar o sistema operacional se todas as outras correções não funcionarem e a tela branca do Mac permanecer.
Se possível, faça backup de seus dados e arquivos antes de reinstalar o macOS para garantir que ele possa corrigir qualquer software corrompido sem apagar seus arquivos e dados. Quando preparado, siga estas diretrizes:
- Mantenha pressionada Command + Option + R ou Command + Option + Shift + R depois de ligar o seu Mac, que iniciará o Modo de Recuperação de Internet Mac.
- Quando vir o logotipo da Apple, solte as teclas.
- Selecione "Reinstalar o macOS" no menu Utilitários depois que o Mac terminar de inicializar e clique em "Continuar".
- Até que o processo seja concluído, siga as instruções que aparecem.

Resumindo
Se o seu Mac, MacBook Pro ou Mac Book Air inicializar em uma tela branca mortal, o hardware ou o software pode ser a causa. Para resolver o problema, você deve ser paciente e examinar cada um separadamente. Não se esqueça de recuperar do seu Mac usando um software profissional de recuperação de dados. Ou você perderá suas informações para sempre.
Perguntas Frequentes Sobre a Tela Branca do Mac
1. O que é a tela branca da morte?
Se o Mac inicializar com uma tela branca, é provável que haja um problema no monitor causando permissões de disco quebradas, um erro de software e outros problemas com o seu MacBook.
2. Como corrijo se meu Mac inicializa com uma tela branca e um ponto de interrogação?
Você pode tentar essas correções se perceber que o Mac exibe uma pasta com um ponto de interrogação.
- Corrija o disco de inicialização no modo de recuperação do Mac.
- Redefina a NVRAM do seu Mac.
- Reformatar o disco de inicialização do Mac
- Reinicie o macOS
3. O que causa a tela branca da morte no Mac?
Quando o seu Mac inicializa pela primeira vez, ele pode ser afetado por problemas de hardware, software ou até mesmo uma falha no design de determinados modelos de Mac. Além disso, se o seu Mac tiver drivers incompatíveis, ele pode ocasionalmente travar em uma tela de inicialização branca.
4. Como reinicio meu Mac quando a tela está branca?
- Pressione o botão liga/desliga por alguns segundos.
- Aguarde mais de 20 segundos depois que o Mac desligar.
- Reinicie o dispositivo pressionando o botão liga/desliga.
Esta página foi útil?
Atualizado por Leonardo
"Obrigado por ler meus artigos, queridos leitores. Sempre me dá uma grande sensação de realização quando meus escritos realmente ajudam. Espero que gostem de sua estadia no EaseUS e tenham um bom dia."
-
O EaseUS Data Recovery Wizard é um poderoso software de recuperação de sistema, projetado para permitir que você recupere arquivos excluídos acidentalmente, potencialmente perdidos por malware ou por uma partição inteira do disco rígido.
Leia mais -
O EaseUS Data Recovery Wizard é o melhor que já vimos. Está longe de ser perfeito, em parte porque a tecnologia avançada de disco atual torna a recuperação de dados mais difícil do que era com a tecnologia mais simples do passado.
Leia mais -
O EaseUS Data Recovery Wizard Pro tem a reputação de ser um dos melhores programas de software de recuperação de dados do mercado. Ele vem com uma seleção de recursos avançados, incluindo recuperação de partição, restauração de unidade formatada e reparo de arquivos corrompidos.
Leia mais
Artigos relacionados
-
A gravação de tela não foi salva? Métodos para consertar!
![author icon]() Leonardo 29/10/2025
Leonardo 29/10/2025
-
SSD externo não aparece no utilitário de disco [corrigir sem perda de dados]
![author icon]() Leonardo 29/10/2025
Leonardo 29/10/2025
-
Como recuperar dados do disco rígido do Mac para o PC com Windows
![author icon]() Leonardo 29/10/2025
Leonardo 29/10/2025
-
Localização dos favoritos do Firefox no Mac: onde o Firefox armazena seus favoritos
![author icon]() Leonardo 27/10/2025
Leonardo 27/10/2025
