Por que Devo Dual Boot Versões do macOS
Você já tentou inicializar duas versões do macOS no Mac? Se você é um desenvolvedor que cria aplicativos para macOS, convém testar se seu aplicativo funciona bem em diferentes versões do macOS. Ou use um aplicativo herdado que não oferece suporte ao macOS Ventura, mas é compatível com o macOS Monterey. Você pode instalar e dual boot macOS Ventura e Monterey a partir de um dispositivo Mac.
Além disso, suponha que você não deseja atualizar para o macOS Ventura e deseja apenas baixar o software beta do macOS Ventura e experimentá-lo antes de atualizar para ele. Nesse caso, você pode ativar a inicialização dupla de duas versões do macOS em sua máquina Mac e ver se gosta.
Como Dual Boot macOS Ventura e Monterey em um Mac
É um processo simples para dual boot macOS Ventura e Monterey. Para simplificar, temos um vídeo para ajudá-lo a configurar a inicialização do macOS Ventura e Monterey no mesmo Mac.
Estes são os seguintes timestamps que você deve verificar:
- 00:25 Baixe o instalador do macOS Ventura
- 00:50 Criando um novo volume
- 04:30 Iniciando no macOS Ventura Beta
Preparações que você precisa fazer antes da inicialização dupla Duas versões do macOS
Antes de configurar seu Mac para inicialização dupla macOS Ventura e Monterey, primeiro você precisa criar espaço de armazenamento gratuito em seu Mac.
Aqui está como fazer isso:
Etapa 1. Clique no logotipo da“Apple”na barra de menu e selecione“Sobre este Mac”.

Etapa 2. Agora, clique em "Armazenamento" e selecione "Gerenciar".
Etapa 3. Do lado esquerdo, você verá o que está ocupando muito espaço. Clique na seção que está ocupando muito espaço e exclua os arquivos que você não precisa mais.
Etapa 4. Agora que você liberou espaço no seu Mac, crie também um backup para que, caso algo aconteça, seus arquivos estejam seguros. Mas para criar um backup, você precisará de uma unidade flash USB.
Ok, agora que você sabe por que deve criar um backup do seu Mac e o que precisa, aqui está o que você precisa fazer:
Etapa 1. Abra o Spotlight e procure por "Time Machine".

Etapa 2. Agora conecte a unidade USB ao seu Mac.
Etapa 3. Selecione a unidade USB na lista, selecione a opção "Criptografar backups" e clique em "Usar disco".

Etapa 4. Agora seus arquivos começarão a fazer backup. Reserve algum tempo para que isso seja concluído.
Agora que você liberou espaço e criou um backup do seu Mac, pode recuperar dados dos backups do Time Machine. Você deve criar um novo volume antes de baixar o macOS Monterey ou o macOS Ventura.
Como adicionar um novo volume no Mac para inicialização dupla em duas versões do macOS
Ok, é por isso que adicionar um novo volume ao seu Mac é crucial: quando você deseja baixar e instalar outro macOS, não pode instalá-lo e acessá-lo a partir do volume existente. É por isso que você deve criar um novo volume sobre o existente.
Etapa 1. Abra o Launchpad e abra a pasta "Outros".
Etapa 2. Agora, abra o "Utilitário de Disco".
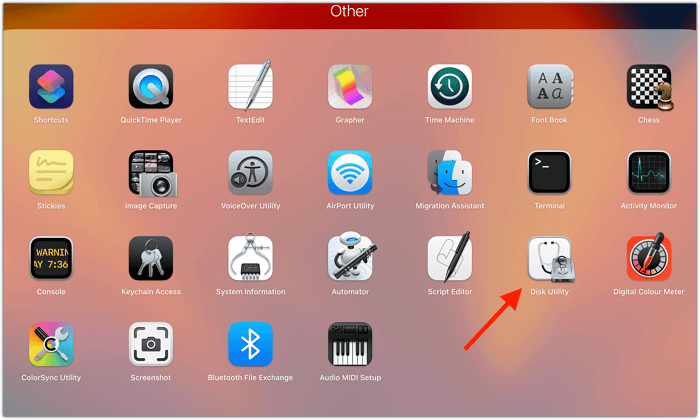
Etapa 3. Expanda "Apple SSD" e selecione "Container disk3".
Etapa 4. Na seção "Volume" na parte superior, clique no ícone "+".

Etapa 5. Dê um nome ao Volume.
Etapa 6. Agora clique em "Concluído".
Agora você terá criado um novo volume no seu Mac para baixar e instalar o macOS Ventura.
Baixe e instale o macOS no novo volume
Agora, para inicializar o macOS Monterey e o macOS Ventura, você precisará baixar e instalar o macOS Ventura no novo volume que você criou.
Etapa 1. Se você deseja baixar a versão beta do macOS, encontre o recurso macOS Ventura Beta e faça o download.
Etapa 2. Após o download do assistente de instalação, abra-o.

Etapa 3. Clique em "Continuar" e depois em "Instalar".
Etapa 4. Digite a senha do seu Mac e clique em "Instalar Software".
Etapa 5. Depois de instalado, clique em "Fechar".

Etapa 6. Abra "Launchpad" e, em seguida, abra "Instalar macOS Ventura Beta".
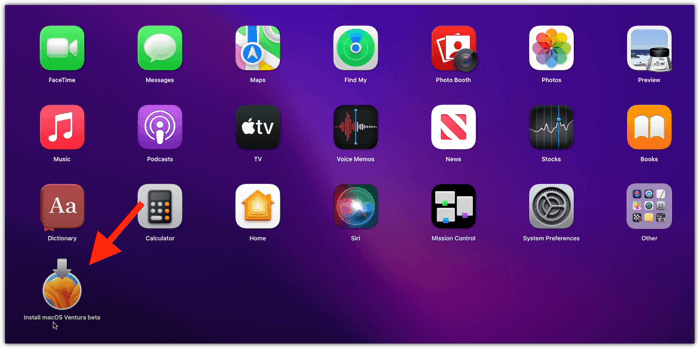
Etapa 7. Clique em "Continuar".
Etapa 8. Concorde com os termos clicando em "Concordo". Clique em "Concordo" novamente quando confirmar sua decisão.
Etapa 9. Clique em "Mostrar todos os discos" Selecione o volume que você criou e clique em "Continuar". Então você pode escolher qual disco instalar.
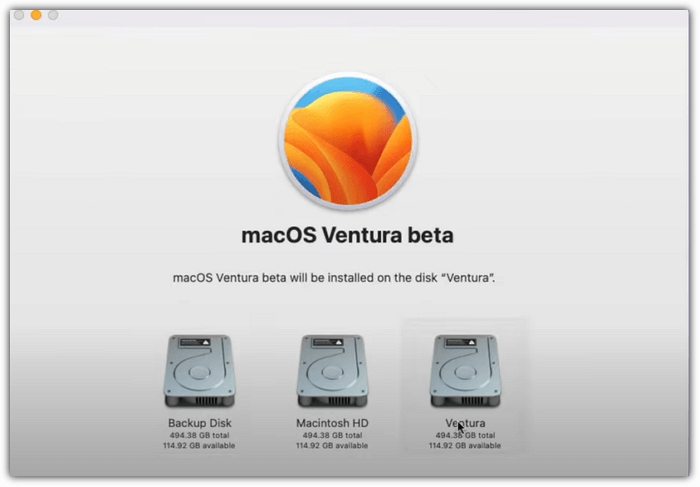
Etapa 10. Agora, selecione "Instalar" e digite a senha do seu Mac.
Etapa 11. Depois de instalado, você será solicitado a reiniciar o Mac. Clique em "Reiniciar".
Etapa 12. Depois de reiniciar, ele inicializará o macOS Ventura. Conclua o processo de configuração para concluir a instalação.
Como Alternar Entre macOS Ventura e Monterey
Portanto, agora que você instalou o macOS Monterey e o macOS Ventura no mesmo dispositivo Mac, veja como alternar entre o macOS Ventura e o macOS Monterey.
Etapa 1. Reinicie o seu Mac.
Etapa 2. Clique na tecla FN e ligue o seu Mac se você usar um Mac da série M. Se você estiver usando um Mac com processador Intel, pressione o botão "Command" e ligue o Mac.
Etapa 3. Agora as "Opções de inicialização" serão abertas. Selecione em qual sistema operacional você deseja inicializar. Clique no volume que você criou para abrir o macOS Ventura. Se você for abrir o macOS Monterey, selecione o Volume correto.

Etapa 4. Digite a senha da sua conta para fazer login se você selecionou inicializar o macOS Ventura.
Etapa 5. Você também pode alterar o sistema macOS nas janelas do disco de inicialização.

Observação: Se você encontrar bugs e problemas no macOS Ventura, clique neste link para corrigir os problemas do macOS Ventura.
Recuperar Dados Perdidos do macOS Ventura e Monterey com Software
Se você não criou um backup de seus dados e os perdeu durante a configuração do macOS Ventura e Monterey, não se preocupe. Você pode recuperá-lo facilmente com o EaseUS Data Recovery Wizard for Mac.
Sim, é verdade que, uma vez que seus arquivos são excluídos, é caro ou às vezes impossível recuperá-los. Mas este software de recuperação de dados foi especialmente projetado para recuperar arquivos excluídos no macOS Ventura. O EaseUS Data Recovery Wizard for Mac pode ajudá-lo a recuperar fotos, vídeos, documentos, áudio e muitos outros arquivos excluídos acidentalmente de várias mídias de armazenamento, incluindo unidades flash USB, cartões SD, Macs e MacBooks locais, etc.
Esta útil ferramenta de recuperação do macOS pode recuperar dados com um clique. Confira o tutorial detalhado abaixo e recupere os dados perdidos:
Passo 1. Selecione o local do disco (pode ser um HD/SSD interno ou um dispositivo de armazenamento removível) onde você perdeu dados e arquivos. Clique no botão Pesquisa de arquivos perdidos.

Passo 2. O EaseUS Data Recovery Wizard para Mac verificará imediatamente o volume de disco selecionado e exibirá os resultados da verificação no painel esquerdo.

Passo 3. Nos resultados da verificação, selecione os arquivos e clique no botão Recuperar para recuperá-los.

Resumo
Seu Apple Mac é uma máquina de computador muito personalizável. Você pode inicializar duas versões diferentes do macOS, bem como sistemas operacionais totalmente diferentes.
Você também pode inicializar o Windows ou o Linux no Mac ou usá-los no seu Mac usando uma máquina virtual. Você não pode fazer o mesmo em uma máquina Windows ou Linux, e é por isso que os Apple Macs são muito personalizáveis e fáceis de usar.
Esperamos que o guia acima tenha ajudado você a instalar o macOS Ventura e o Monterey no mesmo Mac. Se você encontrar perda de dados ao usar o macOS Ventura e Monterey, use o EaseUS Data Recovery Wizard for Mac para recuperar arquivos e dados essenciais.
Perguntas Frequentes Sobre Inicialização Dupla do macOS Ventura e Monterey
Quatro perguntas estão abaixo para ajudá-lo a obter mais informações sobre o macOS Ventura e Monterey de inicialização dupla.
Posso ter dois sistemas operacionais no meu Mac?
Você pode ter dois sistemas operacionais no seu Mac. Se você deseja o Windows no seu Mac, baixe e instale o Parallels, e é uma máquina virtual, e você pode usar o Windows em seus Macs M1 e Intel usando o Parallels.
Como fazer o downgrade do macOS Ventura para Monterey?
Se você achar que o macOS Ventura não está funcionando bem no seu Mac, você pode fazer o downgrade do macOS Ventura para Monterey.
- 1. Faça downgrade do macOS Ventura para Monterey com Time Machine.
- 2. Faça downgrade do macOS Ventura para Monterey com o macOS Recovery.
- 3. Faça downgrade do macOS Ventura para Monterey com o instalador inicializável.
Posso dual-boot macOS Ventura e Monterey em um M1 Mac?
Sim! Você pode inicializar o macOS Ventura e Monterey em um Mac M1 criando um novo volume no seu Mac e instalando o macOS Ventura ou Monterey neste novo volume. Você deve trocar o macOS Ventura e Monterey no mesmo Mac.
Posso inicializar duas vezes o Windows 10 e o macOS Ventura em um Mac?
Em um Mac Intel, você pode inicializar duas vezes o Windows 10 e o macOS Ventura. O método de execução do Windows 10 no Mac é semelhante ao macOS Ventura e Monterey de inicialização dupla em um Mac. Você precisa criar um novo Volume e instalar um dos sistemas operacionais de destino neste novo Volume. O mesmo não acontece com os Macs de silício da Apple.
Esta página foi útil?
Atualizado por Leonardo
"Obrigado por ler meus artigos, queridos leitores. Sempre me dá uma grande sensação de realização quando meus escritos realmente ajudam. Espero que gostem de sua estadia no EaseUS e tenham um bom dia."
-
O EaseUS Data Recovery Wizard é um poderoso software de recuperação de sistema, projetado para permitir que você recupere arquivos excluídos acidentalmente, potencialmente perdidos por malware ou por uma partição inteira do disco rígido.
Leia mais -
O EaseUS Data Recovery Wizard é o melhor que já vimos. Está longe de ser perfeito, em parte porque a tecnologia avançada de disco atual torna a recuperação de dados mais difícil do que era com a tecnologia mais simples do passado.
Leia mais -
O EaseUS Data Recovery Wizard Pro tem a reputação de ser um dos melhores programas de software de recuperação de dados do mercado. Ele vem com uma seleção de recursos avançados, incluindo recuperação de partição, restauração de unidade formatada e reparo de arquivos corrompidos.
Leia mais
Artigos relacionados
-
Atualize para o Mac OS X El Capitan 10.11.6, sem perda de dados [Tutorial de 2025]
![author icon]() Jacinta 15/01/2025
Jacinta 15/01/2025
-
Como restaurar notas do backup em um Mac [com 4 métodos testados]
![author icon]() Leonardo 15/01/2025
Leonardo 15/01/2025
-
Como encontrar a pasta Minecraft no Mac | Localize o Minecraft agora
![author icon]() Leonardo 15/01/2025
Leonardo 15/01/2025
-
Encontrar pasta da biblioteca no Mac | Mostrar ~/Library
![author icon]() Leonardo 15/01/2025
Leonardo 15/01/2025
