Temos um gráfico para guiá-lo sobre os seis métodos e corrigir problemas de inicialização do Mac:
| Soluções viáveis | Solução de problemas passo a passo |
|---|---|
| Correção 1. Forçar o desligamento do Mac | Segure o botão liga / desliga do seu MacBook. Todo MacBook possui um botão liga/desliga, que pode ser... Etapas completas |
| Correção 2. Redefinir NVRAM/PRAM | Reinicie o seu MacBook e pressione "Command + Option + P + R por 20 segundos para redefinir a NVRAM... Etapas completas |
| Correção 3. Reinstale o macOS | Você deve ter certeza da conexão adequada com a Internet ao reinstalar o macOS. Inicialize seu Mac... Etapas completas |
| Correção 4. Execute os primeiros socorros do Utilitário de Disco | Inicialize o Mac no Utilitário de Disco e clique em “Continuar”. Você deve iniciar o processo escolhendo... Etapas completas |
| Outras soluções | Se o seu MacBook apresentar uma falha grave no disco rígido, substituir a unidade é o melhor... Etapas completas |
Visão geral dos problemas de inicialização do Mac
Todo mundo já enfrentou problemas de inicialização do Mac , que parecia que você estava prestes a iniciar seu trabalho diário, apertou o botão liga / desliga do seu Macbook e o logotipo da maçã não apareceu! Caso você seja fanático pela Apple, deve ter sofrido vários erros de inicialização do MacBook, que são o macOS Ventura não inicializa , fica preso na tela de carregamento, não inicia conforme esperado ou pode haver Mac preso no logotipo da Apple. No entanto, alguns dos problemas vitais de inicialização do Apple Mac são:
- Ícone de pasta com ponto de interrogação
- Tela preta durante a inicialização
- Barra de carregamento infinita
- Desliga durante a inicialização
Sempre que isso acontecer, você poderá ficar perplexo sobre o que fazer antes de iniciar seu trabalho! Mas você não deve se preocupar, pois este artigo traz as melhores soluções sobre como corrigir problemas de inicialização do Mac . Então, sem mais delongas, vamos discutir os 6 principais métodos para solucionar erros de inicialização do Mac!
Como solucionar problemas de inicialização do Mac [6 métodos]
Para corrigir problemas de inicialização do Mac, estas são as 6 principais soluções para corrigir o problema:
Correção 1. Forçar o desligamento do Mac e reiniciá-lo para corrigir problemas de inicialização
Forçar desligamento significa o que você normalmente executa para consertar o MacBook congelado ou o congelamento do Mac. Portanto, se isso acontecer com o seu MacBook e ele mostrar uma tela em branco, você poderá forçar o desligamento e reiniciá-lo. No entanto, siga estas etapas abaixo para forçar o desligamento do Mac :
Passo 1. Mantenha pressionado o botão liga / desliga do seu MacBook. Cada MacBook possui um botão liga / desliga, que pode ser encontrado no canto superior direito da barra de toque. No caso de um iMac, o botão liga / desliga está localizado atrás do canto inferior esquerdo da tela.
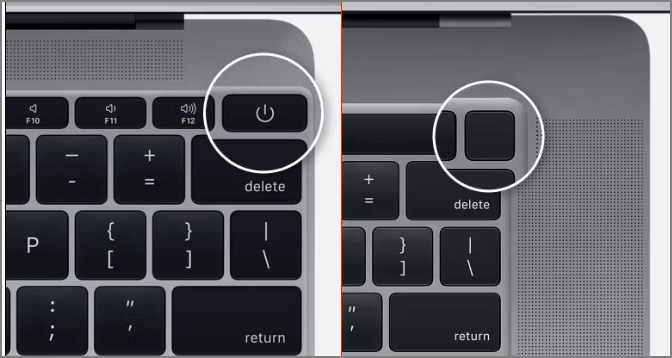
Passo 2. Use um atalho de teclado. Para desligar o seu Mac com segurança, você deve pressionar “Control + Option + Cmd + Power”. Este atalho pode não funcionar se o seu MacBook não conseguir fechar todos os aplicativos com segurança. Portanto, você deve forçar o desligamento do Mac! Agora, você deve pressionar “Control + Cmd + Power” e segurar essas teclas por alguns segundos, fazendo com que o seu Mac desligue.

Correção 2. Redefina NVRAM/PRAM e SMC em seu Mac
PRAM ou NVRAM é a memória menor que preserva os detalhes de inicialização do seu macOS. Ambos são semelhantes, mas os MacBooks mais recentes usam NVRAM em vez de PRAM. No entanto, se o MacBook demorar muito para inicializar, redefinir a NVRAM seria a melhor opção, pois ajudará a resolver problemas de disco de inicialização de volta às configurações padrão. Siga as etapas abaixo para redefinir a NVRAM:
Passo 1. Reinicie o seu MacBook e pressione "Command + Option + P + R por 20 segundos para redefinir a NVRAM.

Passo 2. Solte essas teclas e deixe iniciar normalmente.
[NB: Para Macs desatualizados, que tocam durante a inicialização, as quatro teclas precisam ser pressionadas até ouvir um segundo toque.]
Mostraremos como redefinir o SMC no Mac na parte seguinte:
O SMC aborda tudo, desde o gerenciamento da bateria até a luz de fundo do teclado e o que ocorre quando você mantém pressionado o botão liga / desliga do seu MacBook. Portanto, redefinir o SMC é a melhor opção se o seu MacBook não iniciar. Estas são as etapas importantes abaixo para redefinir o SMC sem complicações:
Para MacBooks com chip de segurança T2 e MacBook Pro 2018:
Passo 1. Pressione a tecla "Shift" direita, Alt e a tecla Control à esquerda por aproximadamente 7 segundos.
Passo 2. Agora mantenha pressionado pelos próximos 7 segundos enquanto mantém essas teclas pressionadas.
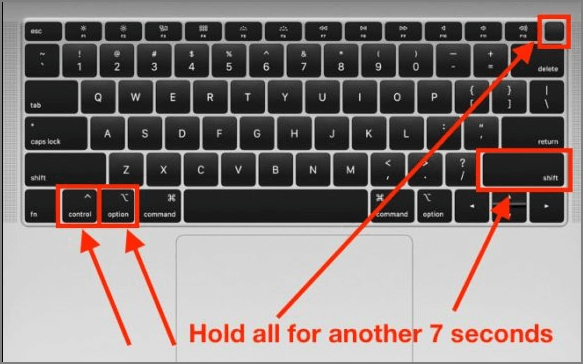
Passo 3. Aguarde alguns segundos após soltar todas as teclas e, em seguida, reinicie.
Para Macs Intel de desktop:
Passo 1. Aguarde 15 segundos após desconectar o cabo de alimentação.
Passo 2. Aguarde mais 5 segundos após reconectar o cabo.
Passo 3. É hora de reiniciar o seu Mac.
Correção 3. Reinstale o macOS Ventura ou versão anterior do macOS
Se tudo desmoronar, a melhor maneira de corrigir problemas de inicialização do Mac é reinstalar o macOS Ventura. Felizmente, você nunca perderá seus documentos críticos ao reinstalar o macOS, pois ele utiliza um processo semelhante à atualização. Siga as etapas abaixo para reinstalar o macOS:
Passo 1. Você deve ter certeza da conexão adequada com a Internet ao reinstalar o macOS.
Passo 2. Inicialize seu Mac no modo de recuperação executando a reinicialização enquanto pressiona Command + R até ouvir o sinal sonoro de inicialização.

Passo 3. Depois disso, você deve optar por reinstalar o macOS a partir dos utilitários do macOS.

Correção 4. Execute os primeiros socorros do Utilitário de Disco para verificar e reparar o disco Mac
Caso haja algo ruim no disco de inicialização do Mac, você pode executar o utilitário de disco. Depois disso, você pode utilizá-lo para reparar um disco Mac com o Utilitário de Disco .
Passo 1. Inicialize o Mac no Utilitário de Disco e clique em "Continuar".

Passo 2. Você deve iniciar o processo escolhendo o último volume do disco para cada disco que deseja reparar e, em seguida, clicar no botão ou guia Primeiros Socorros.
Passo 3. Você deve clicar em "Executar" para solucionar erros no volume escolhido.
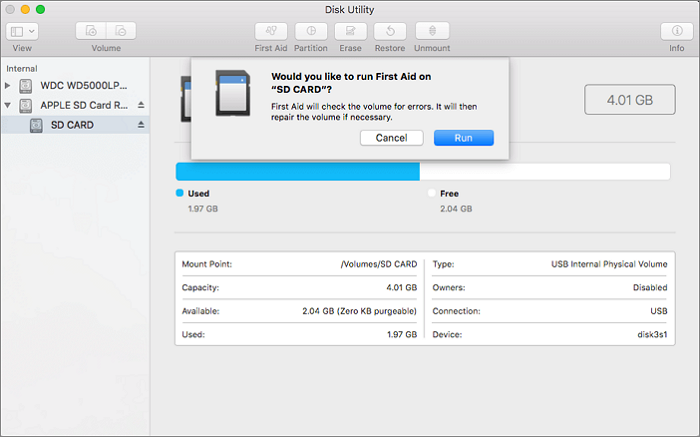
Passo 4. Forneça a senha de administrador quando for solicitada uma para desbloquear o disco.
Passo 5. Escolha o item imediatamente à frente dele na barra lateral quando o Utilitário de Disco terminar de inspecionar o disco e inicie o Primeiros Socorros novamente. Continue subindo na lista, fazendo os primeiros socorros no volume do disco, no contêiner e, por fim, no disco.

Passo 6. Saia do Utilitário de Disco quando terminar. Agora que o seu Mac foi reiniciado, se você utilizou o Utilitário de Disco do macOS Recovery: escolha Reiniciar no menu Apple.
Correção 5. Substitua o disco rígido do Mac danificado para corrigir problemas de inicialização do Mac
Se o seu MacBook apresentar uma falha grave no disco rígido, substituir a unidade é a melhor maneira de eliminar esse erro. Você pode optar por substituir o disco rígido para inspecionar e substituir o disco rígido corrompido do Mac. Embora a unidade não possa ser substituída desta forma, isso beneficia a Apple. As etapas para substituir o disco rígido do Mac danificado são as seguintes:
Passo 1. Opte por Sobre este Mac para verificar o modelo do disco rígido nas informações do sistema.
Passo 2 . Clique em "Relatório do Sistema" para obter uma visão geral detalhada.

Passo 3. Selecione "Armazenamento" na barra lateral para obter mais detalhes sobre a unidade. É assim que você pode descobrir qual disco de inicialização o seu MacBook está usando e substituir o danificado.
Correção 6. Corrija problemas de inicialização do Mac entrando em contato com o serviço de suporte da Apple
Se nada funcionar com todas as soluções acima, é melhor entrar em contato com o serviço de suporte da Apple.
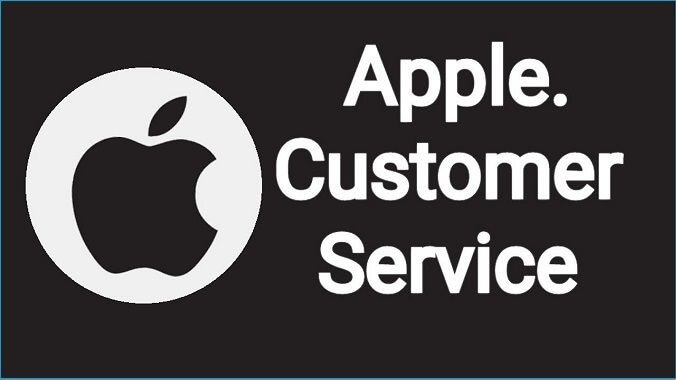
Recupere dados com software quando seu Mac apresenta problemas de inicialização
O seu Mac perdeu alguns dos seus dados vitais enquanto você resolvia os problemas de inicialização? Ou você deseja resgatar dados quando o seu Mac apresenta problemas de inicialização e não consegue inicializar? Você não deve se preocupar, pois existe uma ferramenta portátil de recuperação de dados do Mac, EaseUS Data Recovery Wizard for Mac.
Esta ferramenta profissional oferece suporte ao Mac Trash Recovery após esvaziar lixeiras ou exclusão acidental. Além disso, ele pode resolver diversos casos de perda de dados e reter arquivos, independentemente de seu tamanho, desde um único documento do Office Word até muitas imagens que você preserva em um Mac.
O EaseUS Data Recovery Wizard para Mac pode recuperar dados de perda de partição, formatação, erro de operação e falha do sistema. Além disso, este software de recuperação de dados para Mac pode ajudá-lo a criar uma mídia inicializável para recuperar dados de sistemas que não inicializam ou travados e tem uma alta taxa de sucesso na recuperação de dados.
Obtenha a versão Mac do EaseUS Data Recovery Wizard agora e siga o tutorial para criar uma mídia inicializável e recuperar seus arquivos perdidos:
Passo 1. Instale e execute o EaseUS Data Recovery Wizard for Mac em outro computador Mac e selecione "Mac não inicializável> Iniciar".

Passo 2. Em seguida, escolha uma unidade USB preparada para criar o disco inicializável. Selecione “Avançar” para começar a criar o disco inicializável.

- Aviso
- O criador solicitará que você apague a unidade para realocar o espaço; então ele pode gravar os arquivos inicializáveis nesta unidade. Faça backup de todos os arquivos USB antes de processar o "Eraser".
Passo 3. O programa começa a criar um espaço de 2 GB e salvar os arquivos de inicialização. O espaço restante no USB ainda pode ser usado para armazenamento.

Passo 4. Depois de concluído, siga o guia para inicializar o Mac corrompido a partir do disco inicializável e iniciar a recuperação. Sugerimos que você restaure os dados em um disco rígido externo.

Passo 5. Após inicializar o Mac, inicie o EaseUS Data Recovery Wizard for Mac. Selecione o local do disco (um HDD/SSD interno ou um dispositivo de armazenamento removível) onde você perdeu dados e arquivos. Em seguida, esta ferramenta de recuperação irá procurar arquivos perdidos automaticamente.
Nota: Antes da recuperação dos dados, é melhor criar um backup do seu Mac para evitar mais perdas de dados. Após o backup, o software pode recuperar dados do backup do Mac e seu computador pode conectar novos dados novamente.

Conclusão
Caso você esteja com problemas de inicialização do Mac, os 6 métodos mencionados acima são as melhores soluções para se livrar de todos os problemas. No entanto, seus arquivos podem ser perdidos ao corrigir esse erro! Mas você não deve se preocupar, pois o EaseUS Data Recovery Wizard for Mac é uma ferramenta profissional para recuperar os arquivos perdidos durante o processo. Portanto, é recomendável baixar esta ferramenta agora!
Perguntas frequentes sobre problemas de inicialização do Mac
Estas são algumas das melhores perguntas frequentes para eliminar problemas de inicialização do Mac:
Como consertar o Mac preso no logotipo da Apple?
Siga as etapas abaixo para eliminar o problema de congelamento, como o Mac preso no logotipo da Apple :
- Pressione o botão liga / desliga do Mac por 10 segundos e deixe-o desligar.
- Ligue o seu MacBook.
- Caso o problema persista, pressione e segure o botão liga / desliga novamente até desligar.
- Ligue-o novamente.
Por que meu Mac continua apresentando falhas e reiniciando?
O software do seu Mac ou qualquer dispositivo conectado costuma ser o culpado pelas reinicializações repentinas. O seu Mac pode finalmente desligar se o problema forçar uma reinicialização sempre que tentar inicializar.
Como consertar o ponto de interrogação na tela inicial do Mac?
Se você remover um programa do seu Mac enquanto seu ícone ainda estiver no Dock, o símbolo ficará oculto por um ponto de interrogação. Arraste o símbolo para fora do Dock até que "Remover" seja exibido para eliminar o ponto de interrogação.
Como resgato dados quando o Mac tem problemas de inicialização?
Quando houver problemas de inicialização, você deve usar a edição Mac do EaseUS Data Recovery Wizard para recuperar seus dados importantes.
Artigos relacionados
-
Como parar a atualização do Windows 11 (bloquear para sempre)
![author icon]() Leonardo 2025-08-25
Leonardo 2025-08-25 -
Como resolver Zsh: Comando não encontrado: Pip | 4 correções
![author icon]() Jacinta 2025-08-25
Jacinta 2025-08-25 -
Como Corrigir o Windows 10 Não Desliga
![author icon]() Jacinta 2025-08-25
Jacinta 2025-08-25 -
Como desativar a instalação automática de apps não desejados no Windows 10?
![author icon]() Jacinta 2025-08-25
Jacinta 2025-08-25
Dicas
- Como Particionar HD do Windows 10 Grátis
- Como Corrigir Cartão SD Corrompido e Recuperar Dados
- Como Recuperar Dados do Android com Tela Quebrada
- O Melhor Recuperador de Arquivos Deletados Grátis
- Como Recuperar HD Externo Corrompido sem Perder Dados
- Como Clonar HD para SSD Kingston
- Como Compartilhar e Transferir Arquivos entre 2 PCs no Windows 10
- Como Transferir Contatos do iPhone Antigo para o Novo