Devido ao alto preço dos computadores Apple, a qualidade do Mac sempre foi garantida. Mesmo assim, é inevitável que, como um computador com Windows, ele experimente uma tela preta da morte, congelamento, superaquecimento ou problemas de inicialização lenta após usá-lo por muito tempo. Então, hoje vamos falar sobre as coisas que tornam seu Mac lento e como acelerar seu Mac e macOS.
| Soluções viáveis | Solução de problemas passo a passo |
|---|---|
| Parte 1. Corrigir problemas de software |
Correção 1. Desativar processos no Monitor de atividade... Etapas completas Correção 2. Reduzir os aplicativos de inicialização... Etapas completas Correção 3. Minimizar os efeitos visuais do sistema... Etapas completas Correção 4. Reparar as permissões do HD do Mac... Etapas completas Correção 5. Reindexar o Spotlight... Etapas completas Correção 6. Usar o software de limpeza do Mac... Etapas completas |
| Parte 2. Corrigir problemas de hardware |
Correção 7. Atualizar a RAM... Etapas completas Correção 8. Reparar a corrupção do HD... Etapas completas |
***Outras correções possíveis, como reinstalar o macOS, restaurar as configurações de fábrica do Mac, apagar o disco rígido do Mac ou substituir o HDD por SSD podem ser úteis para resolver o problema de lentidão no Mac. No entanto, esses métodos podem apagar dados durante o processo de reparo. O EaseUS Data Recovery Wizard for Mac fornece aos usuários uma versão de avaliação gratuita para recuperar dados de um disco rígido formatado e inacessível no Mac, caso você finalmente precise aplicar esses métodos.
Antes de partir para as peças das soluções, você sabe qual é a vida útil média de um computador Apple? O que exatamente está deixando nossos computadores lentos? O que devemos fazer diante de um desempenho de computador anormalmente degradado? Tudo bem, vamos começar com algumas respostas rápidas.
P1. Qual é a vida útil de um Macbook Pro?
- Um Macbook Pro, por exemplo, é geralmente reconhecido por poder ser usado por 5 a 6 anos sem problemas.
- Quanto à vida útil da bateria do Mac, a bateria usada na maioria dos Macs (MacBooks, MacBook Airs e MacBook Pros) é avaliada em 1.000 ciclos de bateria. Isso deve mantê-lo coberto por pelo menos três anos de uso regular.
Portanto, quando o seu Mac está lento e lento recentemente, é porque está atingindo sua vida útil? Se sim, o método mais eficaz é fazer a instalação limpa do macOS a partir do USB, limpar a poeira, atualizar o disco rígido ou substituir a bateria.
P2. O que está deixando meu Mac lento?
Exclua o fator de seu Mac ser muito antigo para ser executado rapidamente, a seguir estão os motivos comuns para um computador Mac lento:
- 1. O processador gráfico leva a carga extra
- 2. O Safari é afetado por dados de rede
- 3. RAM insuficiente
- 4. O Mac está ficando sem espaço
- 5. Programas indesejados ocupam recursos da CPU
- 6. Arquivos de sistema corrompidos/desatualizados
- 7. Disco rígido danificado
- 8. Perfil de usuário corrompido
- 9. Um mac sobrecarregado
- Importante - É provável que você perca o acesso aos dados em um disco rígido lento do Mac
- Um disco rígido lento do Mac pode ser corrompido ou travar um programa em que você está trabalhando. Esteja ciente dos sinais travados ou congelados, e é melhor habilitar instantaneamente o Time Machine para fazer backup de dados importantes. Caso contrário, você precisa considerar o uso de software de recuperação de dados para recuperação de dados perdidos.
Baixe gratuitamente o software de recuperação de dados do Mac com melhor classificação:
P3. É porque a Internet é lenta?
Use https://www.speedtest.net/ para testar a velocidade da sua Internet. É provável que você obtenha resultados piores ou inconsistentes se sua conexão for ruim, o que também afetará o desempenho do seu Mac ao navegar na Internet ou assistir a vídeos online. Neste momento, você pode redefinir o roteador ou entrar em contato com a operadora de rede para ajudá-lo a resolvê-lo.
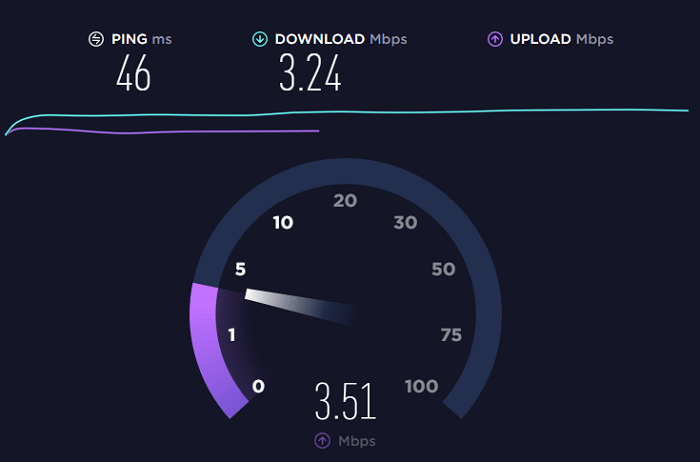
Agora chegamos às soluções - como faço para acelerar um Mac lento?
Na verdade, todos os computadores podem ficar cada vez mais lentos com o passar do tempo. Mas se soubermos evitar o consumo insignificante de recursos, podemos prolongar a vida útil e manter o desempenho máximo por pelo menos mais dois anos. Na maioria dos casos, a degradação de leitura/gravação do hardware pode dificultar o acompanhamento do sistema mais recente, e alguns problemas de software também podem levar a um Mac lento. A seguir, detalharemos as abordagens para corrigir um Mac lento, uma a uma, tanto no aspecto de software quanto no de hardware.
Como consertar um Mac lento - [Aspecto do software]
- 1. Eliminar processos que tornam seu Mac lento no Monitor de atividade
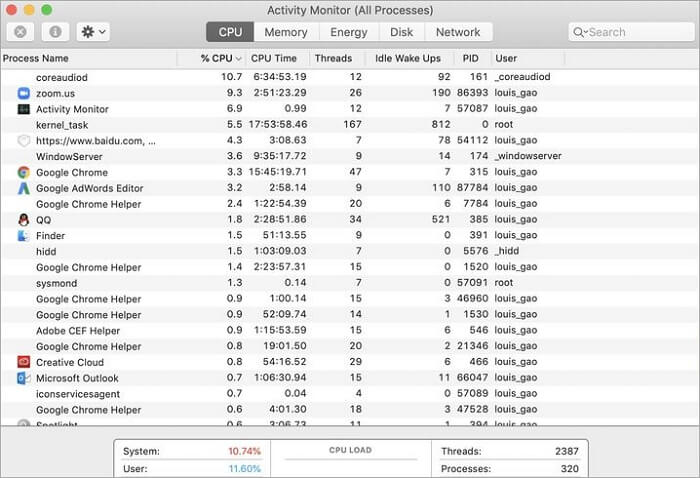
Os usuários do Windows devem estar familiarizados com o fato de que quando o PC está travado ou um programa está travando, abra o Gerenciador de Tarefas do Windows para que possam verificar o status de uso de recursos dos programas em execução em segundo plano. No sistema operacional Mac, existe uma função semelhante para você procurar os programas que estão causando problemas. Chama-se Monitor de Atividade.
Navegue até Aplicativos > Utilitários > Monitor de atividades. Lá, você precisará verificar todas as cinco guias de CPU, Memória, Energia, Disco e Rede. Cada um dos cinco acompanha certos aspectos do desempenho do seu Mac e são altamente relevantes para os problemas de lentidão do Mac. Encontre um ou vários aplicativos ou processos em segundo plano que usam muito os recursos e finalize o processo um por um.
- 2. Reduzir os aplicativos de inicialização
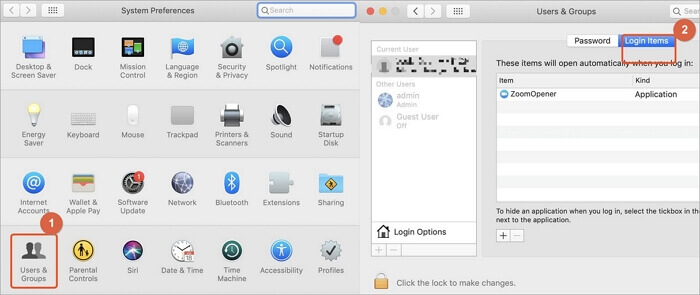
Semelhante ao Windows, se o Mac tiver muitos itens de inicialização, isso também deixará seu Mac lento. Você pode reduzir seus itens de inicialização para acelerar o tempo de inicialização. A operação específica está em Preferências do Sistema > Usuários e grupos, clique em seu nome de usuário, verifique os aplicativos de inicialização que você não precisa e selecione "-".
- 3. Minimizar os efeitos visuais do sistema (animação)
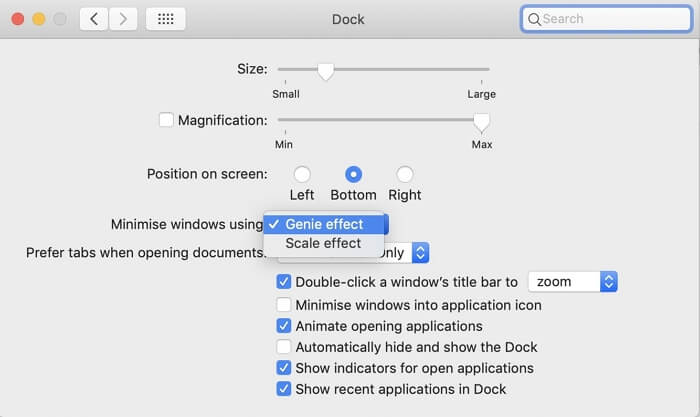
Embora os efeitos visuais sejam recursos aprimorados nos sistemas Apple, os efeitos visuais interessantes também podem consumir recursos preciosos do sistema, resultando em troca de janela instável e gagueira do programa. Nesse caso, você pode desativar os efeitos desnecessários do sistema para acelerar o Mac.
O método específico é abrir Preferências do Sistema > Dock, desmarque as seguintes configurações:
- 1. Animação de inicialização do programa
- 2. Animar aplicativos de abertura
- 3. Mostrar e ocultar automaticamente a estação de encaixe
- 4. Mudar o efeito Genie para o efeito de escala
- 4. Reparar as permissões do disco rígido do Mac
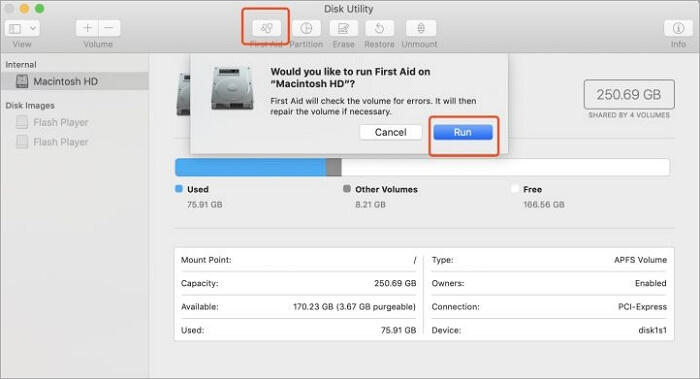
Quando você instala aplicativos no seu Mac, todas as instalações de aplicativos são autorizadas para garantir que usuários comuns não adulterem arquivos importantes. Durante o uso do computador, as permissões de arquivo podem mudar, o que traz perigo potencial para o computador, portanto, reparar as permissões de disco é, na verdade, reparar essas permissões de arquivo.
Isso fará com que seu Mac fique lento. Como lidar com esses problemas? Envolve a reparação de permissões de disco.
- 1. Escolha Ir > Utilitários.
- 2. Clique duas vezes em Utilitário de Disco.
- 3. Selecione o volume no painel esquerdo para o qual deseja reparar as permissões.
- 4. Clique na guia Primeiros Socorros.
- 5. Selecione o disco de inicialização que deixa seu Mac mais lento e clique em Reparar Permissões de Disco.
- 5. Reindexar o Spotlight
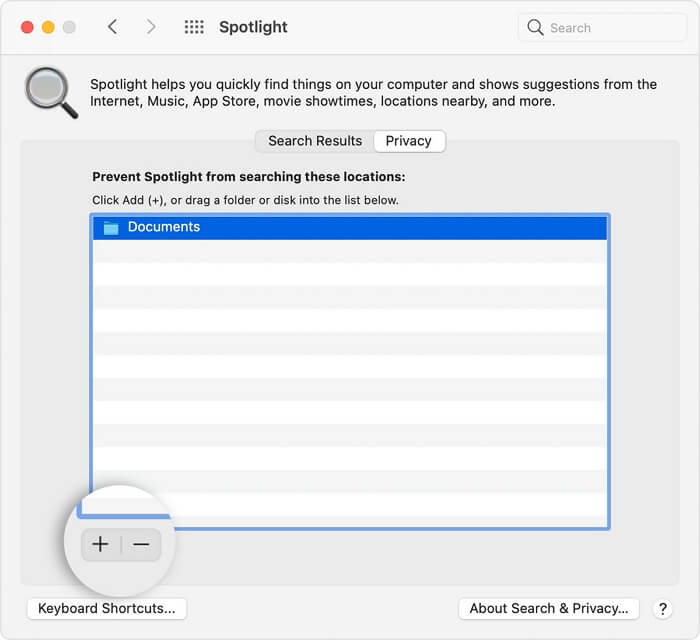
Se você já atualizou seu sistema antes, verá que ele fica mais lento quando o destaque está indexando arquivos. Em geral, reindexar um arquivo não leva muito tempo. Mas se o índice travar, você precisará reindexar seus arquivos para acelerar o sistema. As etapas específicas são as seguintes
- 1. Escolha menu Apple > Preferências do Sistema e clique em Spotlight.
- 2. Clique em Opções de privacidade.
- 3. Arraste a pasta ou disco para a lista ou use diretamente a operação + ou - abaixo.
- 4. Feche a janela de Preferências do Sistema. O Spotlight irá reindexar pastas e discos.
- 6. Usar o software de limpeza do Mac
Você verificou quanto espaço livre está disponível no seu Mac? O seu Mac está ficando sem espaço? Quando o disco rígido do Mac estiver cheio de documentos, downloads, arquivos e outros armazenamentos, isso certamente afetará a velocidade de inicialização do macOS, abertura de programas e edição de vídeos. Se você não estiver pronto para substituir o disco rígido atual por um maior, tente usar algum software de limpeza do Mac para limpar caches, plug-ins de navegador, arquivos temporários ou até mesmo desinstalar alguns programas grandes que você raramente usa.
O EaseUS CleanGenius for Mac é bom para fazer um trabalho de limpeza do Mac, incluindo liberar memória, desinstalar programas, localizar e excluir arquivos duplicados e limpar caches e plug-ins do Safari, Chrome ou Firefox.
Você pode tentar desinstalar aplicativos indesejados com o software em primeiro lugar e, em seguida, fazer mais limpeza tentando outras opções de limpeza.
Etapa 1. Inicie o EaseUS CleanGenius e clique em Desinstalar em Ferramenta;
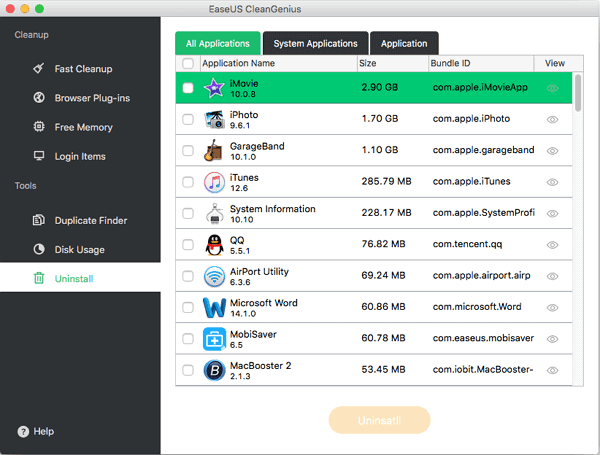
Etapa 2. Encontre e selecione os aplicativos ou programas que deseja remover e clique em Desinstalar;
O aplicativo, software ou programa selecionado será removido em segundos.
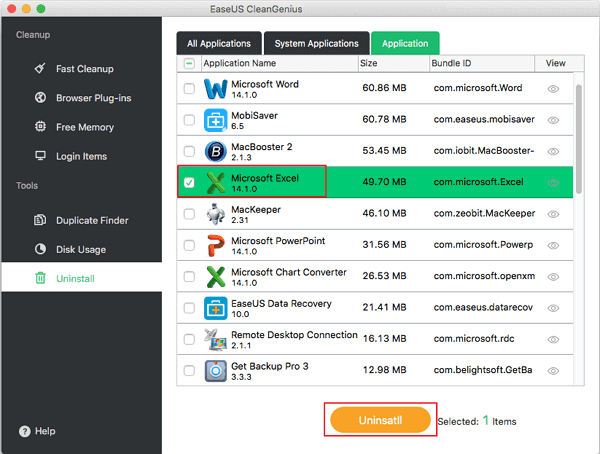
Como consertar um Mac lento - [Aspecto do hardware]
- 7. Atualizar a RAM

Uma introdução primeiro. RAM refere-se à memória de acesso aleatório, que é a memória usada para armazenar tarefas e processos em andamento. Seu Mac mantém certas coisas na RAM por motivos de velocidade, porque a RAM é mais rápida que o restante do armazenamento nela.
O tamanho da capacidade de memória está relacionado à velocidade geral de execução do computador Mac. Quando você tem vários softwares abertos ao mesmo tempo, pouca memória acaba e faz com que o Mac fique lento. Se você tiver alguns modelos antigos de Mac, considere adicionar RAM para resolver o problema de lentidão.
Nota: Você não pode adicionar RAM a nenhum MacBook Air.
- 8. Reparar a corrupção do disco rígido
Além do seu Mac ficar lento de repente, se você notar sintomas como abrir arquivos que não respondem, aplicativos fecharem inesperadamente ou o Mac travar até a morte, é provável que o disco rígido do Mac esteja corrompido ou com falha. Você deve reparar um disco rígido corrompido no Mac o mais rápido possível. Por um lado, consertar a corrupção pode, de alguma forma, resolver o problema de lentidão no Mac. Por outro lado, pode impedir que desastres graves de perda de dados aconteçam.
- 1. Abra o Utilitário de Disco em Localizador > Aplicativos > Utilitários > Utilitário de Disco.
- 2. Selecione o disco corrompido na barra lateral esquerda e clique em Primeiros Socorros.
- 3. Clique em Executar para iniciar o reparo do disco rígido corrompido.
Baixe o software de recuperação de dados de disco rígido Mac gratuito da EaseUS para recuperar dados de HD corrompido no Mac.
Etapa 1. Selecione o local e digitalize
Inicie o EaseUS Data Recovery Wizard for Mac e escolha o disco onde você perdeu os dados. Em seguida, clique em "Pesquisa de arquivos perdidos" para iniciar a verificação.

Etapa 2. Filtre e visualize arquivos perdidos
Após a verificação, use o filtro de formato de arquivo no canto esquerdo ou superior direito para encontrar os arquivos excluídos de que você precisa.

Etapa 3. Recupere dados ou arquivos perdidos
Você pode clicar duas vezes em um arquivo para visualizar seu conteúdo ou escolher vários arquivos para recuperá-los de uma só vez. Clique em "Recuperar" para restaurar os dados perdidos em uma unidade local ou na nuvem.

Conclusão
Você ainda está preocupado com um Mac incrivelmente lento? Sem dúvida, a maneira mais direta de consertar um Mac lento é substituí-lo por um novo. No entanto, o moderno Macbook Pro ou Macbook Air com configurações um pouco melhores geralmente custa dezenas de milhares de dólares. É basicamente difícil para usuários comuns seguirem tal plano.
Se você não tem ideia de por que seu Mac está lento, o que está deixando seu Mac lento ou como consertar um Mac lento, este post é para você. Pelo menos as soluções podem ajudar a aumentar a vida útil de 1 a 2 anos do seu Mac antigo e lento. Algumas das correções são fáceis de seguir e você também pode tentar reparar o Mac que está superaquecendo, travando, congelando aplicativos e demorando uma eternidade para inicializar.
Você pode enviar feedback para nós se achar que alguma das soluções é válida para resolver seu problema. Esteja sempre ciente de fazer backup de suas valiosas fotos, músicas, vídeos e documentos quando seu Mac começar a inicializar ou responder lentamente. Se, infelizmente, seu Mac ficar inoperante, você precisará acessar e exportar dados por meio da versão inicializável do software de recuperação de dados para Mac da EaseUS.
Esta página foi útil?
Atualizado por Jacinta
"Obrigada por ler meus artigos. Espero que meus artigos possam ajudá-lo a resolver seus problemas de forma fácil e eficaz."
-
O EaseUS Data Recovery Wizard é um poderoso software de recuperação de sistema, projetado para permitir que você recupere arquivos excluídos acidentalmente, potencialmente perdidos por malware ou por uma partição inteira do disco rígido.
Leia mais -
O EaseUS Data Recovery Wizard é o melhor que já vimos. Está longe de ser perfeito, em parte porque a tecnologia avançada de disco atual torna a recuperação de dados mais difícil do que era com a tecnologia mais simples do passado.
Leia mais -
O EaseUS Data Recovery Wizard Pro tem a reputação de ser um dos melhores programas de software de recuperação de dados do mercado. Ele vem com uma seleção de recursos avançados, incluindo recuperação de partição, restauração de unidade formatada e reparo de arquivos corrompidos.
Leia mais
Artigos relacionados
-
4 Maneiras de Corrigir a Pasta Documentos Sumiu no Mac [Dicas de 2025]
![author icon]() Rita 19/10/2025
Rita 19/10/2025
-
Recuperar Arquivos/Faixas Excluídas do GarageBand no Mac
![author icon]() Rita 15/04/2025
Rita 15/04/2025
-
[Grátis] Código de Licença de EaseUS Data Recovery Wizard for Mac 11.8
![author icon]() Rita 26/10/2025
Rita 26/10/2025
-
Onde Está a Pasta Lixeira no Mac [Guia do Iniciante]
![author icon]() Leonardo 15/04/2025
Leonardo 15/04/2025
