Navegação Rápida:
| Soluções Viáveis | Solução de Problemas Passo a Passo |
|---|---|
| 1. Corrigir a Tela Preta da Morte |
1. Desconecte todos os periféricos... Etapas completas 2. Forçar a reinicialização do seu Mac... Etapas completas 3. Redefinir as configurações do SMC... Etapas completas 4. Altere a sequência do teclado... Etapas completas 5. Redefinir NVRAM/PRAM... Etapas completas 6. Reinstale o macOS... Etapas completas |
| 2. Recupere Dados do Mac Excluídos/Perdidos | Instale e execute o EaseUS Data Recovery Wizard... Etapas completas |
Visão Geral do Mac Black Screen of Death
Quando você liga o Mac e espera alguns segundos, ele não inicializa normalmente como antes, mas de repente mostra uma tela preta. Quando isso acontece, sua primeira reação pode ser pensar que o computador está quebrado. Na verdade, não há necessidade de entrar em pânico, existem muitas maneiras de ajudá-lo a resolver esse problema por conta própria. A primeira coisa que precisamos fazer, no entanto, é descobrir por que seu Mac de repente fica preto.
Assim como os computadores Mac, os computadores Windows também terão esse problema, mas o Windows aparecerá na tela azul na maioria dos casos. Excluindo motivos simples, como bateria fraca, as duas causas mais comuns de tela preta do Mac são incompatibilidade de software/hardware e contato ruim do firmware.
Nas próximas partes, apresentaremos algumas soluções de auto-solução de problemas. Não se preocupe se você não for um guru do computador. Basta seguir as diretrizes passo a passo, você pode corrigir esse problema de tela preta da morte do Mac.

Solução 1. Desconecte Todos os Periféricos
Por mais inacreditável que possa parecer, certos dispositivos externos podem de fato fazer com que seu Mac fique preto. Como um tipo de hardware, um dispositivo externo pode ser incompatível com algumas configurações do sistema e fazer com que o computador não inicialize normalmente. Portanto, a primeira coisa que você precisa fazer é descartar essa possibilidade, desconecte todos os periféricos, tente iniciar o Mac novamente e verifique se o problema da tela preta persiste.
Solução 2. Force a Reinicialização do Seu Mac
Este método parece simples, mas na verdade é muito útil. A maioria dos produtos eletrônicos pode ser reiniciada para resolver falhas inexplicáveis. Muitos usuários de Mac podem não desligar o computador após cada uso, portanto, o computador permanecerá no modo de suspensão por um longo tempo, e uma reinicialização forçada pode ajudar a acordar o Mac.
Etapa 1. Mantenha pressionado o botão liga/desliga do Mac por 6 a 10 segundos.
Etapa 2. Quando o seu Mac desligar, aguarde 10 segundos.
Etapa 3. Pressione o botão liga / desliga para inicializá-lo novamente e veja se ele pode funcionar corretamente.
ExFAT vs Mac OS Extended: Qual escolher?
Cada dispositivo de armazenamento externo tem um formato de sistema de arquivos. No macOS, os formatos compatíveis incluem FAT, ExFAT, APFS e Mac OS Extended. Para alguns usuários, é difícil escolher entre ExFAT e Mac OS Extended porque eles não conhecem seus prós e contras.
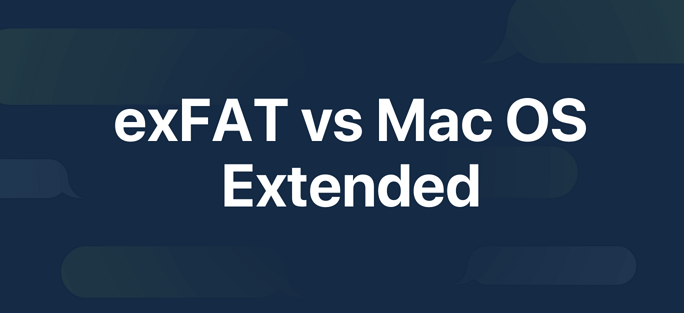
Solução 3. Redefinir as Configurações do SMC
SMC significa Controlador de Gerenciamento de Sistemas. É para os Macs controlarem temperatura, teclado, luzes do teclado e da tela, ventiladores e outros processos. Simplificando, é algo que controla o hardware do seu Mac. Redefinir essa configuração pode corrigir as telas pretas do Mac causadas por contatos de firmware ruins.
Etapa 1. Desligue o Mac e conecte-o à energia (se não estiver conectado). Certifique-se de usar seu adaptador MagSafe.
Etapa 2. Enquanto o Mac está desligado, pressione as teclas Shift + Control + Option + Power ao mesmo tempo e segure por alguns segundos.
Etapa 3. Solte todas as teclas ao mesmo tempo quando o Mac inicializar.
Solução 4. Altere a sequência do teclado
Este método é adequado para as telas pretas do Mac após a inicialização.
Etapa 1. Toque no botão liga/desliga apenas uma vez e espere que uma caixa de diálogo apareça na tela.
Etapa 2. Pressione a tecla S no teclado, pois é o atalho para Dormir.
Etapa 3. Em seguida, pressione e segure o botão liga/desliga por alguns segundos para iniciar um desligamento forçado.
Etapa 4. Aguarde cerca de 15 a 20 segundos e pressione o botão Power para ligar o Mac.
Solução 5. Redefinir NVRAM/PRAM
Isto é o que o Suporte da Apple irá sugerir que você tente quando entrar em contato para obter ajuda. E funciona principalmente para resolver os problemas inexplicáveis do seu Mac. Siga as etapas abaixo para redefinir NVRAM/PRAM.
Etapa 1. Desligue o Mac, ligue-o e pressione e segure essas quatro teclas juntas: Opção, Comando, P e R.
Etapa 2. Segure essas teclas por cerca de 20 segundos, durante os quais seu Mac pode parecer reiniciar.
- Em computadores Mac que reproduzem um som de inicialização, você pode soltar as teclas após o segundo som de inicialização.
- Em computadores Mac que possuem o chip Apple T2 Security, você pode soltar as teclas depois que o logotipo da Apple aparecer e desaparecer pela segunda vez.
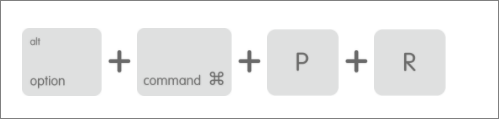
Solução 6. Reinstale o macOS
Se nenhum dos métodos acima funcionar, tente reinstalar o macOS . Em circunstâncias normais, a reinstalação do macOS não causará perda de dados, mas ainda recomendamos que você faça um backup antes de reinstalar.
Para reinstalar o macOS, primeiro você precisa inicializar no modo de recuperação. Aqui estão os métodos para diferentes computadores Mac entrarem no Modo de Recuperação.
Para Macs Intel:
Etapa 1. Reinicie o seu Mac.
Etapa 2. Pressione as teclas Command e R ao mesmo tempo até ver um logotipo da Apple ou um globo giratório aparecer.
Etapa 3. Escolha entre as opções do utilitário Modo de recuperação.
Para Macs M1:
Etapa 1. Desligue o seu Mac.
Etapa 2. Pressione e segure o botão Liga/Desliga.
Etapa 3. Uma mensagem informando que você poderá acessar as opções de inicialização em breve aparecerá. Continue segurando o botão.
Etapa 4. Clique em Opções > Continuar para abrir a Recuperação.
Agora você pode seguir as etapas para reinstalar seu sistema.
Etapa 1. Escolha Reinstalar o macOS (nome da versão do seu sistema operacional) e clique em Continuar.
Etapa 2. Siga o guia na tela para concluir o processo de reinstalação.
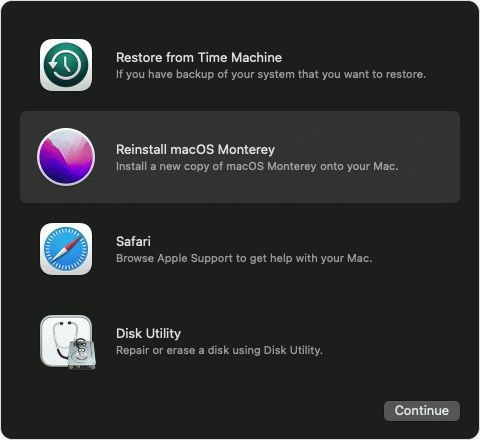
Durante a instalação, seu Mac pode reiniciar várias vezes. Você verá uma barra de progresso ou uma tela preta. Por favor, não feche o seu Mac durante o processo.
Dica de Bônus: Recupere Dados do Mac Excluídos/Perdidos e Evite a Perda de Dados após Apagar o Disco
Como mencionado acima, quando há um problema com o seu Mac, uma solução é reinstalar o macOS. No modo de recuperação, você pode ver que, além de reinstalar o macOS, existe uma opção chamada apagar o disco usando o Utilitário de Disco. Quando o seu Mac estiver muito danificado, a reinstalação do macOS exigirá que você apague o disco rígido primeiro e essa etapa causará perda de dados.
Para evitar a perda acidental de dados e recuperar dados perdidos quando necessário, sugerimos que você experimente o software de recuperação de dados - EaseUS Data Recovery Wizard for Mac . O que o destaca é que ele permite que os usuários criem um disco inicializável , que permite aos usuários entrar no sistema e recuperar dados quando o Mac não funcionar corretamente.
Aqui estão as etapas detalhadas de como criar um disco inicializável para o seu Mac. Se você estiver interessado neste software, baixe-o no botão abaixo e experimente.
Como Criar uma Mídia Inicializável USB
Etapa 1. Instale e execute o EaseUS Data Recovery Wizard para Mac em outro computador Mac e selecione "Arquivo > Criar USB inicializável". Em seguida, escolha uma unidade USB para criar o disco inicializável.

- Aviso
- O criador solicitará que você apague a unidade para realocar o espaço; então ele pode gravar os arquivos inicializáveis nesta unidade. Faça backup de todos os arquivos USB antes de processar "Eraser".
Etapa 2. O programa começa a criar um espaço de 2GB e salva os arquivos de boot. O espaço restante no USB ainda pode ser usado para armazenamento.

Etapa 3. Depois de concluído, siga o guia para inicializar o Mac corrompido a partir do disco inicializável e iniciar a recuperação. Sugerimos que você restaure os dados em um disco rígido externo.

Como Recuperar Dados do Disco Rígido do Mac
Etapa 1. Selecione o local do disco (pode ser um HDD/SSD interno ou um dispositivo de armazenamento removível) onde você perdeu dados e arquivos. Clique no botão "Pesquisar arquivos perdidos".

Etapa 2. O EaseUS Data Recovery Wizard para Mac verificará imediatamente o volume de disco selecionado e exibirá os resultados da verificação no painel esquerdo.

Etapa 3. Nos resultados da verificação, selecione o(s) arquivo(s) e clique no botão "Recuperar" para restaurar os dados do Mac.

Esta página foi útil?
Atualizado por Leonardo
"Obrigado por ler meus artigos, queridos leitores. Sempre me dá uma grande sensação de realização quando meus escritos realmente ajudam. Espero que gostem de sua estadia no EaseUS e tenham um bom dia."
-
O EaseUS Data Recovery Wizard é um poderoso software de recuperação de sistema, projetado para permitir que você recupere arquivos excluídos acidentalmente, potencialmente perdidos por malware ou por uma partição inteira do disco rígido.
Leia mais -
O EaseUS Data Recovery Wizard é o melhor que já vimos. Está longe de ser perfeito, em parte porque a tecnologia avançada de disco atual torna a recuperação de dados mais difícil do que era com a tecnologia mais simples do passado.
Leia mais -
O EaseUS Data Recovery Wizard Pro tem a reputação de ser um dos melhores programas de software de recuperação de dados do mercado. Ele vem com uma seleção de recursos avançados, incluindo recuperação de partição, restauração de unidade formatada e reparo de arquivos corrompidos.
Leia mais
Artigos relacionados
-
Recuperar Arquivos/Faixas Excluídas do GarageBand no Mac
![author icon]() Rita 15/01/2025
Rita 15/01/2025
-
Guia do Iniciante: Aprendendo Mac a Partir dos Formatos Compatíveis
![author icon]() Leonardo 15/01/2025
Leonardo 15/01/2025
-
Como Abrir um Terminal no Mac e Como Usá-lo [Guia 2025]
![author icon]() Leonardo 15/01/2025
Leonardo 15/01/2025
-
Guia completo: como formatar o MacBook Pro/Mac
![author icon]() Leonardo 15/01/2025
Leonardo 15/01/2025
