Imagine que seu Mac desliga aleatoriamente durante uma tarefa importante, deixando você em apuros. Não só é inconveniente, mas também pode causar perda de dados ou diminuir a produtividade. Mas não se preocupe agora. Nós estamos aqui para ajudar! Nossas equipes pesquisaram e identificaram oito soluções eficazes para esse problema.
Este artigo ensinará como solucionar problemas de desligamentos do Mac e corrigi-los. Portanto, vamos começar com as maneiras mais autênticas e viáveis de consertar seu Mac agora!
Causas: por que seu Mac desliga aleatoriamente
O seu Mac, o fiel companheiro da sua jornada digital, de repente faz uma pausa sem aviso prévio. Mas por que isso provoca esses atos de desaparecimento? Existem vários culpados por trás desse ato de desaparecimento e estamos aqui para esclarecer cada um deles, usando termos simples para mantê-lo informado.
🌡️Problemas de superaquecimento
Um culpado comum é o superaquecimento. À medida que o seu Mac trabalha arduamente para realizar várias tarefas, ele gera calor. Se o sistema de refrigeração não conseguir dissipar este calor de forma eficaz, a temperatura interna pode subir para níveis inseguros.
💻Erros de software, como invasão de malware
Outro motivo potencial para desligamentos aleatórios são erros de software, principalmente quando malware entra furtivamente em seu sistema. Software malicioso pode causar estragos no seu Mac, fazendo com que ele se comporte de maneira irregular e desligue inesperadamente.
🔌Dispositivos periféricos
Às vezes, os dispositivos periféricos também podem desempenhar um papel nos desligamentos repentinos do seu Mac. Periféricos defeituosos ou incompatíveis, como discos rígidos externos ou dispositivos USB, podem criar conflitos que resultam em desligamentos inesperados.
⏱️Drivers desatualizados
Drivers desatualizados também podem contribuir para o MacBook Frozen ou desligamentos aleatórios. Os drivers são intermediários entre o sistema operacional do seu Mac e seus componentes de hardware. Se esses drivers não atenderem à compatibilidade, poderão surgir problemas.
😈Setores ruins
Setores defeituosos no disco rígido podem fazer com que o Mac desligue inesperadamente. Setores defeituosos são áreas da unidade que estão danificadas ou corrompidas, dificultando a leitura ou gravação de dados do Mac.
Soluções: como resolver o desligamento aleatório do Mac
Se você está cansado de ver seu Mac desligar aleatoriamente, não se preocupe, nós oferecemos algumas soluções práticas para colocar seu Mac de volta nos trilhos. Vamos mergulhar nessas correções passo a passo:
- Correção 1. Verifique o problema de superaquecimento do seu Mac
- Correção 2. Verifique se há malware em seu Mac
- Correção 3. Verifique os dispositivos periféricos
- Correção 4. Atualize os drivers do seu Mac
- Correção 5. Redefinir PRAM
- Correção 6. Redefina suas configurações SMC
- Correção 7. Atualize a versão do macOS
- Correção 8. Reinstale seu macOS
Correção 1. Verifique o problema de superaquecimento do seu Mac
Você geralmente notará quando o seu Mac superaquecer, embora seja fácil ignorar. O superaquecimento pode fazer com que o seu MacBook Pro desligue inesperadamente. Para resolver isso, feche todos os programas que utilizam muito da unidade central de processamento (CPU).
Passo 1 . Navegue até "Finder" > "Aplicativos" > "Utilitários" > " Monitor de Atividade ".
Passo 2 . Selecione a guia "CPU".
Etapa 3 . Saia dos programas e processos que usam mais CPU (na parte superior) clicando neles individualmente e depois clicando no X na parte superior da janela.
Passo 4 . Para confirmar, clique em “Sair”.

Correção 2. Verifique se há malware em seu Mac
Os vírus geralmente causam desligamentos inesperados de dispositivos. Esses vírus são criados de má vontade, muitas vezes levando a uma violação de segurança. É por isso que proteger o seu computador com software antivírus é essencial. As verificações de software em busca de infecção por malware são outra opção.
 TOTALAV
TOTALAVTotalAV é um software antivírus e de segurança premiado. Ele fornece proteção em tempo real contra vírus, malware e ameaças online.
Proteção antivírus ativada
O pior aspecto é que o malware muitas vezes passa despercebido, destruindo silenciosamente a sua máquina em segundo plano. Existem várias opções de software antivírus, então você pode escolher aquele que melhor se adapta às suas necessidades.
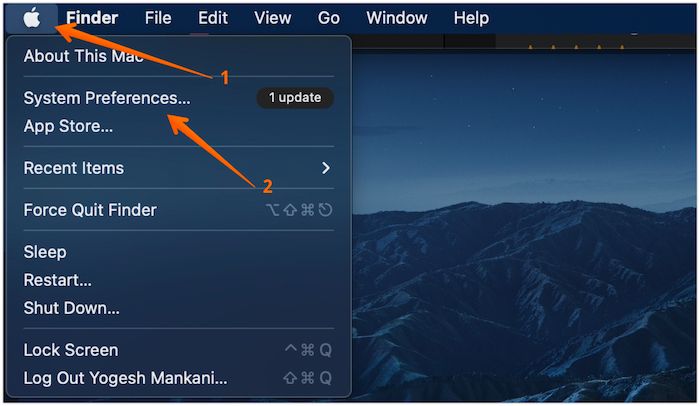
O macOS não consegue verificar se este aplicativo está livre de malware
A Apple faz isso para remover ameaças potenciais ao seu sistema. Para corrigir a mensagem de erro, tente estas etapas: Leia mais >>
Correção 3. Verifique os dispositivos periféricos
Um mouse, teclado, disco rígido externo ou outros periféricos podem ser o problema. Desconecte qualquer equipamento estranho. Tente usar a máquina por um tempo e registre quaisquer desligamentos inesperados.
Você pode começar a conectar tudo novamente se não notar nenhum problema. Para desligar, use o computador e a tela. Ficar off-line logo após reconectar um deles pode indicar que ele é o componente problemático. Então ajudaria se você se livrasse dele ou o substituísse.
Correção 4. Atualize os drivers do seu Mac
Seu Mac pode gaguejar e cair como uma criança que está começando a andar se os drivers estiverem desatualizados. Verifique o site do fabricante do seu Mac para obter drivers Mac atualizados . Baixe e instale os drivers de software mais recentes. Esta etapa normalmente corrige problemas de compatibilidade que causam desligamentos do sistema.
Vamos aprender 4 maneiras diferentes de corrigir o problema de desligamento aleatório do Mac. Antes disso, não se esqueça de marcar esta passagem compartilhando-a no Facebook, Twitter ou SNS.
Correção 5. Redefinir PRAM
Redefinir a PRAM é a seguinte solução que você deve tentar para o problema de desligamento aleatório do seu MacBook Pro. A PRAM, também conhecida como parâmetro ram, pode fazer com que o seu MacBook Pro desligue automaticamente. Você pode tentar descansar para corrigir quaisquer erros que possa ter produzido.
Passo 1 . Você pode começar ligando seu sistema.
Passo 2 . Pressione os botões " Opção + Comando + P + R " simultaneamente.

Etapa 3 . Segure-os por 20 segundos.
Correção 6. Redefina suas configurações SMC
O System Management Controller (SMC) é um chip do seu MacBook Pro que controla tarefas essenciais como bateria e energia. Dado que estas operações são necessárias para o desempenho ideal do seu Mac, qualquer falha nelas pode fazer com que o seu dispositivo desligue inesperadamente.
Você teria que redefinir suas configurações de SMC nesta situação. Isso ocorre imediatamente quando você reinicia um MacBook de silício, mas o procedimento é diferente em Macs baseados em Intel. Para redefinir as configurações SMC em um MacBook Pro baseado em Intel, siga os procedimentos abaixo:
Passo 1 . Desligue completamente o seu MacBook Pro.
Passo 2 . Por 7 segundos, mantenha pressionada a tecla Shift direita, a tecla de opção esquerda e a tecla de controle esquerda. Ao fazer isso, mantenha pressionado o botão liga / desliga por 7 segundos.

Etapa 3 . Aguarde alguns segundos depois de liberar todos eles. Ligue o seu MacBook Pro normalmente.
Correção 7. Atualize a versão do macOS
macOS desatualizado ou corrompido é outro problema. A instalação de um novo macOS ou a atualização para a versão mais recente do macOS deve resolver esse problema. As etapas abaixo atualizam e substituem o menu macOS Open:
Passo 1 . Selecione “Atualização de software” no menu.

Passo 2 . Se houver alguma atualização disponível, ela será mencionada aqui e você poderá baixá-la e instalá-la.
Correção 8. Reinstale seu macOS
Se o problema persistir, reinstalar o macOS é a melhor solução. Isso deve esclarecer quaisquer problemas em seu sistema e resolver o problema de reinicialização. Veja como fazer isso:
Passo 1 . Reinicie o seu MacBook. Enquanto o seu MacBook está reiniciando, mantenha pressionada a tecla “ Command+R ”.
Passo 2 . Selecione “Reinstalar macOS” para iniciar uma nova instalação do software do sistema.
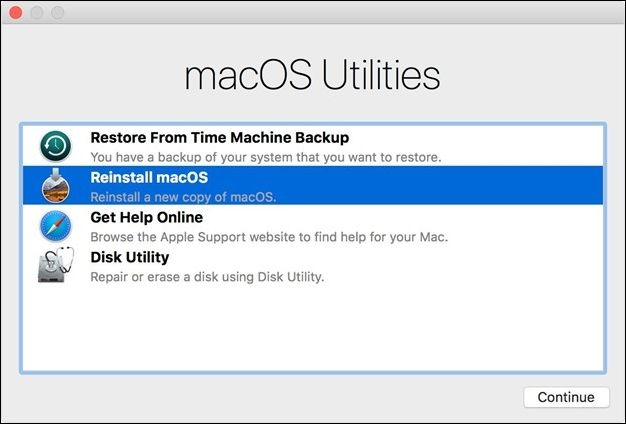
Dica bônus: recupere dados quando o Mac desligar
Quando o seu Mac desliga aleatoriamente, existe o risco de perda de dados. Pode ser frustrante perder arquivos importantes devido a esse problema. Para garantir a segurança dos seus dados, é recomendável usar uma ferramenta especializada em recuperação de dados. Uma dessas opções confiáveis é o EaseUS Data Recovery Wizard para Mac .
EaseUS Data Recovery Wizard para Mac é um poderoso programa de recuperação de dados projetado para ajudar os usuários a recuperar dados perdidos causados por mau funcionamento do sistema de arquivos, falhas do sistema ou exclusão acidental de arquivos. Este software fácil de usar oferece uma solução simples e eficaz para recuperar arquivos excluídos do Mac .
- Procura rapidamente arquivos perdidos, economizando tempo e complicações.
- Recupera até mesmo dados profundamente enterrados, sem escapar de arquivos perdidos.
- Interface fácil de usar, então você não precisa de um diploma de técnico.
- Dê uma olhada nos arquivos antes do resgate e escolha o que você precisa.
Um dos recursos de destaque do EaseUS Data Recovery Wizard para Mac é a capacidade de criar um USB inicializável WinPE. Este recurso se torna extremamente útil quando o computador não inicializa. Ao criar um USB inicializável usando o EaseUS Data Recovery Wizard para Mac, você pode recuperar dados de um MacBook morto .
Passo 1. Inicie o software EaseUS no modo de recuperação
Selecione "Utilitários > Terminal" no menu superior e digite o comando sh . Clique em "Retornar". Aguarde a abertura do aplicativo e isso levará alguns minutos.

Nota: Se o Terminal exibir "Nenhum arquivo ou diretório" ou "Não foi possível resolver o host", você deve verificar se a linha de comando digitada está escrita corretamente, garantir que seu Mac tenha uma conexão estável com a Internet e confirmar que sua versão do macOS não é inferior ao macOS 10.15.
Etapa 2. Selecione o volume no disco rígido do seu Mac
Selecione o volume onde seus dados perdidos estão armazenados e clique em “Pesquisar arquivos perdidos”. O software EaseUS localizará rapidamente todos os dados recuperáveis no volume selecionado.

Etapa 3. Escolha os dados perdidos que você deseja
O software EaseUS categoriza os dados recuperáveis digitalizados por tipo de arquivo e caminho de armazenamento. Encontre os dados desejados clicando em “Tipo” ou “Caminho” no painel esquerdo. Em seguida, marque as caixas ao lado dos dados que deseja recuperar.

Etapa 4. Recuperar e salvar dados em um disco externo
Clique no botão "Recuperar" e uma janela pop-up aparecerá dizendo: "Selecione um local de destino para salvar". Escolha o disco externo como o novo local de armazenamento dos dados recuperados.

Com o EaseUS Data Recovery Wizard para Mac, você pode recuperar com segurança seus arquivos perdidos, sejam excluídos acidentalmente ou perdidos devido a problemas do sistema. Sua interface intuitiva e algoritmos de verificação avançados tornam o processo de recuperação descomplicado.
Pensamentos finais
Desligamentos aleatórios no seu Mac podem ser um problema incômodo. No entanto, você pode diagnosticar e corrigir o problema usando as alterações mencionadas acima, devolvendo estabilidade ao seu Mac.
Verifique se há superaquecimento, atualize as unidades e realize as reinicializações necessárias. Além disso, manter sua máquina livre de malware e atualizar constantemente a versão do macOS pode contribuir para uma experiência de usuário mais estável.
Além disso, o EaseUS Data Recovery Wizard para Mac irá ajudá-lo a recuperar dados perdidos devido a desligamentos inesperados. Este software robusto de recuperação de dados oferece uma opção eficiente para recuperar informações perdidas causadas por diversas circunstâncias.
Perguntas frequentes sobre desligamento aleatório do Mac
Aqui estão 4 perguntas adicionais sobre o desligamento aleatório do Mac. Confira aqui as respostas.
1. Como faço para impedir que meu iMac desligue aleatoriamente?
Para evitar que o seu iMac desligue aleatoriamente, verifique se há superaquecimento, atualize software e drivers e verifique se há malware. Limpar a poeira das aberturas de ventilação e usar almofadas de resfriamento também pode ajudar.
2. Por que meu Mac está morrendo tão rápido de repente?
Uma diminuição repentina na vida útil da bateria do Mac pode resultar de falhas de software, processos em segundo plano ou problemas de integridade da bateria. Fechar aplicativos desnecessários e gerenciar configurações de energia pode prolongar a longevidade da bateria.
3. Por que meu Mac está congelando e desligando?
O congelamento e desligamento do Mac pode ser causado por superaquecimento, conflitos de software ou problemas de hardware. Garanta ventilação adequada, atualize o macOS e considere diagnósticos profissionais se os problemas persistirem.
4. O que é kernel panic no Mac?
O pânico do kernel no Mac ocorre quando o sistema encontra um erro crítico. Muitas vezes, isso ocorre devido a hardware defeituoso, software incompatível ou arquivos de sistema corrompidos. Reinicie o seu Mac, atualize o software e procure ajuda profissional se o kernel panic persistir.
Esta página foi útil?
Atualizado por Jacinta
"Obrigada por ler meus artigos. Espero que meus artigos possam ajudá-lo a resolver seus problemas de forma fácil e eficaz."
Escrito por Leonardo
"Obrigado por ler meus artigos, queridos leitores. Sempre me dá uma grande sensação de realização quando meus escritos realmente ajudam. Espero que gostem de sua estadia no EaseUS e tenham um bom dia."
-
O EaseUS Data Recovery Wizard é um poderoso software de recuperação de sistema, projetado para permitir que você recupere arquivos excluídos acidentalmente, potencialmente perdidos por malware ou por uma partição inteira do disco rígido.
Leia mais -
O EaseUS Data Recovery Wizard é o melhor que já vimos. Está longe de ser perfeito, em parte porque a tecnologia avançada de disco atual torna a recuperação de dados mais difícil do que era com a tecnologia mais simples do passado.
Leia mais -
O EaseUS Data Recovery Wizard Pro tem a reputação de ser um dos melhores programas de software de recuperação de dados do mercado. Ele vem com uma seleção de recursos avançados, incluindo recuperação de partição, restauração de unidade formatada e reparo de arquivos corrompidos.
Leia mais
Artigos relacionados
-
No.1 Recuva para Mac Download Grátis
![author icon]() Jacinta 15/01/2025
Jacinta 15/01/2025
-
Onde encontrar AutoRecovery Word Mac e como recuperar Word Mac não salvo
![author icon]() Leonardo 15/01/2025
Leonardo 15/01/2025
-
Como Recuperar Imagens da Tesla Dashcam [3 Métodos Comprovados]
![author icon]() Rita 15/01/2025
Rita 15/01/2025
-
Como Configurar e Fazer Backup do Mac com o Time Machine
![author icon]() Leonardo 15/01/2025
Leonardo 15/01/2025
