Você se preocupa com a possível perda de dados devido a ataques cibernéticos? Você deseja proteger dados essenciais em caso de mau funcionamento do sistema? O iCloud no seu Mac é uma excelente opção nesse cenário. Além disso, você pode fazer backup do Mac para o iCloud e restaurar os arquivos necessários sempre que precisar.
Neste artigo, veremos como configurar o iCloud no seu MacBook e fazer backup de seus dados usando-o. Caso você não consiga encontrar seus arquivos no Mac, também preparamos uma dica bônus para restaurar arquivos perdidos no iCloud.
O que é iCloud e seus recursos no Mac
O serviço iCloud da Apple armazena com segurança suas imagens, arquivos, notas, senhas e outros dados na nuvem e os sincroniza automaticamente com todos os seus dispositivos. O compartilhamento de documentos, arquivos, notas e outros itens com amigos e familiares também é simplificado por meio do iCloud.
- 💽iCloud Drive: Este recurso permite aos usuários armazenar arquivos e pastas no iCloud e acessá-los de qualquer computador Mac, iPhone, iPad ou Windows. Ele mantém os arquivos atualizados em todos os dispositivos e as alterações feitas em um arquivo em um dispositivo são sincronizadas automaticamente com outros.
- 🏞️Fotos do iCloud: Com o Fotos do iCloud, os usuários podem armazenar toda a sua biblioteca de fotos e vídeos no iCloud, tornando-a acessível em qualquer dispositivo. Ele também mantém fotos e vídeos em sua resolução original e os armazena em qualidade total.
- 🗂️iCloud Desktop e Documentos: Este recurso permite que os usuários armazenem e sincronizem sua área de trabalho e pastas de documentos em vários dispositivos. Quaisquer alterações feitas em arquivos ou pastas nesses locais são atualizadas automaticamente em todos os dispositivos.
- 🛍️Backup do iCloud: Este recurso faz backup automaticamente dos dados do Mac para o iCloud, incluindo fotos, vídeos, dados de aplicativos, configurações do dispositivo e muito mais. Ele garante que os usuários possam restaurar seus dados em um novo Mac ou recuperá-los em caso de perda de dados.
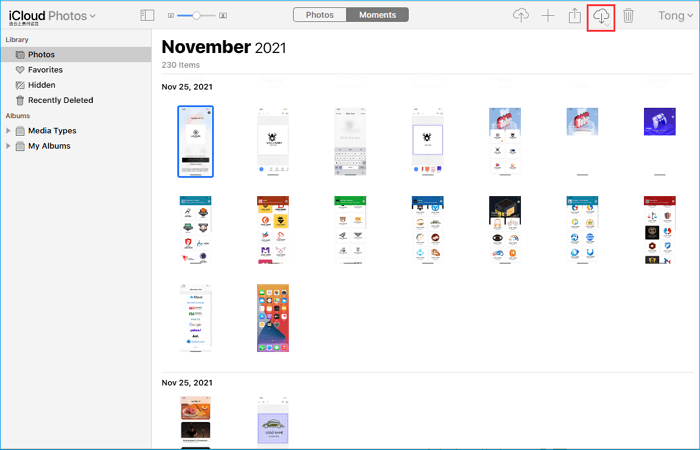
Como recuperar fotos excluídas do iCloud no Mac
Para poder recuperar fotos excluídas do iCloud no Mac, você precisará habilitar o serviço iCloud em seu dispositivo macOS com antecedência. Leia mais >>
Como fazer backup do Mac para iCloud
Se não quiser perder seus dados preciosos, você deve saber como fazer backup do seu Mac no iCloud .
Por padrão, a Apple oferece armazenamento gratuito de 5 GB no iCloud para cada ID Apple. Você sempre pode comprar espaço adicional na nuvem pagando uma pequena quantia. Uma das melhores coisas de fazer um backup no iCloud é que ele pode ser acessado de qualquer lugar.
Antes de começar, recomendamos que você atualize o macOS para a versão mais recente para evitar problemas com o iCloud.
Veja como criar um backup do Mac usando o iCloud:
Passo 1. Clique no ícone “Apple” > “Configurações do Sistema”.

Passo 2. Selecione "ID Apple". No menu à esquerda, escolha “iCloud” se ainda não estiver selecionado. Quando solicitado, faça login no iCloud.

Etapa 3. Se a caixa ao lado de iCloud Drive ainda não estiver marcada, clique nela. Além disso, o iCloud Drive fica ao lado de um botão que diz Opções.
Etapa 3. Clique em "iCloud Drive" - "Opções" e marque a caixa ao lado de tudo que deseja armazenar no iCloud Drive, como área de trabalho e documentos, mensagens ou e-mail, e clique em "Concluído".

Passo 4. Volte para a página do iCloud e decida se deseja fazer backup de suas fotos, contratos, senhas e chaveiro.
Passo 5. O backup do iCloud dos seus arquivos no Mac começará. Clique na opção Gerenciar acima da barra de armazenamento para gerenciar seu armazenamento iCloud.

Alternativamente, você pode copiar o material na unidade ou simplesmente arrastar e soltar um arquivo na unidade para fazer backup de seus arquivos de dados.
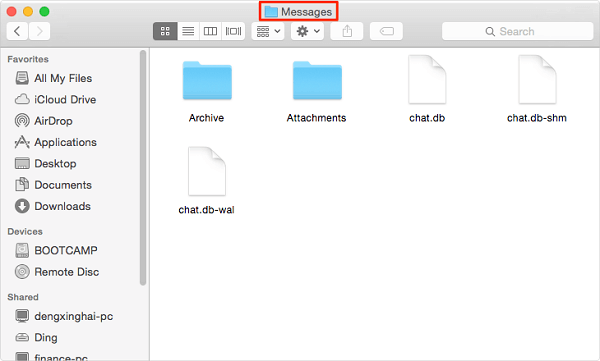
Encontre mensagens excluídas no MacBook (dicas de 2023)
Aprenda como recuperar iMessages excluídas no Mac usando dispositivos Apple iPhone e iPad, backup do Time Machine, backup do iCloud. Leia mais >>
Se o método ajudar a resolver o problema, compartilhe-o no Facebook, Twitter, Instagram e outras plataformas de mídia social!
Como economizar espaço no seu Mac
A maioria dos usuários de Mac reclama do espaço de armazenamento restrito do iCloud. Use estas sugestões do artigo se também estiver tendo problemas com o espaço do Mac. Você pode escolher "Otimizar armazenamento do Mac" para liberar espaço mesmo quando você exclui arquivos no Mac, mas ainda não há espaço .
- Nota:
- Tenha cuidado, pois se você também usar um disco rígido externo para fazer backup de seus dados, alguns documentos poderão ser armazenados apenas no iCloud e não no disco local.
Passo 1. Clique em “Gerenciar” para assinar mensalmente e adquirir mais armazenamento de dados.

Passo 2. Para adicionar mais armazenamento iCloud, escolha "Alterar plano de armazenamento".

Etapa 3. Abra uma janela do Finder para visualizar o iCloud Drive do seu Mac.
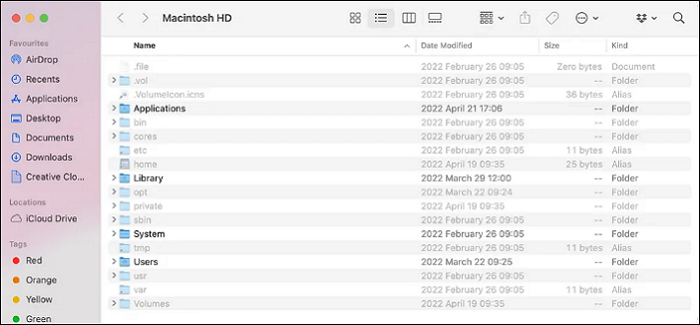
Passo 4. Depois disso, clique na pasta iCloud Drive para acessá-lo. Para adicionar uma pasta do seu Mac ao iCloud Drive, você pode arrastá-la para lá ou copiá-la e colá-la.
Você pode então usar seus outros dispositivos Apple para acessar esses arquivos depois que terminar! Você pode ficar tranquilo sabendo que seus dados não serão perdidos se algo acontecer ao seu Mac porque você tem um backup de seus dados no iCloud.
Como restaurar arquivos para iCloud no Mac
Você recentemente teve um pesadelo de perda de arquivos cruciais devido à falta de backup? Talvez você tenha ouvido isso de um de seus colegas. Embora geralmente seja aconselhável fazer backup regularmente do seu Mac para evitar a perda de dados, os usuários ocasionalmente enfrentam perdas inesperadas de arquivos. Até imaginar tal cenário é suficiente para gerar ansiedade e nervosismo. Não entre em pânico se você também perdeu dados vitais do Mac. Você pode recuperar facilmente seus arquivos perdidos com um software de recuperação de dados.
Entre as inúmeras ferramentas de recuperação de dados do Mac, recomendamos que você experimente o EaseUS Data Recovery Wizard para Mac . Ao esquecer de fazer backup do Mac para o iCloud ou restaurar arquivos após reinstalar o macOS ou Mac OS X, o EaseUS Data Recovery Wizard para Mac tem 100% de certeza de recuperar seus dados.
Você terá sorte se tiver sincronizado ou carregado dados importantes do Mac para o iCloud antes de realizar uma redefinição de fábrica ou reinstalação do macOS. Você pode restaurar facilmente seus arquivos perdidos do backup do iCloud.
Passo 1. Inicie o EaseUS Data Recovery Wizard para Mac quando estiver pronto para extrair dados de uma imagem de disco. Escolha "Backup de disco" na barra lateral e clique em "Recuperar" > "Avançar".
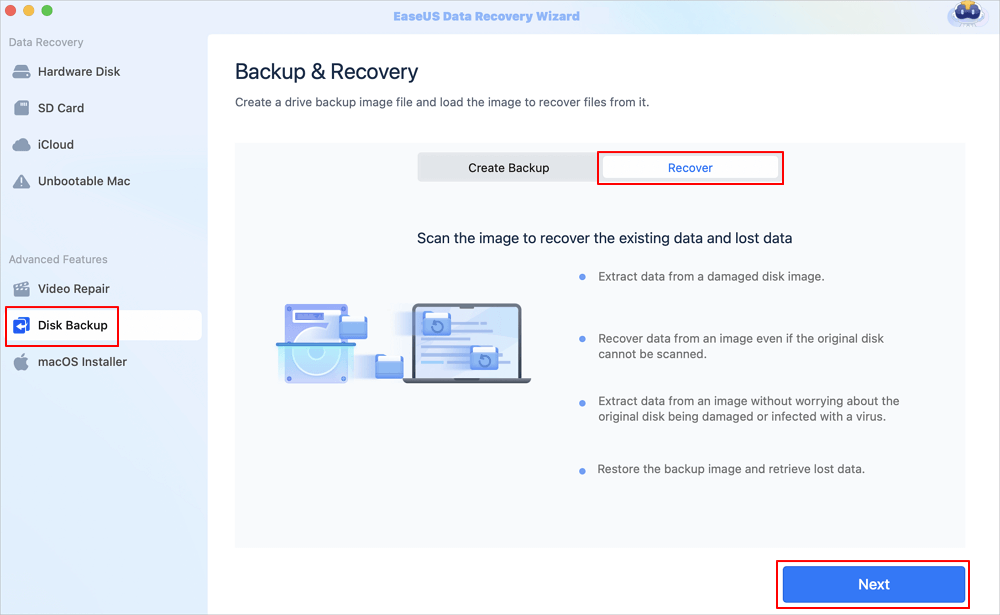
Passo 2. Encontre o arquivo DMG que você criou antes e clique em "Abrir". Se você salvar a imagem do disco em um disco rígido externo, será necessário conectar o disco de backup ao seu iMac/MacBook.

Etapa 3. O software de recuperação de dados EaseUS começará a verificar imediatamente e você poderá filtrar os arquivos perdidos no lado esquerdo da janela. Escolha todas as fotos/documentos/vídeos/e-mails que deseja recuperar e clique em "Recuperar". Você tem permissão para salvar seus arquivos no local/nuvem e até restaurar arquivos no iCloud clicando no botão "Salvar".
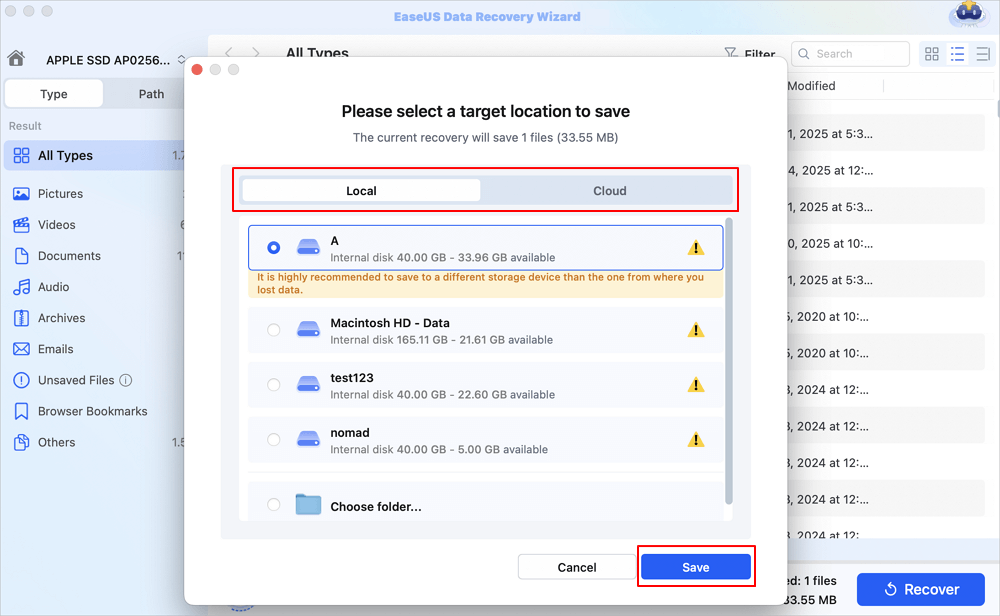
Para concluir
Saber como fazer backup do Mac para o iCloud hoje torna mais simples manter seus dados seguros. No entanto, se você perdeu seus arquivos de dados cruciais, basta usar o EaseUS Data Recovery Wizard para Mac para recuperá-los. É rápido, simples de usar e bastante eficaz para ajudá-lo a recuperar dados excluídos.
Perguntas frequentes sobre backup do Mac para iCloud
Você aprendeu a fazer backup do Mac para o iCloud ou recuperar dados do Mac após uma redefinição de fábrica. Para obter ajuda adicional, leia as perguntas e respostas abaixo.
1. Posso fazer backup do Mac para o iCloud?
Sim. Os backups do Time Machine não precisam incluir arquivos no iCloud Drive. Seu backup será mantido no seu Mac e conterá os dados do seu iCloud Drive e as fotos do iCloud, pois são armazenadas automaticamente no iCloud.
2. Como posso saber se o backup do meu Mac foi feito no iCloud?
- No seu Mac, veja e gerencie backups do iCloud.
- Depois de selecionar Gerenciar, selecione Backups.
Os dispositivos que possuem o Backup do iCloud ativado são listados.
3. Como faço backup das fotos do meu Mac para o iCloud?
Habilite o iCloud Photos em Ajustes > Fotos.
Além do iCloud.com(abre em uma nova janela), onde você pode visualizar e baixar fotos em um computador, isso fará o upload automático de sua biblioteca para o iCloud.
4. Como faço backup do meu computador para o iCloud?
Fotos, documentos, notas e outros tipos de informações do seu Mac podem ser armazenados no iCloud. No entanto, todo o macOS não pode ser salvo usando o iCloud. Você deve fazer um backup do Time Machine para isso.
Esta página foi útil?
Escrito por Leonardo
"Obrigado por ler meus artigos, queridos leitores. Sempre me dá uma grande sensação de realização quando meus escritos realmente ajudam. Espero que gostem de sua estadia no EaseUS e tenham um bom dia."
-
O EaseUS Data Recovery Wizard é um poderoso software de recuperação de sistema, projetado para permitir que você recupere arquivos excluídos acidentalmente, potencialmente perdidos por malware ou por uma partição inteira do disco rígido.
Leia mais -
O EaseUS Data Recovery Wizard é o melhor que já vimos. Está longe de ser perfeito, em parte porque a tecnologia avançada de disco atual torna a recuperação de dados mais difícil do que era com a tecnologia mais simples do passado.
Leia mais -
O EaseUS Data Recovery Wizard Pro tem a reputação de ser um dos melhores programas de software de recuperação de dados do mercado. Ele vem com uma seleção de recursos avançados, incluindo recuperação de partição, restauração de unidade formatada e reparo de arquivos corrompidos.
Leia mais
Artigos relacionados
-
Como baixar macOS mais antigo | OS X incluído
![author icon]() Leonardo 15/01/2025
Leonardo 15/01/2025
-
O Disk Drill é seguro para uso no Mac? O Disk Drill é software legítimo ou hack
![author icon]() Leonardo 15/01/2025
Leonardo 15/01/2025
-
Este volume não está formatado como APFS em um Mac: por que e como consertar
![author icon]() Leonardo 15/01/2025
Leonardo 15/01/2025
-
Como fazer backup do Mac sem o Time Machine [com 3 maneiras eficazes]
![author icon]() Leonardo 15/01/2025
Leonardo 15/01/2025
