É muito comum encontrar problemas com o iCloud Drive, como falha no download de arquivos ou carregamento contínuo do iCloud Drive.
Se você enfrentou esses desafios, certamente não está sozinho. Este guia se aprofunda nas possíveis causas por trás das falhas do iCloud não baixar arquivos no Mac e oferece várias soluções para resolver esse problema frustrante.
[Visão geral] iCloud não baixa arquivos no Mac
Imagine ter problemas com o iCloud não baixando arquivos no seu Mac. Tudo parece atualizado em todos os seus dispositivos, mas seu novo Mac está com dificuldades para fazer upload ou sincronizar dados com o iCloud.
Você pode encontrar dificuldades para baixar arquivos do iCloud Drive por vários motivos. Esses incluem:
- Espaço de armazenamento insuficiente
- Problemas de software ou sistema
- Conexão de internet instável
- Problemas de compatibilidade com tamanho ou tipo de arquivo
- Erros de sincronização
Como recuperar arquivos de download perdidos do iCloud
EasеUS Data Rеcovery Wizard para Mac é uma ferramenta robusta para ajudar a recuperar arquivos perdidos. Este software é valioso em vários cenários onde a perda de dados ocorre inesperadamente. Por exemplo, você pode contar com esta ferramenta de recuperação para recuperar arquivos no Mac perdidos devido a exclusão acidental, erros de formatação, falhas de sistema ou dispositivos de armazenamento corrompidos.
A versatilidade do EaseUS Data Recovery Wizard para Mac se estende a situações como recuperação de lixo esvaziado , verificação de dispositivo de armazenamento corrompido e recuperação de arquivos após uma atualização do macOS.
Passo 1. Escolha Recuperação do iCloud
Selecione a guia iCloud na lista à esquerda, escolha a opção “Recuperar dados da conta iCloud” para recuperar seus dados do iCloud Drive e clique em “Avançar” para fazer login em sua conta iCloud.

Passo 2. Escolha a categoria "iCloud Drive"
O software EaseUS verificará rapidamente todos os dados recuperáveis da sua conta iCloud. Verifique a categoria “iCloud Drive” e clique no botão “Avançar”.

Passo 3. Recupere dados do iCloud Drive do iCloud
Selecione os dados do iCloud Drive que deseja restaurar, clique no ícone do olho para visualizar os detalhes e, a seguir, clique no botão "Recuperar" para recuperá-los.

Passo 4. Salve os dados recuperados do iCloud Drive
Escolha um local de armazenamento seguro no disco rígido do seu Mac para salvar os dados recuperados do iCloud Drive. Você também pode salvar os dados recuperados em unidades de nuvem, como DropBox, OneDrive, GoogleDrive, etc.

Seus poderosos algoritmos garantem uma alta taxa de sucesso na recuperação de muitos tipos de arquivos, incluindo documentos, fotos, vídeos e muito mais.
Como consertar o iCloud que não baixa arquivos no Mac
Antes de prosseguir com as correções discutidas abaixo, certifique-se de proteger seus dados para evitar perda de dados. Aqui estão várias maneiras de corrigir o erro “iCloud não baixa arquivos no Mac”.
Correção 1. Atualize seu software
Foi relatado que bugs de software causam o erro “iCloud não baixa arquivos no Mac”. Para resolver este caso, você pode tentar atualizá-lo.
Veja como você pode verificar e atualizar o macOS:
Passo 1. Vá para "Preferências do Sistema" no menu Apple.
Passo 2. Clique em "Geral" na barra lateral esquerda. Em seguida, no lado direito, clique em “Atualização de software”.

Passo 3. A ferramenta de atualização de software procurará atualizações disponíveis. Se um novo software for encontrado, clique no botão "Instalar". Dependendo das circunstâncias, este botão pode aparecer como "Atualizar Agora", "Atualizar Agora", "Instalar Agora" ou "Reiniciar Agora".

Depois disso, você pode ser solicitado a inserir sua senha de administrador.
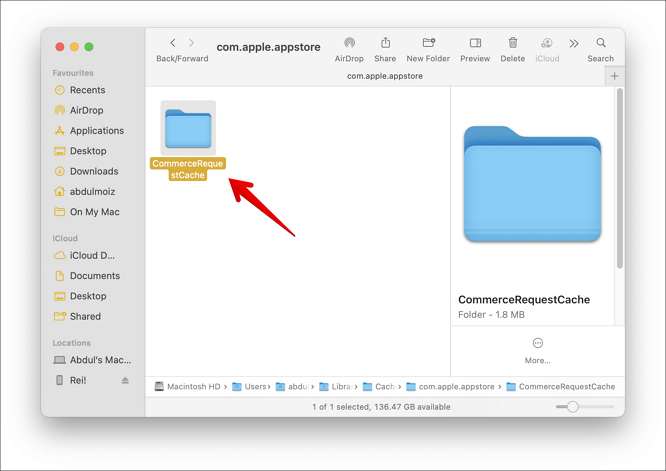
Como consertar o Mac travado na verificação de atualizações
Se o seu Mac apresentar o erro ‘Verificando atualizações’, você não poderá baixar e instalar as atualizações mais recentes para MacBook Air, MacBook Pro ou iMac.Leia mais >>
Correção 2. Verifique sua rede Wi-Fi
Para solucionar problemas de sua rede Wi-Fi no seu Mac, comece abrindo uma página da web. Se a página carregar com sucesso, pode ser que a sua conexão de rede Wi-Fi não seja o problema.
No entanto, se a página não carregar, tente usar um navegador diferente. Caso o problema persista em todos os navegadores, desative e ligue novamente a configuração de Wi-Fi do seu Mac.

Em situações em que você ainda não consegue acessar a Internet, tente conectar-se a ela em outros dispositivos, como iPhones ou iPads.
Correção 3. Desligue e ligue o iCloud Drive
Às vezes, resolver problemas do iCloud Drive pode ser tão simples quanto desligar e ligar o serviço no aplicativo Configurações.
Vale a pena tentar esta solução simples. Veja como você pode fazer isso:
Passo 1. Clique no menu Apple e selecione "Preferências do Sistema".
Passo 2. Escolha "iCloud" e clique em "iCloud Drive".
Passo 3. Desmarque a caixa ao lado de “iCloud Drive” para desligá-lo.
Passo 4. Reinicie o seu Mac .
Passo 5. Volte para “Preferências do Sistema”.

Passo 6. Clique em "iCloud" > "iCloud Drive".
Passo 7. Habilite o iCloud Drive marcando a caixa ao lado dele.
O resultado final
Encontrar problemas com downloads de arquivos no Mac pode ser frustrante, mas etapas de solução de problemas, como atualizar software e verificar a conectividade Wi-Fi, muitas vezes podem resolver esses problemas. No entanto, um software confiável de recuperação de dados, como o EaseUS Data Recovery Wizard para Mac, torna-se essencial para problemas mais graves, como perda de dados ou arquivos inacessíveis.
Esse software pode restaurar com eficiência arquivos perdidos ou excluídos, garantindo que os dados críticos permaneçam seguros e acessíveis. O Assistente de Recuperação de Dados EasеUS para Mac é uma ferramenta confiável para recuperar dados excluídos causados por atualizações do macOS .
Perguntas frequentes sobre o iCloud não baixando arquivos no Mac
Se você ainda estiver tendo problemas com o iCloud não baixando arquivos no seu Mac, aqui estão algumas perguntas e respostas para ajudá-lo. Confira.
Por que meu Mac não está baixando do iCloud?
O problema pode surgir de várias fontes, como a sua conexão com a internet ou os servidores iCloud da Apple, ou pode envolver problemas de autenticação. Tal como acontece com muitos problemas relacionados ao Mac, a melhor abordagem é solucionar sistematicamente possíveis causas, começando com os problemas que são fáceis de resolver.
Por que meus arquivos não estão sendo baixados no meu Mac?
Existem vários motivos potenciais pelos quais o seu Mac não está baixando arquivos:
- Você pode estar tendo problemas com a rede Wi-Fi.
- Sua conexão de banda larga pode estar indisponível.
- Problemas com os servidores que hospedam os arquivos que você está tentando baixar.
- O aplicativo responsável pelo download dos arquivos pode não estar funcionando corretamente.
Por que não consigo baixar meus arquivos do iCloud?
Vários fatores podem contribuir para dificuldades no download de arquivos do iCloud Drive. Antes de se aprofundar em soluções específicas, é crucial entender por que o iCloud Drive não está baixando arquivos. Aqui estão algumas causas comuns:
- Erros de sincronização
- Conexão de internet instável
- Problemas de compatibilidade com tamanho ou tipo de arquivo
- Espaço de armazenamento insuficiente
- Problemas relacionados ao software ou ao sistema
Como faço para forçar o download do iCloud para o meu Mac?
Para forçar um download do iCloud para o seu Mac, siga estas etapas:
Passo 1. Abra uma janela do Finder clicando no ícone "Finder" no Dock.
Passo 2. Selecione "iCloud Drive" na barra lateral.
Passo 3. Clique com a tecla Control pressionada nos itens que deseja baixar (identificados pelo ícone de status "No iCloud").
Passo 4. Escolha "Baixar agora" no menu de contexto.
Esta página foi útil?
Atualizado por Rita
"Espero que minha experiência com tecnologia possa ajudá-lo a resolver a maioria dos problemas do seu Windows, Mac e smartphone."
Escrito por Leonardo
"Obrigado por ler meus artigos, queridos leitores. Sempre me dá uma grande sensação de realização quando meus escritos realmente ajudam. Espero que gostem de sua estadia no EaseUS e tenham um bom dia."
-
O EaseUS Data Recovery Wizard é um poderoso software de recuperação de sistema, projetado para permitir que você recupere arquivos excluídos acidentalmente, potencialmente perdidos por malware ou por uma partição inteira do disco rígido.
Leia mais -
O EaseUS Data Recovery Wizard é o melhor que já vimos. Está longe de ser perfeito, em parte porque a tecnologia avançada de disco atual torna a recuperação de dados mais difícil do que era com a tecnologia mais simples do passado.
Leia mais -
O EaseUS Data Recovery Wizard Pro tem a reputação de ser um dos melhores programas de software de recuperação de dados do mercado. Ele vem com uma seleção de recursos avançados, incluindo recuperação de partição, restauração de unidade formatada e reparo de arquivos corrompidos.
Leia mais
Artigos relacionados
-
Não é possível ver arquivos no HD externo do Mac? Encontre arquivos ausentes aqui
![author icon]() Jacinta 15/01/2025
Jacinta 15/01/2025
-
![author icon]() Leonardo 15/01/2025
Leonardo 15/01/2025
-
Como recuperar arquivos excluídos no macOS Sonoma | Recuperação de arquivos do macOS 14
![author icon]() Leonardo 15/01/2025
Leonardo 15/01/2025
-
Como Recuperar Arquivo Word Não Salvo, Perdido e Excluído no Mac?
![author icon]() Jacinta 15/01/2025
Jacinta 15/01/2025
