Fui forçado a limpar e reinstalar o Sonoma porque a atualização destruiu meu MacBook. Depois de horas passando por uma combinação de todos os diferentes processos que a Apple diz para fazer, finalmente o instalei. Agora, como restauro um backup do Time Machine? Estou recebendo a mensagem "você não selecionou um local para backups do Time Machine". Se ele apagar o que já está lá, estou com medo de configurar meu drive no Time Machine nas configurações. do Reddit
Para resolver esse problema e restaurar o Mac a partir de um backup do Time Machine após uma instalação limpa, siga estas instruções passo a passo:
| Soluções Viáveis | Solução de problemas passo a passo |
|---|---|
| Correção 1. Restaurar durante a configuração do macOS | Imediatamente após uma instalação limpa do macOS, você pode restaurar arquivos como parte da configuração... Etapas completas |
| Correção 2. Use o Assistente de Migração | você pode usar o Assistente de Migração para restaurar seus arquivos após a instalação limpa... Etapas completas |
| Correção 3. Recuperar com software de recuperação de dados | Se você não conseguir restaurar os arquivos desejados do Time Machine ou nunca tiver feito um backup... Passos completos |
| Correção 4. Restaurar manualmente arquivos específicos | Você pode recuperar manualmente a partir do Time Machine se precisar restaurar apenas arquivos específicos... Etapas completas |
Lembre-se de que a segurança dos dados sempre vem em primeiro lugar, e o processo de restauração pode levar algum tempo, dependendo do tamanho do seu backup e da velocidade da sua unidade. É importante não interromper esse processo.
Método 1. Restaurar durante a instalação limpa do macOS
Imediatamente após uma instalação limpa do macOS, você pode restaurar arquivos como parte do processo de configuração. Seu Mac será reiniciado e iniciará o assistente de configuração. Siga as instruções de configuração.
Etapa 1. Clique em "Continuar" quando chegar à tela "Transferir informações para este Mac".
Etapa 2. Conecte a unidade externa que contém o backup do Time Machine .
Etapa 3. Escolha o backup do Time Machine que você deseja restaurar. Se seu backup estiver criptografado, talvez seja necessário digitar uma senha.
Etapa 4. Você pode transferir aplicativos, contas de usuário, configurações e arquivos. Dependendo da sua escolha, os dados podem levar um tempo para serem transferidos.

Seu Mac terminará de restaurar os dados e então inicializará na área de trabalho.
Método 2. Use o Assistente de Migração Após a Instalação Limpa
Se você já configurou seu novo macOS sem restaurar arquivos, poderá usar o Assistente de Migração para restaurar seus arquivos posteriormente.
Etapa 1. Abra o Assistente de Migração acessando "Aplicativos" > "Utilitários" > "Assistente de Migração".
Etapa 2. Clique em "Continuar". Você pode ser solicitado a fechar outros aplicativos.
Etapa 3. Escolha a opção de transferir de um backup do Time Machine ou de um disco de inicialização.

Etapa 4. Conecte a unidade que contém o backup do Time Machine.
Etapa 5. Escolha o backup apropriado do Time Machine. Insira a senha, se necessário.
Etapa 6. Você pode selecionar aplicativos específicos, contas de usuário, configurações e arquivos. Clique em "Continuar" para iniciar a transferência.
Após a conclusão da transferência, seu Mac será reiniciado, se necessário, e você deverá ver seus arquivos e configurações restaurados.
8 maneiras de consertar o assistente de migração que não funciona no Mac
O assistente de migração não está funcionando no seu Mac? Não se preocupe mais; este artigo ajudará a corrigir o problema com vários métodos!
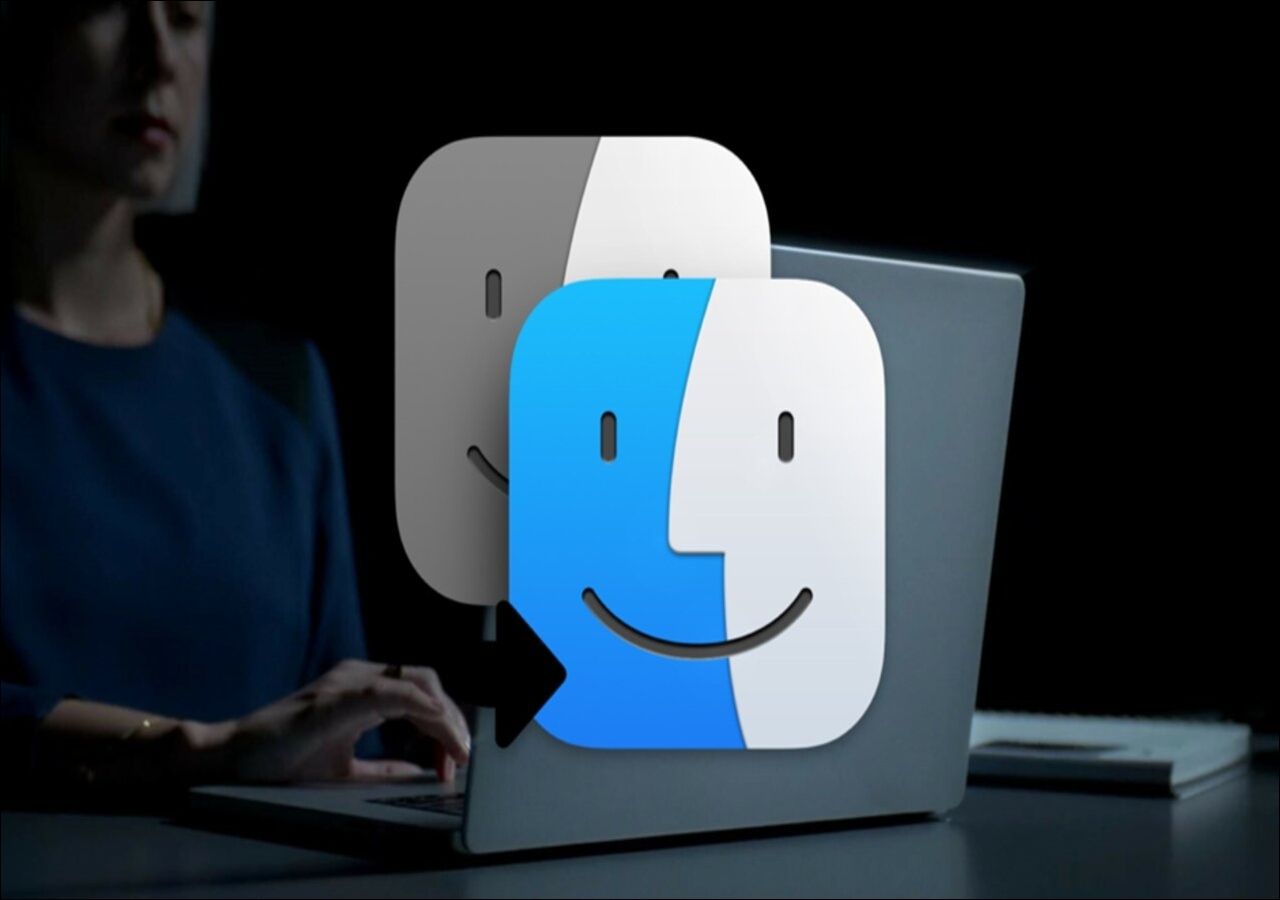
Método 3. Recupere arquivos perdidos com software de recuperação de dados
Se você não consegue restaurar os arquivos desejados do Time Machine ou nunca fez um backup, sua melhor escolha é obter um aplicativo de recuperação de dados para Mac e restaurar os dados perdidos após uma instalação limpa do Mac o mais rápido possível.
O EaseUS Data Recovery Wizard para Mac é bem conhecido por suas capacidades de recuperação de dados. Ele é compatível com todas as versões do MacOS e Mac OS X, incluindo o mais recente macOS Sequoia, tem capacidades de varredura profunda e tem mais de uma década de experiência. É a melhor escolha se você estiver com problemas para recuperar dados perdidos do Mac e quiser uma solução simples, mas eficaz.
Etapa 1. Selecione o local
Selecione o disco onde você perdeu os dados após atualizar para o macOS Sonoma/Ventura/Monterey/Big Sur. Depois, clique em "Procurar por arquivos perdidos".

Etapa 2. Encontre dados perdidos após a verificação
O EaseUS Data Recovery Wizard for Mac escaneará imediatamente o volume de disco selecionado e exibirá os resultados da varredura no painel esquerdo. Use o tipo de arquivo e o caminho do arquivo para encontrar os dados desejados no Mac.

Etapa 3. Recuperar dados após a atualização do macOS
Selecione os arquivos de destino que foram perdidos inadvertidamente durante ou após a atualização e clique no botão "Recuperar" para recuperá-los.

Muitos usuários de Mac provaram a eficácia da ferramenta. Se você estiver interessado em resolver o problema de recuperação de arquivos do Mac, compartilhe no Facebook, Twitter, Instagram e outras plataformas de mídia social!
Método 4. Restaurar manualmente arquivos específicos
Você pode recuperar manualmente a partir do backup do Time Machine se precisar apenas restaurar arquivos ou pastas específicos e não executar uma restauração completa do sistema.
Etapa 1. Conecte a unidade externa que contém o backup do Time Machine.
Etapa 2. Clique no ícone do Time Machine na barra de menus e escolha "Entrar no Time Machine". Se não vir o ícone, você pode acessar o Time Machine em Preferências do Sistema > "Time Machine".
Etapa 3. Use a linha do tempo na borda da tela ou as setas para cima/baixo para navegar até a data do backup do qual você deseja restaurar os arquivos.

Etapa 4. Navegue pelos backups e selecione os arquivos ou pastas que deseja restaurar. Clique em "Restaurar" para restaurar os arquivos selecionados para o local original. Você também pode arrastar os arquivos para a área de trabalho ou outra pasta.
Etapa 5. Depois de restaurar os arquivos necessários, saia do Time Machine.
Conclusão
Cada método oferece uma abordagem diferente, dependendo se você deseja uma restauração completa ou apenas arquivos específicos, proporcionando flexibilidade com base nas suas necessidades após uma instalação limpa do macOS.
Você pode acessar seus dados usando o aplicativo Time Machine ou seu dispositivo de mídia de armazenamento se você fez backup deles antes do processo de reinstalação. O EaseUS Data Recovery Wizard para Mac pode ajudar; no entanto, se você não fez backup dos seus dados antes de reinstalar, eles serão perdidos.
Perguntas frequentes sobre restauração do Time Machine após instalação limpa
Se você ainda tiver alguma dúvida sobre a recuperação de dados do MacBook, confira as respostas rápidas abaixo para ajudar:
1. É possível restaurar a partir do Time Machine após a configuração?
Você pode. Se o seu sistema ou disco de inicialização estiver danificado, você pode restaurar seus arquivos usando o Time Machine para fazer backup do seu Mac. Importante: Apague e reinstale o macOS antes de usar o backup do Time Machine para recuperar seus arquivos .
2. Como fazer backup de um Mac para uma instalação limpa?
- Clique em "Geral" > "Time Machine" nas Configurações do Sistema.
- Selecione Adicionar Disco de Backup. Você pode escolher a unidade que deseja utilizar para backups.
- Depois de recuperar seus arquivos, você pode restaurar todos eles de uma vez ou apenas uma seleção deles usando o Time Machine.
3. Posso reinstalar o macOS pelo Time Machine?
Descubra como instalar o macOS novamente. Verifique se o disco de backup do Time Machine está ligado e conectado ao Mac. No Mac, inicie o Migration Assistant. A seção Utilities da pasta Applications contém o Migration Assistant.
Esta página foi útil?
Atualizado por Rita
"Espero que minha experiência com tecnologia possa ajudá-lo a resolver a maioria dos problemas do seu Windows, Mac e smartphone."
Escrito por Leonardo
"Obrigado por ler meus artigos, queridos leitores. Sempre me dá uma grande sensação de realização quando meus escritos realmente ajudam. Espero que gostem de sua estadia no EaseUS e tenham um bom dia."
-
O EaseUS Data Recovery Wizard é um poderoso software de recuperação de sistema, projetado para permitir que você recupere arquivos excluídos acidentalmente, potencialmente perdidos por malware ou por uma partição inteira do disco rígido.
Leia mais -
O EaseUS Data Recovery Wizard é o melhor que já vimos. Está longe de ser perfeito, em parte porque a tecnologia avançada de disco atual torna a recuperação de dados mais difícil do que era com a tecnologia mais simples do passado.
Leia mais -
O EaseUS Data Recovery Wizard Pro tem a reputação de ser um dos melhores programas de software de recuperação de dados do mercado. Ele vem com uma seleção de recursos avançados, incluindo recuperação de partição, restauração de unidade formatada e reparo de arquivos corrompidos.
Leia mais
Artigos relacionados
-
Como consertar o disco rígido externo da Seagate que não está montado no Mac
![author icon]() Leonardo 15/01/2025
Leonardo 15/01/2025
-
Os arquivos do iCloud desapareceram? 4 maneiras de recuperar seus arquivos perdidos do iCloud
![author icon]() Leonardo 15/01/2025
Leonardo 15/01/2025
-
![author icon]() Leonardo 15/01/2025
Leonardo 15/01/2025
-
Como Atualizar/Reinstalar o macOS Sem Perder Dados
![author icon]() Jacinta 15/01/2025
Jacinta 15/01/2025
