| Conserte setores defeituosos no Mac | Guia Completo |
|---|---|
| 1. Corrigir o setor defeituoso com primeiros socorros | Conecte seu disco rígido externo ao Mac Vá para a janela de utilitários do macOS... Etapas completas |
| 2. Substituir o disco rígido com falha | Conecte os dois HDs ao Mac para começar Navegue até Aplicativos > Utilitários > Utilitário de Disco... Etapas completas |
O "setor ruim" é horrível? Depois de ter uma visão geral do que são setores defeituosos e das consequências que os setores defeituosos trouxeram para você, a resposta deve ser clara - Setores defeituosos, quanto menos melhor. Então vamos lá, se você está tentando encontrar maneiras de reparar setores defeituosos em um disco rígido externo no Mac sem perder dados importantes, as informações desta página são bastante úteis para você.
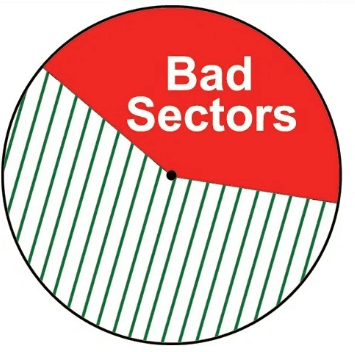
O que são setores defeituosos?
Wiki - "Um bad sector é um setor de um disco rígido de computador que não pode ser utilizado devido a um dano permanente ou a um atraso no acesso à informação contida no mesmo, quando este atraso é superior a 1000ms o setor é considerado um badblock, tal como um dano físico nas partículas do disco."
Podemos inferir da definição que, quando uma unidade desenvolve setores defeituosos, ela corre o risco de uma falha iminente e perda permanente de dados.
Quando você deve chamar a atenção para os setores defeituosos? Como o sistema operacional pode pular os setores defeituosos para funcionar normalmente, não há necessidade de se preocupar quando os setores defeituosos forem encontrados. No entanto, se os setores defeituosos continuarem crescendo e começarem a congelar o sistema operacional, é hora de tomar medidas imediatas para corrigir alguns. É inevitável que qualquer disco rígido acumule setores defeituosos, de fato, por isso é importante saber como minimizar a chance de produzir setores defeituosos e manter a saúde de um disco rígido no uso diário.
Dois tipos de setores defeituosos que você deve conhecer...
- Setores defeituosos fisicamente danificados (setores defeituosos rígidos): você não pode fazer nada para reparar setores defeituosos causados por danos físicos. Por exemplo, arranhões na superfície de uma unidade; poeira pesada estraga os componentes principais na área selada; o colapso do disco rígido danifica as peças rotativas.
- Setores defeituosos logicamente danificados (setores defeituosos leves): A maioria dos setores defeituosos causados por erros lógicos podem ser corrigidos. Quais são eles? Normalmente, um desligamento repentino quando os dados estão sendo gravados no disco, ataques de vírus/malware.
Como identificar setores defeituosos no Mac?
Primeiro, você pode julgar pelos sintomas.
Embora o risco exista, não há necessidade de verificar se há setores defeituosos, a menos que a unidade aparentemente não esteja funcionando bem, como não conseguir ler ou gravar em determinados setores ou o sistema operacional travar muito.
Em segundo lugar, use um software profissional para uma verificação automática.
Caso contrário, você pode confiar em algum software de terceiros para verificar a integridade do disco rígido, incluindo setores defeituosos no Mac. O mais confiável que encontramos é #Setapp#.
Como recuperar dados de setores defeituosos no Mac
Mais cedo ou mais tarde, quando os setores defeituosos estiverem se acumulando, o impacto mais direto atingirá os dados da força de ataque. É hora de começar a recuperação de dados em setores defeituosos, especialmente porque nenhum backup em tempo real está disponível. Como os dados em um HDD externo com muitos setores defeituosos geralmente são inacessíveis, você não pode abri-los de maneira regular. Felizmente, o EaseUS Data Recovery Wizard for Mac é capaz de recuperar dados de HD inacessíveis, pen drive ou cartões de memória com facilidade.
Baixe o software de recuperação de hd para Mac da EaseUS e siga o guia de 3 etapas para resgatar dados de setores defeituosos do disco rígido externo.
Passo 1. Selecione o local do disco (pode ser um HD/SSD interno ou um dispositivo de armazenamento removível) onde você perdeu dados e arquivos. Clique no botão Pesquisa de arquivos perdidos.

Passo 2. O EaseUS Data Recovery Wizard para Mac verificará imediatamente o volume de disco selecionado e exibirá os resultados da verificação no painel esquerdo.

Passo 3. Nos resultados da verificação, selecione os arquivos e clique no botão Recuperar para recuperá-los.

Como usar o utilitário de disco para corrigir setores defeituosos do disco rígido externo no Mac (duas maneiras de fazer)
Conforme explicado, os setores defeituosos difíceis dificilmente são reparáveis, mas a maioria dos setores defeituosos leves ainda tem uma chance de restauração. Na verdade, não é um "reparo" real, mas uma desalocação: desaloque o espaço de armazenamento ocupado por setores defeituosos para que não seja mais usado. O Utilitário de Disco pode fazer esse trabalho.
Correção 1. Repare setores defeituosos por meio dos primeiros socorros do Utilitário de Disco
- Conecte seu disco rígido externo ao Mac usando o cabo ou gabinete adequado.
- Pressione e segure as teclas Command + R para ativar o logotipo da Apple.
- Vá para a janela Utilitários do macOS, selecione Utilitário de Disco e continue.
- Na barra lateral do Utilitário de Disco, escolha o disco rígido externo conectado e clique em Primeiros Socorros.
- Clique em Executar para reparar a unidade.

Correção 2. Substitua o disco rígido externo com falha por meio da restauração do Utilitário de Disco
Antes que o disco rígido externo morra completamente, você pode tentar clonar a unidade junto com todo o conteúdo para uma nova unidade, para evitar a perda permanente de dados.
- O HD de destino deve ser de tamanho igual ou maior que o disco rígido externo original. Conecte os dois HDs ao Mac para começar.
- Navegue até Aplicativos > Utilitários > Utilitário de Disco.
- Primeiro, selecione o novo disco rígido na barra lateral e clique em Restaurar.
- Continue com a opção Restaurar de e selecione o disco rígido externo ruim. Clique em Restaurar.
- Aguarde a clonagem do Utilitário de Disco. Após a conclusão, clique em Concluído.
Qual é o próximo...?
Setores defeituosos são difíceis de prever quando e como eles vêm. Tudo o que você precisa fazer é investir em algum software de segurança com boas qualidades ou em um no-break para evitar quedas repentinas de energia. Embora o EaseUS Data Recovery Wizard for Mac provavelmente restaure dados de setores defeituosos em um disco rígido externo, é mais garantido fazer um backup regular de itens importantes no disco rígido do Mac.
Esta página foi útil?
Atualizado por Rita
"Espero que minha experiência com tecnologia possa ajudá-lo a resolver a maioria dos problemas do seu Windows, Mac e smartphone."
-
O EaseUS Data Recovery Wizard é um poderoso software de recuperação de sistema, projetado para permitir que você recupere arquivos excluídos acidentalmente, potencialmente perdidos por malware ou por uma partição inteira do disco rígido.
Leia mais -
O EaseUS Data Recovery Wizard é o melhor que já vimos. Está longe de ser perfeito, em parte porque a tecnologia avançada de disco atual torna a recuperação de dados mais difícil do que era com a tecnologia mais simples do passado.
Leia mais -
O EaseUS Data Recovery Wizard Pro tem a reputação de ser um dos melhores programas de software de recuperação de dados do mercado. Ele vem com uma seleção de recursos avançados, incluindo recuperação de partição, restauração de unidade formatada e reparo de arquivos corrompidos.
Leia mais
Artigos relacionados
-
5 Melhores Gratuitos Programas para Recortar Imagem no Mac
![author icon]() Rita 15/01/2025
Rita 15/01/2025
-
Como recuperar arquivos temporários do Word no Mac [com 2 métodos práticos]
![author icon]() Leonardo 15/01/2025
Leonardo 15/01/2025
-
Como restaurar dados do iCloud Drive da versão anterior [documentos e arquivos]
![author icon]() Leonardo 15/01/2025
Leonardo 15/01/2025
-
EaseUS Data Recovery Wizard for Mac Crackeado com Chave Serial (v13.0) Mais Recente em 2025
![author icon]() Rita 15/01/2025
Rita 15/01/2025
