Olá, meu Microsoft Word não está abrindo há algumas semanas. Toda vez que clico nele, aparece "O Microsoft Word fechou inesperadamente". E observe que isso é em um Macbook. Como faço para consertar isso?
- do Microsoft.com
O Microsoft Word é um componente do pacote Office. Ele oferece muitas funções úteis e é acessível para Mac e Windows. No entanto, há ocasiões em que o Word no Mac trava repetidamente, impossibilitando que os usuários acessem suas funções ou até mesmo salvem seus arquivos atuais. Aqui está uma maneira rápida de recuperar arquivos perdidos do Word no Mac e seis outros métodos para corrigir esse problema.

Recuperar documento do Word não salvo após sair inesperadamente
Documentos do Word não salvos podem desaparecer quando um programa como MS ou macOS fecha. Portanto, recuperar documentos do Word não salvos em um Mac é a principal prioridade.
O EaseUS Data Recovery Wizard para Mac pode recuperar arquivos de discos rígidos externos e internos no Mac. Você pode recuperar facilmente arquivos DOC/DOCX excluídos e não salvos. Este procedimento é geralmente bastante eficaz porque o software especializado em recuperação de dados pode escanear e recuperar arquivos Word não salvos mesmo durante um encerramento ou falha.
⭐Veja como restaurar documentos do Word após uma falha:
Nota : Você pode criar um backup clicando em "Backup de Disco" à esquerda primeiro. Quando o disco estiver danificado ou o documento não salvo no disco for acidentalmente excluído ou perdido, você pode obter os dados de volta da imagem de backup.
Etapa 1. Selecione o disco
Inicie o EaseUS Data Recovery Wizard para Mac, passe o mouse sobre o dispositivo onde você perdeu um arquivo não salvo e clique em "Pesquisar arquivos perdidos".

Etapa 2. Escolha documentos não salvos
Após a digitalização, clique em "Tipo" e expanda "Documentos não salvos". Clique no tipo exato de arquivo - Word, Excel, Powerpoint, Keynote, Pages ou Numbers que você perdeu sem salvar.

Etapa 3. Visualizar e recuperar arquivos não salvos
Clique duas vezes para visualizar o arquivo não salvo, selecione a versão correta e clique em "Recuperar" para salvar o arquivo em outro local seguro no Mac.

Muitos usuários de Mac provaram a eficácia da ferramenta. Se você quiser resolver o problema de recuperação de arquivos do Mac, compartilhe no Facebook, Twitter, Instagram e outras plataformas de mídia social!
Outras maneiras de consertar o Microsoft Word que fecha inesperadamente no Mac
As 6 soluções abaixo podem resolver o problema "O Word trava/encerra inesperadamente no Mac" depois que você recuperar os documentos perdidos do Word.
- 1. Instale e atualize o Microsoft Word
- 2. Verifique o nome do disco rígido no Mac
- 3. Limpe a pasta AutoRecovery
- 4. Redefinir as preferências do Word
- 5. Abra o Word no Modo de Segurança
- 6. Inicialize o Mac no Modo de Segurança
1. Instale e atualize o Microsoft Word
Embora as atualizações da Microsoft possam ser baixadas automaticamente, se você acredita que há uma atualização que seu dispositivo ainda não instalou, você deve verificar e atualizar o programa manualmente. A correção para o Microsoft Word 2011/2013/2016/2019 travando no Mac pode ser apenas uma versão atualizada.
Etapa 1. Clique em "Ajuda" > "Verificar atualizações" no Microsoft Word. Se não conseguir localizar a opção para verificar atualizações, você pode baixar manualmente a atualização da página oficial da Microsoft.
Etapa 2. Habilite "Manter os aplicativos da Microsoft atualizados automaticamente" para que você receba as atualizações mais recentes na próxima vez.
Etapa 3. Selecione "Atualizar" para obter a versão mais recente.

2. Verifique o nome do disco rígido no Mac
Talvez você também precise modificar o nome do disco rígido para resolver isso. Veja como inspecionar e renomear o disco rígido do seu Mac para que o Word possa lê-lo.
Etapa 1. Para acessar a aba Applications, clique no logotipo da Apple no canto superior esquerdo da área de trabalho. Para acessar a janela Disk Utilities , navegue até a seção utilitys.
Etapa 2. À esquerda, selecione o disco rígido do seu Mac; à direita, você poderá ver seu nome e mais informações.
Etapa 3. Certifique-se de que a unidade tenha um nome e que o nome comece com um caractere.
3. Limpe a pasta AutoRecovery
Ocasionalmente, pode haver um conflito entre a pasta AutoRecovery e o aplicativo, resultando em erros. Você pode querer considerar limpá-la para corrigir o Microsoft Word encerra inesperadamente no Mac.
Etapa 1. Vá para Pasta clicando com o botão direito do mouse no Finder.
Etapa 2. Clique em Ir depois de inserir ~/Library/Containers/com.microsoft.Word/Data/Library/Preferences/AutoRecovery/ .
Etapa 3. Exclua todos os arquivos desta pasta ou transfira-os para uma nova, se necessário mais tarde. Inicie o Word novamente.
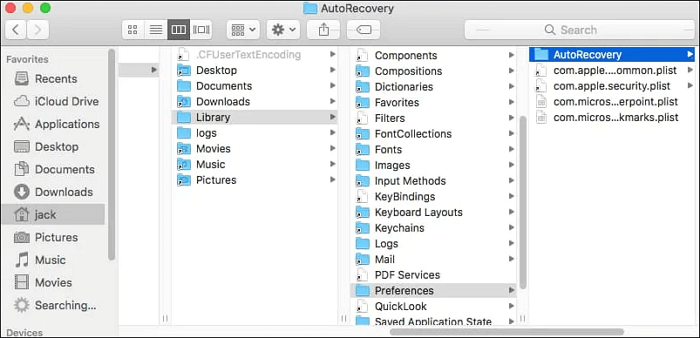
4. Redefinir as preferências do Word
Escolhas incorretas de programa podem ocasionalmente fazer com que o Microsoft Word feche inesperadamente quando o Mac continua travando . Para corrigir isso, você pode tentar reiniciar o Word e redefinir completamente as preferências.
Etapa 1. Clique no ícone da área de trabalho para selecionar "Word" > "Preferências" no menu.
Passo 2. A partir deste ponto, selecione o botão "Locais dos arquivos" para entrar na aba Preferências do Word.
Etapa 3. Isso abrirá a opção File Locations da tela. Clique em "Reset" no menu "User templates".
Passo 4. Para visualizá-lo, você pode clicar na opção "Modificar". Este arquivo é um arquivo "Normal". Você pode movê-lo para a Lixeira.

5. Abra o Word no Modo de Segurança
O Word para Mac pode travar devido a software em execução em segundo plano. Tente inicializar seu dispositivo no modo de segurança e iniciar o Word no modo de segurança para ver se isso resolve a falha.
Etapa 1. Reinicie o seu Mac.
Etapa 2. Efetue login liberando a tecla assim que a janela de login aparecer.
Etapa 3. "Inicialização segura" está localizado no canto superior direito da janela.
6. Inicialize o Mac no Modo de Segurança
Você tem a mesma opção de inicializar seu Mac no modo de segurança como no Windows. O modo de segurança ativa automaticamente várias operações secundárias e é usado principalmente para solução de problemas. Isso permite que você determine se o problema é com seu computador Mac ou com o aplicativo MS Word. É assim que você evita que o Microsoft Word trave no seu Mac quando você o inicializa no modo de segurança.

Modo de segurança do Mac | Inicialize o Mac no modo de segurança no macOS
Este artigo explica o que é o Modo de Segurança do Mac e como inicializar um Mac no Modo de Segurança para corrigir problemas de inicialização. Leia mais >>
Resumindo
Inesperadamente, muitos usuários expressaram insatisfação com o MS Word, que foi encerrado abruptamente nos Macs. Este artigo tem como objetivo explicar por que uma falha desse tipo ocorre e inclui todas as soluções potenciais. O EaseUS Data Recovery Wizard para Mac é a melhor opção para recuperar arquivos perdidos do Word após "acidentes". É um balcão único que oferece um método produtivo e simples de recuperar todos os arquivos excluídos ou perdidos e resolver seus problemas.
Se você achar essas informações úteis, compartilhe-as com outras pessoas nas redes sociais para ajudá-las a superar esse desafio comum.
Esta página foi útil?
Atualizado por Jacinta
"Obrigada por ler meus artigos. Espero que meus artigos possam ajudá-lo a resolver seus problemas de forma fácil e eficaz."
Escrito por Leonardo
"Obrigado por ler meus artigos, queridos leitores. Sempre me dá uma grande sensação de realização quando meus escritos realmente ajudam. Espero que gostem de sua estadia no EaseUS e tenham um bom dia."
-
O EaseUS Data Recovery Wizard é um poderoso software de recuperação de sistema, projetado para permitir que você recupere arquivos excluídos acidentalmente, potencialmente perdidos por malware ou por uma partição inteira do disco rígido.
Leia mais -
O EaseUS Data Recovery Wizard é o melhor que já vimos. Está longe de ser perfeito, em parte porque a tecnologia avançada de disco atual torna a recuperação de dados mais difícil do que era com a tecnologia mais simples do passado.
Leia mais -
O EaseUS Data Recovery Wizard Pro tem a reputação de ser um dos melhores programas de software de recuperação de dados do mercado. Ele vem com uma seleção de recursos avançados, incluindo recuperação de partição, restauração de unidade formatada e reparo de arquivos corrompidos.
Leia mais
Artigos relacionados
-
Como consertar arquivo do Excel que sumiu do Mac. 6 maneiras testadas de recuperação
![author icon]() Jacinta 14/09/2025
Jacinta 14/09/2025
-
Como excluir arquivo permanentemente no Mac/MacBook Air/iMac
![author icon]() Leonardo 15/04/2025
Leonardo 15/04/2025
-
Chave e Código de Licença de EaseUS Data Recovery Wizard for Mac 100% Funcional
![author icon]() Rita 31/08/2025
Rita 31/08/2025
-
A gravação de tela não foi salva? Métodos para consertar!
![author icon]() Leonardo 15/04/2025
Leonardo 15/04/2025
