Neste artigo, você aprenderá:
- Visualize e recupere pastas/arquivos desaparecidos no Mac🔥
- Como reexibir pastas no Mac permanentemente
- Como ocultar pastas e arquivos no Mac
- Perguntas frequentes sobre como exibir pastas no Mac
Bibliotecas e diretórios inteiros no seu Mac ficam ocultos. Mas essas pastas não estão ocultas apenas para mantê-las organizadas. Essas centenas de arquivos são o que mantém seu sistema operacional funcionando perfeitamente.
Eu tenho uma pasta que parece estar "escondida". Usei o TinkerTool para mostrar arquivos ocultos e posso ver. Mas em um navegador de arquivos (como uma caixa de importação), a pasta ainda não aparece. Não consigo acessar a pasta através de um alias no último caso. Como posso "exibir" a pasta permanentemente?
- da comunidade Apple
No entanto, quando você deseja exibir pastas do Mac para visualizar ou editar alguns arquivos que você queria, mas falhou, como o usuário acima disse na Comunidade Apple, o que você deve fazer? Este artigo oferece soluções eficazes para visualizar, recuperar e exibir pastas e arquivos desaparecidos no Mac.
Antes de exibir e editar as pastas ocultas no Mac, você deve saber o seguinte:
- 🍎A Apple oculta pastas para evitar danos inadvertidos ao sistema operacional.
- 💣Existem riscos de erros do sistema antes de você fazer qualquer coisa.
- ⛑️Exclua apenas pastas que você tem certeza de que podem ser excluídas com segurança.
- 🔙Se você acidentalmente remover arquivos vitais, recupere os arquivos excluídos no Mac imediatamente.
Visualize e recupere pastas/arquivos desaparecidos no Mac
Como mencionamos anteriormente, você pode recuperar suas pastas excluídas acidentalmente no Mac. Em outras circunstâncias, os arquivos foram ocultados devido a um ataque de malware ou a um erro no macOS. Portanto, você pode querer a ajuda de ferramentas de recuperação de dados de terceiros para recuperar seus arquivos. Propomos o EaseUS Data Recovery Wizard para Mac neste caso. Este aplicativo permite localizar e recuperar rapidamente pastas desaparecidas do Mac . Aqui estão alguns dos recursos notáveis do EaseUS Data Recovery Wizard.
- Recuperar Lixo Mac : restaure dados perdidos devido a uma lixeira vazia, exclusão não intencional ou outras causas.
- Durante o procedimento de recuperação, é possível recuperar arquivos Word Mac, Excel e PDF não salvos .
- Existem apenas três etapas no processo de reabilitação. Simples e direto.
- Os usuários podem visualizar todas as pastas de arquivos recuperados.
Este software é uma versão de teste que você pode usar para digitalizar e visualizar todas as pastas perdidas sem pagamento. Você pode pagar para restaurar as pastas e arquivos perdidos depois de garantir que este software realmente funciona.
Nota: Você pode criar um backup clicando primeiro em "Backup de disco" à esquerda. O software irá recuperar os arquivos excluídos da imagem de backup. Ele pode evitar maiores danos ao disco e aos dados, tornando-os mais seguros e confiáveis.
Passo 1. Procure arquivos excluídos
Selecione o disco rígido, unidade externa ou SSD onde seus dados e arquivos importantes foram excluídos e clique em “Pesquisar arquivos perdidos”.

Passo 2. Filtre os arquivos perdidos
O software executará verificações rápidas e profundas e trabalhará duro para encontrar o máximo possível de arquivos excluídos no volume selecionado. Filtre os arquivos desejados através das opções “Tipo” e “Caminho”.

Passo 3. Recupere arquivos excluídos
Clique duas vezes nos arquivos excluídos para visualizá-los. Em seguida, clique no botão "Recuperar" para recuperá-los.

Como reexibir pastas no Mac permanentemente
Esta parte ensina como visualizar e exibir pastas ocultas em seu Mac usando o Finder , Terminal ou Atalho. Lembre-se de que alterar, renomear ou excluir pastas ocultas do seu Mac pode resultar em problemas graves, portanto, proceda com cuidado. Em primeiro lugar, você pode assistir a um tutorial em vídeo para aprender como mostrar pastas ocultas.
- 00:00 - Sobre o que é este vídeo
- 00:25 - Ocultar arquivos no MacBook M1 pro
- 01:12 - Veja os arquivos ocultos no MacBook Pro M1
- 01:44 - Reexibir arquivos MacBook Pro M1
- Solução 1. Mostrar pastas ocultas no Mac: Finder
- Solução 2. Visualizar pastas ocultas Mac: Terminal
- Solução 3. Reexibir pastas MacBook: atalho
🔎Solução 1. Mostrar pastas ocultas no Mac: Finder
O método mais fácil é usar o Mac Finder para mostrar pastas ocultas:
Passo 1. No Dock do seu Mac, selecione o ícone "Mac Finder". Isso abrirá uma nova janela do Finder.
![]()
Passo 2. Clique no botão "Ir". Ele está localizado na parte superior da tela, na barra de menu. Isso abre um menu suspenso.
Passo 3. Selecione "Computador". Esta opção está localizada na metade do menu suspenso "Ir".
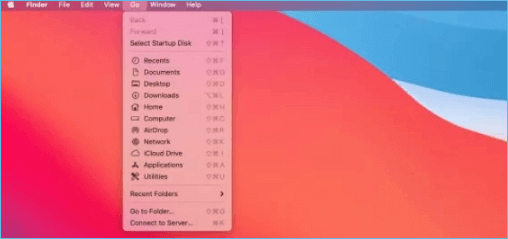
Passo 4. Clique duas vezes no símbolo do seu disco rígido onde existem as pastas ocultas.
Etapa 5. Mantenha pressionadas as teclas Shift + Command +. Esta operação exibirá pastas de arquivos ocultos no disco rígido do seu Mac. Pastas e arquivos ocultos ficarão esmaecidos.
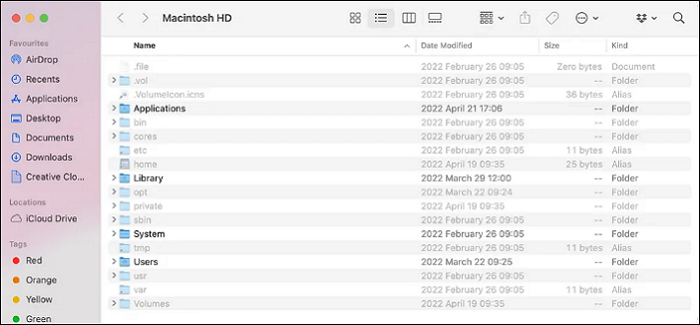
🎛️Solução 2. Visualizar pastas ocultas Mac: Terminal
Outro método é usar o Terminal Mac para exibir pastas ocultas:

Como abrir o Terminal no Mac e como usá-lo
Como abrir o Terminal no Mac? Você pode acreditar que utilizar o Terminal será um desafio. Ele pode lidar com as tarefas do Mac. Leia mais >>
Passo 1. Digite Terminal na barra de pesquisa do Mac para iniciá-lo. Alternativamente, clique em “Ir” na barra de menu, selecione “Aplicativos”, role para baixo até “Utilitários”, expanda a pasta e clique em “Terminal”.
Etapa 2. Digite defaults write com.apple.Finder AppleShowAllFiles true e pressione “Enter”.

Etapa 3. Entre no Killall Finder .
Passo 4. Pressione “Enter” mais uma vez.
As pastas ocultas devem ser acessadas no Finder quando você executa o script.
Vamos aprender mais maneiras de exibir pastas no Mac. Além do mais, não se esqueça de marcar esta passagem compartilhando-a no Facebook, Twitter ou SNS.
🎯 Solução 3. Mostrar pastas do MacBook: atalho
Este método demonstra como utilizar o teclado Mac para localizar pastas ocultas rapidamente. Aqui estão as etapas específicas.
Passo 1. Abra a pasta na qual deseja procurar pastas ocultas.
Passo 2. Pressione as teclas Command + Shift +.(ponto final) simultaneamente.
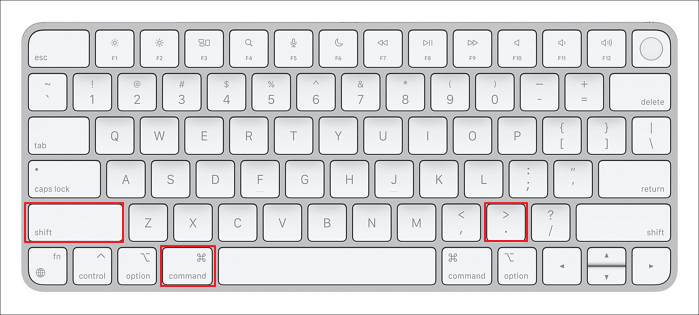
Etapa 3. As pastas ocultas aparecerão na pasta como transparentes.
Passo 4. Pressione a combinação Command + Shift +.(ponto final) novamente para ocultar as pastas.

6 melhores maneiras de restaurar a área de trabalho desaparecida no Mac
Esta página orienta você a ativar os ícones novamente no Mac imediatamente. Aprenda como restaurar arquivos e ícones ausentes da área de trabalho no Mac com o EaseUS Data Recovery Wizard para Mac.

Como ocultar pastas e arquivos no Mac
Empregar o atalho de teclado: Command + Shift +.(ponto final) é simples, mas nem sempre seguro. O comando Terminal é a melhor opção que pode ser usada para ocultar pastas e arquivos no Mac .
Este método pode parecer complicado, mas não se preocupe; siga as etapas e comandos essenciais e você ficará bem.
Passo 1. Inicie o Terminal.
Etapa 2. Insira chflags ocultos .

Passo 3. Arraste as pastas a serem ocultadas para a janela do Terminal.
Passo 4. Crie uma nova pasta e mova todos os arquivos que deseja ocultar para lá.
Passo 5. Para ocultar as pastas e arquivos, pressione a tecla “Enter”.
Conclusão
Aqui está tudo o que você precisa saber sobre como mostrar pastas ocultas no Mac. Quer suas pastas tenham sido perdidas ou ocultadas pelo sistema, este artigo o ajudará a recuperá-las. Tenha cuidado ao lidar com pastas ocultas. Se você não sabe o que está fazendo, pode facilmente causar grandes danos. Se você perdeu seus dados vitais ou arquivos de sistema, você pode tentar o software profissional de recuperação de dados - EaseUS Data Recovery Wizard for Mac .
Perguntas frequentes sobre como exibir pastas no Mac
Aqui estão 4 perguntas adicionais sobre como exibir pastas no Mac. Confira aqui as respostas.
1. Como faço para exibir pastas ocultas?
No exato momento, pressione “Command” + “Shift” + “.” (período) chaves. Os arquivos ocultos aparecerão na pasta como transparentes.
2. Como posso ver todas as pastas no Mac?
Para abrir uma janela do Finder no seu Mac, clique no ícone do Finder no Dock. Para exibir temporariamente a barra de caminho, clique em Exibir > Mostrar barra de caminho ou pressione a tecla Opção.
O local e as pastas aninhadas que contêm seu arquivo ou pasta são exibidos na parte inferior da janela do Finder.
3. Existe uma pasta oculta no Mac?
Você pode abrir a pasta Macintosh HD no Finder clicando no disco rígido em Locais. Para abrir os arquivos ocultos, use Command + Shift +. (período). Você pode fazer a mesma coisa nas pastas Documentos, Aplicativos e Área de Trabalho.
4. Por que meus arquivos ocultos no Mac desapareceram?
Isso pode ser devido à perda ou exclusão de arquivos por engano durante qualquer operação ou à impossibilidade de restaurá-los devido a uma senha. Não há necessidade de pânico, pois o EaseUS Data Recovery Wizard para Mac pode restaurar facilmente arquivos e diretórios. Você recuperará facilmente todos os seus arquivos perdidos.
Esta página foi útil?
Atualizado por Jacinta
"Obrigada por ler meus artigos. Espero que meus artigos possam ajudá-lo a resolver seus problemas de forma fácil e eficaz."
Escrito por Leonardo
"Obrigado por ler meus artigos, queridos leitores. Sempre me dá uma grande sensação de realização quando meus escritos realmente ajudam. Espero que gostem de sua estadia no EaseUS e tenham um bom dia."
-
O EaseUS Data Recovery Wizard é um poderoso software de recuperação de sistema, projetado para permitir que você recupere arquivos excluídos acidentalmente, potencialmente perdidos por malware ou por uma partição inteira do disco rígido.
Leia mais -
O EaseUS Data Recovery Wizard é o melhor que já vimos. Está longe de ser perfeito, em parte porque a tecnologia avançada de disco atual torna a recuperação de dados mais difícil do que era com a tecnologia mais simples do passado.
Leia mais -
O EaseUS Data Recovery Wizard Pro tem a reputação de ser um dos melhores programas de software de recuperação de dados do mercado. Ele vem com uma seleção de recursos avançados, incluindo recuperação de partição, restauração de unidade formatada e reparo de arquivos corrompidos.
Leia mais
Artigos relacionados
-
Como Restaurar do Time Machine: Para Recuperação de Dados e Recuperação do MacOS em 2025
![author icon]() Leonardo 04/05/2025
Leonardo 04/05/2025
-
Como Recuperar Documento Pages Não Salvo ou Perdido no Mac?
![author icon]() Jacinta 19/10/2025
Jacinta 19/10/2025
-
![author icon]() Leonardo 26/10/2025
Leonardo 26/10/2025
-
Excel não abre no Mac? 5 principais correções
![author icon]() Leonardo 15/04/2025
Leonardo 15/04/2025
