Siga as duas partes abaixo para exibir os ícones desaparecidos da área de trabalho do Mac e restaurar os arquivos perdidos com facilidade:
| Soluções viáveis | Solução de problemas passo a passo |
|---|---|
| Parte 1. Exibir ícones desaparecidos | Método 1. Use Finder...Etapas completas Método 2. Use backup de Time Machine...Etapas completas |
| Parte 2. Recuperar os arquivos perdidos | Método 1. Use software de recuperação de arquivos Mac...Etapas completas Método 2. Use backup do iCloud...Etapas completas Método 3. Use Stacks...Etapas completas Método 4. Use o Lixo...Etapas completas |
Tudo na minha área de trabalho desapareceu no Mac, ajuda!
Existem dois casos comuns de desaparecimento de conteúdo na área de trabalho do Mac, um é que tudo desapareceu e o outro é que apenas os arquivos da área de trabalho desapareceram. Não importa em qual dilema você tenha se metido, você pode encontrar soluções nesta página e fazer o ícone da área de trabalho do Mac mostrar e restaurar todos os arquivos ausentes.
Por que tudo na minha área de trabalho desapareceu no Mac?
Você pode estar confuso sobre por que os arquivos e ícones na área de trabalho do Mac foram perdidos. Listamos aqui alguns motivos normais:
# 1. A atualização do macOS ou do Mac OS X causa a perda de itens e ícones da área de trabalho do Mac
# 2. Configurações padrão do Finder que não faz com que ícones e itens apareçam na área de trabalho do Mac
# 3. Definir arquivos para ocultar no Mac
# 4. A falsa operação que exclui itens no Mac
Não entre em pânico ao descobrir que os arquivos e ícones desapareceram pela primeira vez, reinicie o Mac e verifique se esses itens são exibidos novamente. Se a reinicialização não funcionar, consulte os seguintes pontos para ver se você pode restaurar arquivos e ícones desaparecidos da área de trabalho.
Parte 1. Mostrar e recuperar ícones do Mac desaparecidos
Os ícones do Mac desaparecem geralmente acontece após a instalação ou atualização do macOS. Na maioria dos casos, os ícones são perdidos devido à exclusão acidental ou porque algum aplicativo substitui as configurações de exibição da área de trabalho. Felizmente, você pode mostrar os ícones desaparecidos da área de trabalho do Mac usando um dos seguintes métodos.
Método 1. Usar o Finder para mostrar os ícones do Mac desaparecidos
Etapa 1. Clique no ícone do Finder em sua área de trabalho.
Etapa 2. Na barra de menus, selecione "Preferências do Finder".
Etapa 3. Na janela Preferências do Finder que é aberta, clique na guia "Geral".
Etapa 4. Coloque uma marca de seleção ao lado dos itens que deseja exibir na área de trabalho.
![]()
Você verá uma lista de dispositivos que podem ter seus ícones associados exibidos em sua área de trabalho, certifique-se de que as opções relevantes estejam marcadas. Depois disso, feche a janela Preferências do Finder. Os itens selecionados serão exibidos na área de trabalho novamente.
Método 2. Recuperar ícones do desktop Mac do Time Machine Backup
Pré-condição: você criou um backup do Time Machine da área de trabalho do Mac antes de os ícones e arquivos serem perdidos.
O backup do Time Machine é outra maneira de tentar resolver que os ícones sumiram do desktop Mac. Vamos ver como recuperar os ícones desaparecidos da área de trabalho do Mac:
Etapa 1. Conecte o disco externo de backup do Time Machine ao Mac. Entre em "Time Machine" no menu Time Machine.
Etapa 2. Use a linha do tempo ou navegue com as setas para cima e para baixo e selecione o ponto de backup.
Etapa 3. Pressione a barra de "Espaço" para visualizar e ver se é o que você deseja.
Etapa 4. Clique em "Restaurar" para restaurar o arquivo selecionado.

Depois disso, você pode visualizar e verificar itens como ícones salvos na área de trabalho do Mac novamente, incluindo os arquivos ausentes.
Parte 2. Recuperar arquivos da área de trabalho desapareceu no Mac
Se forem os arquivos e pastas de sua área de trabalho que desapareceram, você deve aplicar outros métodos para trazê-los de volta. Listamos aqui 5 maneiras possíveis para você tentar.
Correção rápida: verifique se os arquivos da área de trabalho estão ocultos
O Mac possui um aplicativo integrado chamado Terminal. Usando este aplicativo, você pode pesquisar, excluir ou modificar arquivos e pastas. Este método fechará o Mac Terminal e mostrará todos os arquivos ocultos em sua área de trabalho. Se essa técnica não funcionar, tente outros métodos mencionados abaixo. Aqui estão as etapas:
Etapa 1. Vá para o Terminal Mac no Mac.
Etapa 2. Digite defaults write com.apple.Finder AppleShowAllFiles true e pressione Return.
Etapa 3. Digite killall Finder e pressione Return.

Método 1. Restaurar arquivos/pastas desaparecidas com o software de recuperação de arquivos
Aplica-se a: todos os níveis de usuários do Mac para restaurar arquivos e pastas desaparecidas da área de trabalho do Mac.
Um software profissional de recuperação de dados Mac pode ajudá-lo a recuperar arquivos e pastas perdidos devido a uma operação falsa. Aqui, recomendamos que você aplique o EaseUS Data Recovery Wizard for Mac. Este software foi desenvolvido para fazer a verificação do dispositivo de armazenamento e recuperar dados perdidos. Vamos verificar os principais recursos deste programa de recuperação de dados em detalhes:
- Faça uma verificação rápida e liste todos os arquivos e pastas perdidos em seu Mac.
- Abrange diferentes cenários de perda de dados, como exclusão, ataque de vírus, falha do sistema ou erro humano.
- Suporte para visualizar arquivos recuperáveis antes do processo de recuperação real.
- Necessita apenas de três passos simples para recuperar.
- Aprovado por autoridades como MacWorld, TechRadar e PCmag, etc.
Agora baixe o EaseUS Data Recovery Wizard for Mac e siga as etapas abaixo para restaurar arquivos e pastas desaparecidas da área de trabalho.
Além disso, se você só precisa recuperar alguns arquivos com menos de 2 GB, você pode tentar a versão gratuita do EaseUS Data Recovery Wizard for Mac. Funciona exatamente da mesma forma que a versão profissional.
Etapas para restaurar arquivos perdidos/desaparecidos da área de trabalho do Mac
Passo 1. Selecione o local do disco (pode ser um HD/SSD interno ou um dispositivo de armazenamento removível) onde você perdeu dados e arquivos. Clique no botão Pesquisa de arquivos perdidos.

Passo 2. O EaseUS Data Recovery Wizard para Mac verificará imediatamente o volume de disco selecionado e exibirá os resultados da verificação no painel esquerdo.

Passo 3. Nos resultados da verificação, selecione os arquivos e clique no botão Recuperar para recuperá-los.

Depois disso, você pode salvar os arquivos encontrados de volta na área de trabalho do Mac e usá-los novamente.
Método 2. Restaurar arquivos perdidos da área de trabalho do Mac por meio de backup do iCloud
Aplica-se a: usuários do iCloud que configuram o iCloud para sincronizar arquivos do Mac, restaure arquivos perdidos da área de trabalho do Mac a partir do backup do iCloud.
Se você sincronizou os arquivos do Mac com o iCloud, pode recuperar imediatamente os arquivos perdidos ou desaparecidos da área de trabalho, como documentos, por meio da sua conta do iCloud.
Aqui estão as etapas:
Etapa 1. Vá para iCloud.com e entre com sua conta e senha.
Etapa 2. Clique em Configurações do iCloud e vá até a parte inferior, clique em "Restaurar Arquivos" na seção Avançado.
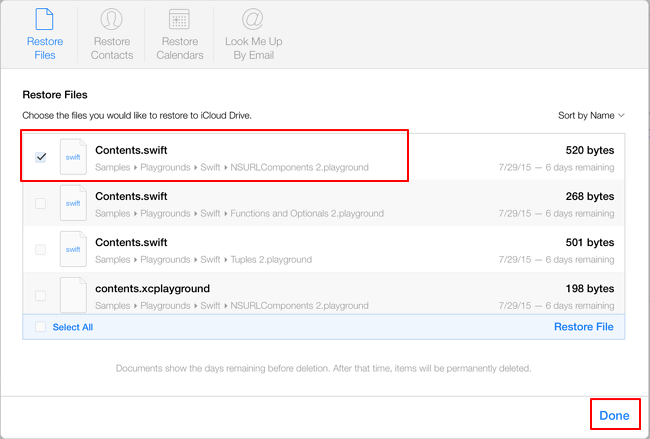
Etapa 3. Encontre e marque as caixas de seus arquivos perdidos no Mac e clique em "Restaurar".
Recuperar do iCloud
Método 3. Usar Stacks para localizar arquivos desaparecidos da área de trabalho no Mac
Aplica-se a: reorganizar e exibir os arquivos da área de trabalho do Mac.
No macOS mais recente do seu computador, como o macOS Catalina, Mojave, você pode usar o Stacks do seu computador para organizar automaticamente os arquivos da área de trabalho por tipo de arquivo.
Quando você perder arquivos na área de trabalho do Mac, experimente o Stacks. Isso pode te surpreender.
Etapa 1. Na área de trabalho do Mac, clique com o botão direito em um espaço vazio para abrir o Menu de Contexto.
Etapa 2. Desmarque "Usar Stacks".
Etapa 3. Repita a Etapa 1 novamente e marque "Usar Stacks" desta vez.

Depois disso, você pode encontrar os arquivos ausentes de volta em sua área de trabalho.
Método 4. Restaurar arquivos ausentes da área de trabalho do Mac do Lixo
Aplica-se a: todos os níveis de usuários do Mac para trazer arquivos excluídos salvos na área de trabalho do Mac do Lixo.
Ao perder arquivos na área de trabalho do Mac, você pode arrastá-los por engano para o Lixo. Então você pode tentar encontrá-los no Lixo.
Aqui estão as etapas:
Etapa 1. Abra o Lixo na área de trabalho do Mac e encontre os arquivos que você perdeu.
Etapa 2. Arraste os arquivos que deseja recuperar de volta para a área de trabalho.
Ou você pode clicar com o botão direito no arquivo e selecionar "Colocar de volta".

Conclusão
Nesta página, explicamos por que os ícones e pastas da área de trabalho desapareceram do Mac e também abordamos vários métodos práticos para ajudá-lo a encontrar e restaurar esses ícones ausentes.
O desaparecimento de itens da área de trabalho do Mac não é um problema comum, mas, uma vez que isso aconteça, seria muito chato. Espero que você possa resolver seu problema por meio deste artigo. Mais importante, para evitar que problemas como perda de dados ocorram novamente, é altamente recomendável que você faça backup do seu Mac regularmente.
Esta página foi útil?
Atualizado por Rita
"Espero que minha experiência com tecnologia possa ajudá-lo a resolver a maioria dos problemas do seu Windows, Mac e smartphone."
-
O EaseUS Data Recovery Wizard é um poderoso software de recuperação de sistema, projetado para permitir que você recupere arquivos excluídos acidentalmente, potencialmente perdidos por malware ou por uma partição inteira do disco rígido.
Leia mais -
O EaseUS Data Recovery Wizard é o melhor que já vimos. Está longe de ser perfeito, em parte porque a tecnologia avançada de disco atual torna a recuperação de dados mais difícil do que era com a tecnologia mais simples do passado.
Leia mais -
O EaseUS Data Recovery Wizard Pro tem a reputação de ser um dos melhores programas de software de recuperação de dados do mercado. Ele vem com uma seleção de recursos avançados, incluindo recuperação de partição, restauração de unidade formatada e reparo de arquivos corrompidos.
Leia mais
Artigos relacionados
-
Como inicializar o Mac a partir de uma unidade externa [Novo para 2025]
![author icon]() Leonardo 15/01/2025
Leonardo 15/01/2025
-
Modo de Segurança VS. Modo de Recuperação do Mac, Como Usar e Qual é a Diferença [MacBook Air/Pro]
![author icon]() Leonardo 15/01/2025
Leonardo 15/01/2025
-
Por que não consigo apagar meu Mac | Causas e soluções
![author icon]() Leonardo 15/01/2025
Leonardo 15/01/2025
-
Como consertar o First Socorro Não foi possível desmontar o volume para reparo
![author icon]() Leonardo 15/01/2025
Leonardo 15/01/2025
