Existem quatro soluções para ocultar arquivos e pastas no Mac , e esta tabela pode ajudá-lo a pular diretamente para esses quatro métodos.
| Soluções viáveis | Solução de problemas passo a passo |
|---|---|
| Correção 1. Use atalhos para ocultar arquivos e pastas do Mac | Localize os arquivos ou pastas que deseja ocultar. Você pode usar o Finder no seu Mac para facilitar o acesso... Passos completos |
| Correção 2. Ocultar arquivos e pastas no Mac com Terminal | Encontre a opção Finder e clique nela. Em seguida, selecione "Aplicativos" no painel esquerdo... Etapas completas |
| Correção 3. Ocultar arquivos e pastas no Mac com FileVault | Selecione o ícone da Apple no canto superior esquerdo da tela e clique em "Preferências do Sistema"... Passos completos |
| Correção 4. Ocultar arquivos e pastas do Mac para outra conta | Selecione “Preferências do Sistema” no menu Apple. Escolha a opção "Usuários e Grupos" e faça login... Passos completos |
Por que e quando ocultar arquivos e pastas no Mac
Como usuário de Mac, haverá muitas ocasiões em que você terá que salvar um arquivo que não deseja que seja compartilhado com outras pessoas. Pode parecer complicado fazer isso, especialmente se você for iniciante no uso de um Mac. Mas ocultar arquivos em um sistema básico macOS é uma tarefa simples e pode ser feita rapidamente em algumas etapas. Hoje, discutiremos passo a passo como conseguir isso com instruções e detalhes adequados.
Você deve ocultar arquivos e pastas no Mac por vários motivos. Abaixo mencionados podem haver alguns motivos para ocultar arquivos no macOS Ventura :
- Para proteger os arquivos do sistema contra exclusão acidental.
- Para manter seus arquivos e pastas privados.
- Para evitar vazamentos e comprometer a segurança dos seus dados.
Os motivos podem ser qualquer um, mas com as etapas adequadas, você pode ocultar pastas no Mac a qualquer momento com apenas algumas etapas rápidas e fáceis. Também é possível ocultar pastas usando atalhos e, posteriormente, exibir esses arquivos e pastas no Mac. Você também pode criar arquivos ocultos no Mac ou até mesmo ocultar arquivos no macOS Ventura.
Depois de ler este post, você ainda precisa de esclarecimentos sobre todo o processo. Aqui está um vídeo onde você pode aprender como ocultar arquivos e pastas no Mac .
- 00:37 Abra o Terminal no Mac.
- 01:41 Use o atalho do Mac para ocultar arquivos.
- 02:01 Ajuste as configurações do teclado.
Correção 1. Como usar atalhos para ocultar arquivos e pastas no Mac
Agora, sem mais delongas, vamos discutir detalhadamente os vários métodos. Arquivos hackeados ou corrompidos em seu dispositivo têm poucas chances se você for um usuário do macOS. É o sistema operacional mais seguro. No entanto, isso não significa que seus arquivos e pastas sejam impedidos de serem expostos a qualquer pessoa que use seu dispositivo.
Os dados pessoais são confidenciais e é melhor não serem compartilhados nesta época de avanço de novas invenções e tecnologias.
Você pode ocultar ou exibir arquivos e pastas no Mac de diferentes maneiras. Primeiro, discutiremos o método mais simples de todos, que é ocultar arquivos usando atalhos simples de teclado do Mac. Este método é muito eficiente porque você pode ocultar e exibir os arquivos usando os mesmos atalhos.
Para este método, seu macOS deve estar acima da versão 10.12. Caso contrário, não funcionará, então verifique com antecedência e atualize para a versão mais recente do macOS . Siga os passos abaixo:
Passo 1. Localize os arquivos ou pastas que deseja ocultar. Você pode usar o Finder no seu Mac para facilitar o acesso.
Passo 2. Pressione Command+Shift+ponto(.) simultaneamente para ocultar os arquivos necessários. Você pode pressionar essas teclas novamente para exibir os arquivos ou pastas sempre que desejar acessá-los novamente.

Embora seja fácil ocultar arquivos e pastas no Mac, é um método padrão conhecido principalmente por todos os usuários de Mac. Sugerimos que você siga outro caminho se os arquivos forem essenciais e você não quiser que ninguém os veja.
Correção 2. Como ocultar arquivos e pastas no Mac com Terminal
Como mencionamos anteriormente, usar atalhos de teclado é fácil, mas só às vezes é seguro. Outro método que pode ser usado e é melhor para ocultar informações confidenciais é usar o comando Terminal.
Este método pode parecer complicado, mas não se preocupe, você precisa seguir as etapas e os comandos necessários e estará pronto para prosseguir. Para ocultar arquivos e pastas no Mac com Mac Terminal , faça o seguinte:
Passo 1. Encontre a opção Finder e clique nela. Em seguida, selecione “Aplicativos” no painel esquerdo.
Passo 2. Role para baixo, selecione a opção “Utilitários” e clique nela para abrir o menu “Utilitários”.
Passo 3. Clique duas vezes na opção “Terminal” e digite a seguinte linha: chflags hidden .
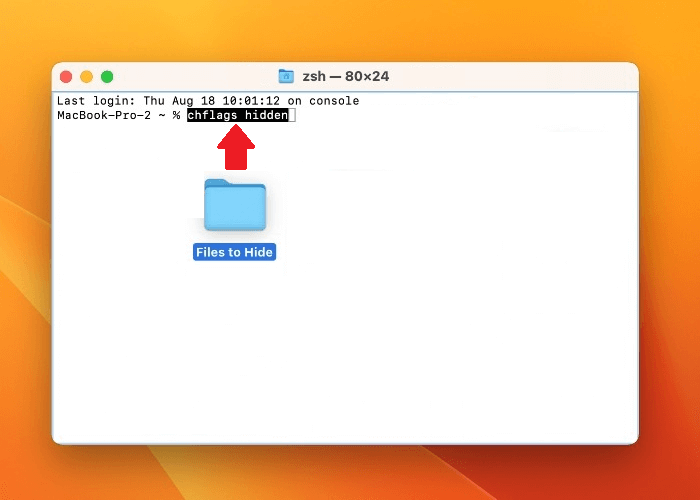
Passo 4. Crie uma nova pasta e transfira todos os arquivos que deseja ocultar para esta nova pasta.
Etapa 5. Selecione esta pasta e solte-a na janela do Terminal. Clique em “Retornar” para ocultar ainda mais a pasta selecionada.
Correção 3. Como ocultar arquivos e pastas no Mac com FileVault
Se você está procurando outro método seguro, sem uso de códigos e que não parece complicado, opte por ocultar arquivos e pastas com o FileVault. Com a ajuda do FileVault , você pode transformar seu disco rígido em um nó que só é aberto com um nome de usuário e senha adequados fornecidos à sua conta de administrador. Você também pode criptografar o disco rígido no Mac com FileVault.
Este programa protege seus arquivos e pastas com criptografia e é o melhor método para ocultar arquivos e pastas no Mac. Vejamos o guia passo a passo desse método.
Passo 1. Selecione o ícone da Apple no canto superior esquerdo da tela e clique em “Preferências do Sistema”.
Passo 2. Em seguida, selecione a opção “Segurança e Privacidade”. Em seguida, vá para a aba FileVault, que está disponível ao lado da aba “Geral”.
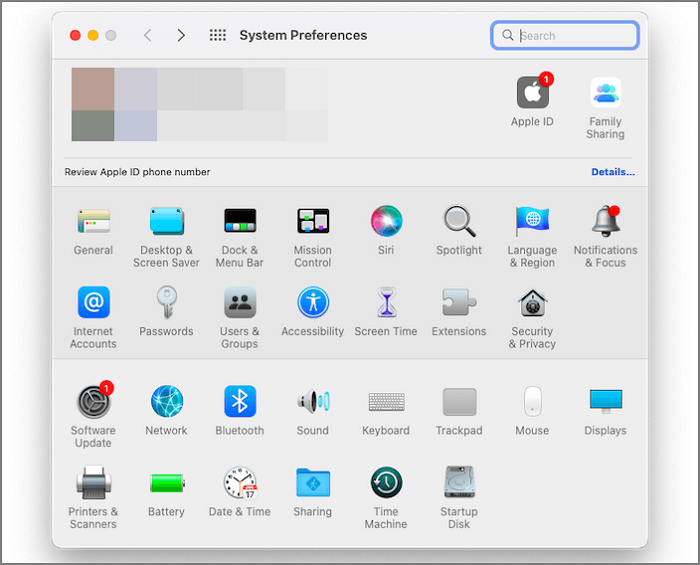
Passo 3. Selecione o ícone de cadeado para fazer alterações.
Etapa 4. Ative o botão 'FileVault'.
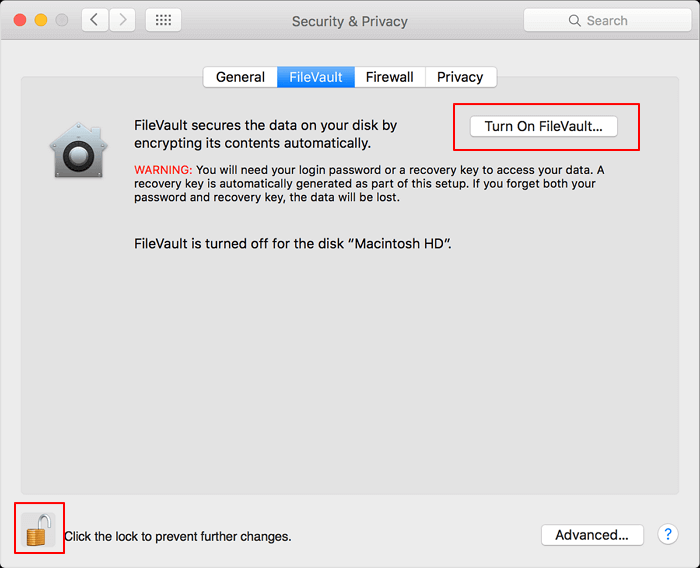
Etapa 5. Selecione o método de recuperação na caixa de diálogo da rede. Você pode escolher um iCloud ou gerar uma chave de recuperação local nesta etapa.
Nota: Escolher uma chave de recuperação local seria mais aconselhável porque é comparativamente a mais segura. Suponha que você decida usar a chave de recuperação. Nesse caso, você irá para outra caixa de diálogo para obter um código gerado pelo sistema. Você pode salvá-lo em um novo documento, que será o código de recuperação que você usará caso esqueça a senha.
Passo 6. Clique em continuar para finalizar todo o processo. Além disso, o FileVault começará a criptografar seus arquivos, o que pode levar de horas a alguns dias, dependendo dos dados. Todos os processos ocorrerão em segundo plano para que não interrompam seu outro trabalho.
Correção 4. Como ocultar arquivos e pastas no Mac para outra conta
Este método não é muito seguro, mas se nenhum dos métodos explicados acima for adequado para você, tente este. Você pode ocultar arquivos e pastas transferindo-os para outra “Conta de Usuário”. Os passos são simples de seguir, por isso não haverá confusão.
Passo 1. Selecione "Preferências do Sistema" no menu Apple.
Passo 2. Escolha a opção “Usuários e Grupos” e faça login com todos os dados necessários para o processo. Em seguida, clique no sinal “+”.
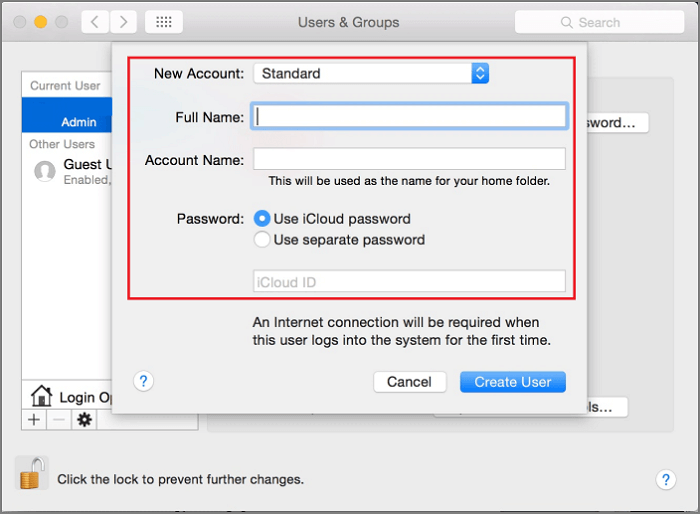
Passo 3. Você verá uma nova janela de usuário e adicionará todas as informações necessárias. Por fim, clique em “Criar usuário”.
Com este método, você pode mover todos os arquivos e pastas a serem ocultados deste novo usuário do anterior, e ninguém, exceto você, terá acesso a eles. Esta é outra excelente maneira de ocultar arquivos e pastas no Mac.
Recupere arquivos e pastas ocultos excluídos no Mac com software
Depois de ocultar os arquivos e pastas necessários no Mac, você pode recuperar e mostrar os arquivos ocultos no Mac posteriormente usando vários métodos. Uma delas é usar uma ferramenta de recuperação de dados. Para fazer isso, você pode usar o EaseUS Data Recovery Wizard for Mac , um dos softwares de recuperação de dados mais seguros para usuários de Mac.
EaseUS Data Recovery Wizard para Mac ajuda os usuários com quaisquer dados perdidos acidentalmente ou esvaziando o Lixo do Mac sem limites. A ferramenta é poderosa e confiável, pois recupera qualquer arquivo necessário, independentemente do tamanho. Você pode recuperar rapidamente arquivos excluídos do Mac de vários dispositivos sem dificuldades. Também é fácil de usar para iniciantes e restaura automaticamente todos os dados recuperados para o armazenamento em nuvem. Obter o software é fácil, escolhendo qualquer plano no site oficial. Você também pode fazer um teste gratuito antes de confirmar sua decisão final. É uma ótima maneira de testar este software, pois ele tem garantia de devolução do dinheiro em 30 dias.
Siga as etapas abaixo para recuperar arquivos e pastas ocultos excluídos no Mac:
Nota: Você pode criar um backup do seu Mac clicando primeiro em “Backup de disco” à esquerda. O software irá recuperar os arquivos excluídos da imagem de backup. Ele pode evitar maiores danos ao disco e aos dados, tornando-os mais seguros e confiáveis.
Passo 1. Selecione o local e digitalize
Inicie o EaseUS Data Recovery Wizard para Mac e escolha o disco onde você perdeu os dados. Em seguida, clique em “Pesquisar arquivos perdidos” para iniciar a verificação.

Passo 2. Filtre e visualize arquivos perdidos
Após a verificação, use o filtro de formato de arquivo no canto esquerdo ou superior direito para encontrar os arquivos excluídos necessários.

Passo 3. Recupere dados ou arquivos perdidos
Você pode clicar duas vezes em um arquivo para visualizar seu conteúdo ou escolher vários arquivos para recuperá-los de uma só vez. Clique em “Recuperar” para restaurar os dados perdidos em uma unidade local ou na nuvem.

Resumo
Ocultar arquivos e pastas no Mac é essencial para muitos de nós, por isso não é incomum. Sempre há um motivo ou outro para proteger nossos dados de serem expostos ao mundo exterior.
Proteger esses dados e arquivos confidenciais é essencial. Para fazer isso, você sempre pode tentar qualquer um dos métodos mencionados e discutidos aqui.
Também recomendamos usar o EaseUS Data Recovery Wizard para Mac para obter os melhores resultados se quiser recuperar alguns de seus arquivos. Por último, esperamos que esta postagem tenha sido útil e, da próxima vez, você poderá ocultar arquivos e pastas no seu Mac sem qualquer esforço.
Perguntas frequentes sobre ocultação de arquivos e pastas no Mac
Agora, veremos algumas perguntas comuns sobre como ocultar arquivos no Mac, juntamente com suas respostas.
1. Como recuperar e mostrar arquivos ocultos no Mac?
Existem muitos métodos pelos quais você pode recuperar e mostrar arquivos ocultos no Mac . A maneira mais simples é usar o método de atalhos de teclado. Use o atalho Command + Shift + Ponto (.) para não apenas ocultar os arquivos e pastas necessários, mas também para exibi-los sempre que necessário. Você também pode usar um software de recuperação de dados, como o EaseUS Data Recovery Wizard for Mac, para recuperar quaisquer dados perdidos sem se preocupar com o tamanho dos arquivos.
2. Como ocultar permanentemente uma pasta no Mac?
Você pode ocultar permanentemente um arquivo ou pasta em seu Mac usando vários métodos, o que parecer adequado e gerenciável. A maneira mais simples é usar o método de atalho do teclado. Mas o método de atalho e o método de usar outra conta de usuário são apenas parcialmente seguros. Nesse caso, usar o comando Terminal ou FileVault é uma ótima maneira de resolver esta situação.
3. Como ocultar e exibir arquivos no Mac com Terminal?
Um dos melhores e mais valiosos métodos para ocultar e exibir arquivos em seu Mac é com a ajuda do comando Terminal. Este método específico parece mais complicado que os demais devido ao uso de códigos pelos usuários para ocultar os arquivos.
Você pode seguir este método escolhendo a opção Terminal no menu Utilitários e digitando chflags hidden para criar uma nova pasta e transferir todos os arquivos que precisam ser ocultados. Você também pode exibir os arquivos usando um método semelhante sem continuar.
4. Por que meus arquivos ocultos no Mac desapareceram?
Isso pode ser causado por arquivos que podem ter sido perdidos ou excluídos acidentalmente durante qualquer processo, ou você não pode recuperá-los devido a uma senha. Não há necessidade de pânico, pois você pode recuperar arquivos e pastas rapidamente com o software de recuperação de dados da EaseUS. Você recuperará todos os seus arquivos perdidos sem problemas.
Esta página foi útil?
Atualizado por Rita
"Espero que minha experiência com tecnologia possa ajudá-lo a resolver a maioria dos problemas do seu Windows, Mac e smartphone."
Escrito por Leonardo
"Obrigado por ler meus artigos, queridos leitores. Sempre me dá uma grande sensação de realização quando meus escritos realmente ajudam. Espero que gostem de sua estadia no EaseUS e tenham um bom dia."
-
O EaseUS Data Recovery Wizard é um poderoso software de recuperação de sistema, projetado para permitir que você recupere arquivos excluídos acidentalmente, potencialmente perdidos por malware ou por uma partição inteira do disco rígido.
Leia mais -
O EaseUS Data Recovery Wizard é o melhor que já vimos. Está longe de ser perfeito, em parte porque a tecnologia avançada de disco atual torna a recuperação de dados mais difícil do que era com a tecnologia mais simples do passado.
Leia mais -
O EaseUS Data Recovery Wizard Pro tem a reputação de ser um dos melhores programas de software de recuperação de dados do mercado. Ele vem com uma seleção de recursos avançados, incluindo recuperação de partição, restauração de unidade formatada e reparo de arquivos corrompidos.
Leia mais
Artigos relacionados
-
Disco Rígido Externo Toshiba não Aparece no Mac? Como Corrigir
![author icon]() Leonardo 15/04/2025
Leonardo 15/04/2025
-
Por Que Não Consigo Atualizar Meu Mac? Corrija e Atualize o Mac para o Último macOS
![author icon]() Rita 05/10/2025
Rita 05/10/2025
-
Como excluir arquivo permanentemente no Mac/MacBook Air/iMac
![author icon]() Leonardo 15/04/2025
Leonardo 15/04/2025
-
Como baixar um documento do Word em um Mac [Tutorial passo a passo 2025]
![author icon]() Leonardo 15/04/2025
Leonardo 15/04/2025
