Recortar e colar no Mac é uma função comum no local de trabalho. Aprender mais habilidades de recortar e colar pode melhorar rapidamente a eficiência do seu trabalho. E neste artigo apresentaremos como recortar e colar arquivos no Mac com ou sem mouse.
Cortar arquivos no Mac pode mover arquivos ou pastas de um lugar para outro. Ao contrário de copiar um arquivo, recortá-lo remove-o de seu local original. Nesse caso, se você esquecer de colar o arquivo recortado ou recortar um novo arquivo, o arquivo não colado na área de transferência poderá ser perdido.
Se o tempo não for muito tarde, você pode recuperar seus arquivos cortados desfazendo a nova operação de corte pressionando “Command + Z”. Porém, se você não conseguir desfazer a operação e o arquivo recortado que você esqueceu de colar foi perdido, não se preocupe; EaseUS Data Recovery Wizard para Mac pode ajudá-lo a recuperar facilmente o arquivo perdido.
Continue lendo para aprender como recortar e colar arquivos no Mac sem mouse.
Como recortar e colar arquivos no Mac usando atalho
A maneira rápida de recortar e colar arquivos no Mac sem mouse é usar o atalho do teclado, que funciona para um único arquivo ou vários arquivos. Siga as etapas para recortar e colar arquivos no Mac usando o atalho:
Passo 1. Vá para a pasta na qual os arquivos de destino estão armazenados.
Passo 2. Selecione os arquivos tocando no touchpad.
Passo 3. Pressione “Command + X” no teclado do Mac para cortar os arquivos selecionados.
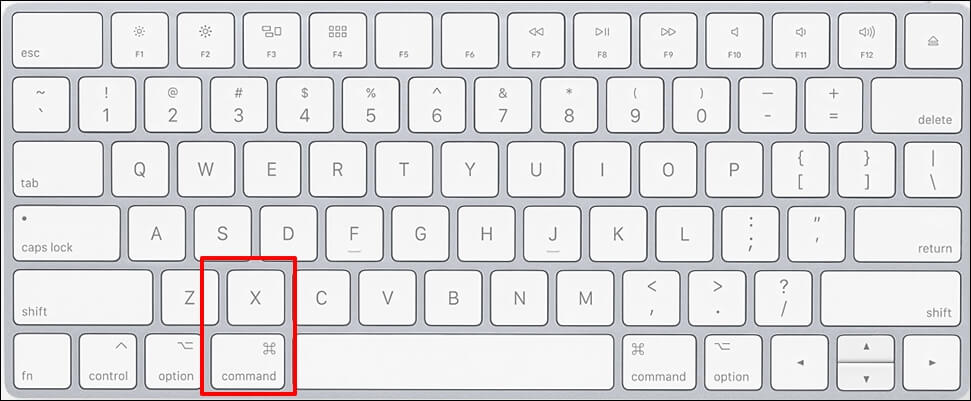
Passo 4. Vá para a pasta de destino e pressione “Command + V” para colar os arquivos de corte.

Neste caso, os arquivos selecionados serão removidos do local original e movidos para o local atual.
Usando o Finder e o Spotlight, mas não consegue encontrar um arquivo no Mac? Não se preocupe! Este artigo pode ajudá-lo a restaurar o arquivo ausente de forma eficaz.
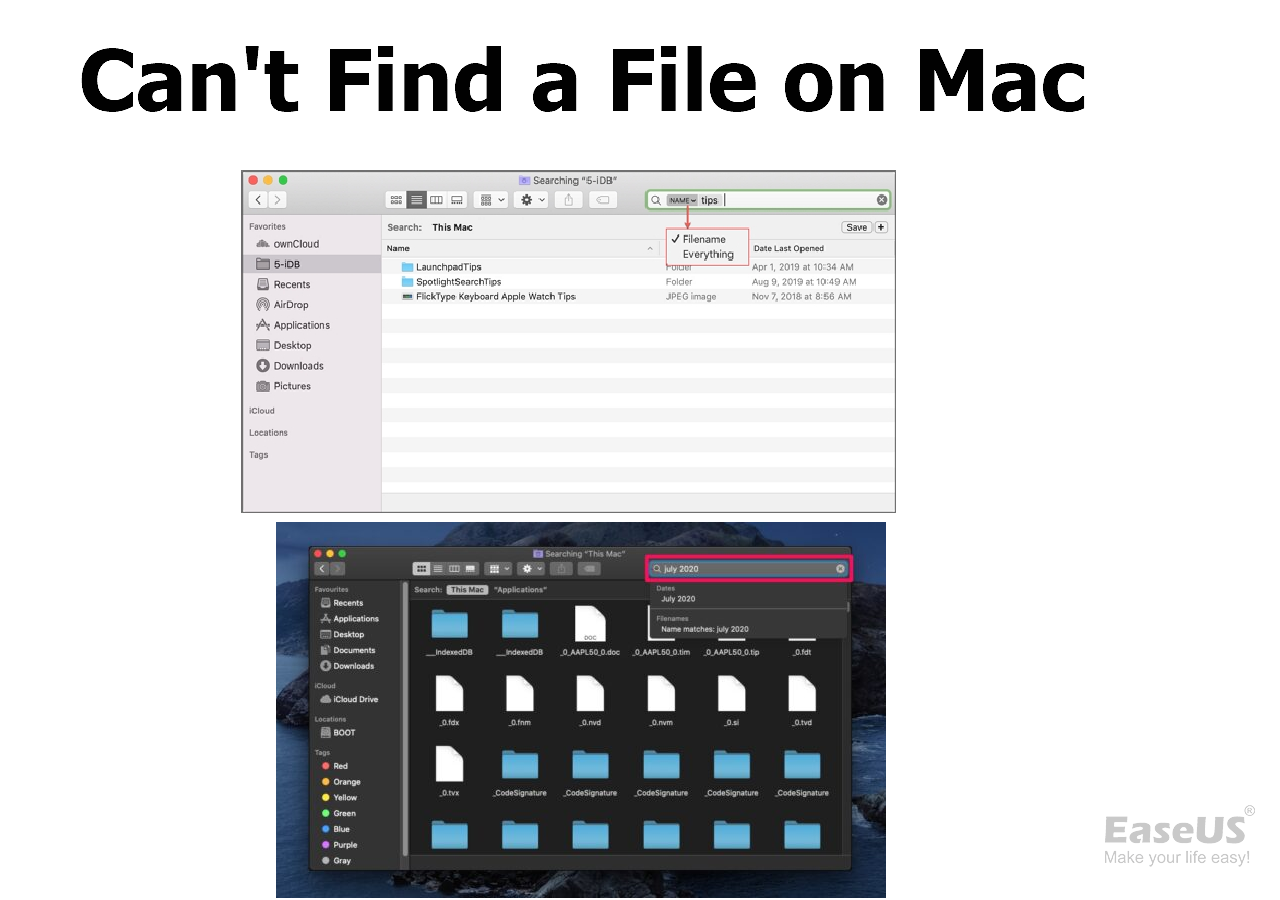
4 soluções para corrigir 'Não consigo encontrar um arquivo no Mac' no macOS
Este artigo discute 4 soluções práticas para corrigir o problema de arquivos ausentes no Mac. Leia mais >>
Recortar e colar arquivos no Mac com o menu Finder
Se você não se sentir confortável ao usar combinações de teclas ou se o teclado do Mac não estiver funcionando , você pode executar a operação de recortar e colar no seu Mac com as opções fornecidas pelo Mac Finder. Confira os seguintes passos:
Passo 1. Abra o " Finder " clicando no ícone do Finder no Mac Dock.

Passo 2. Abra a pasta que contém os arquivos que deseja recortar e colar.
Passo 3. Selecione os arquivos, clique na opção “Editar” na barra de menu do Finder e clique em “Copiar Itens” ou “Recortar”.
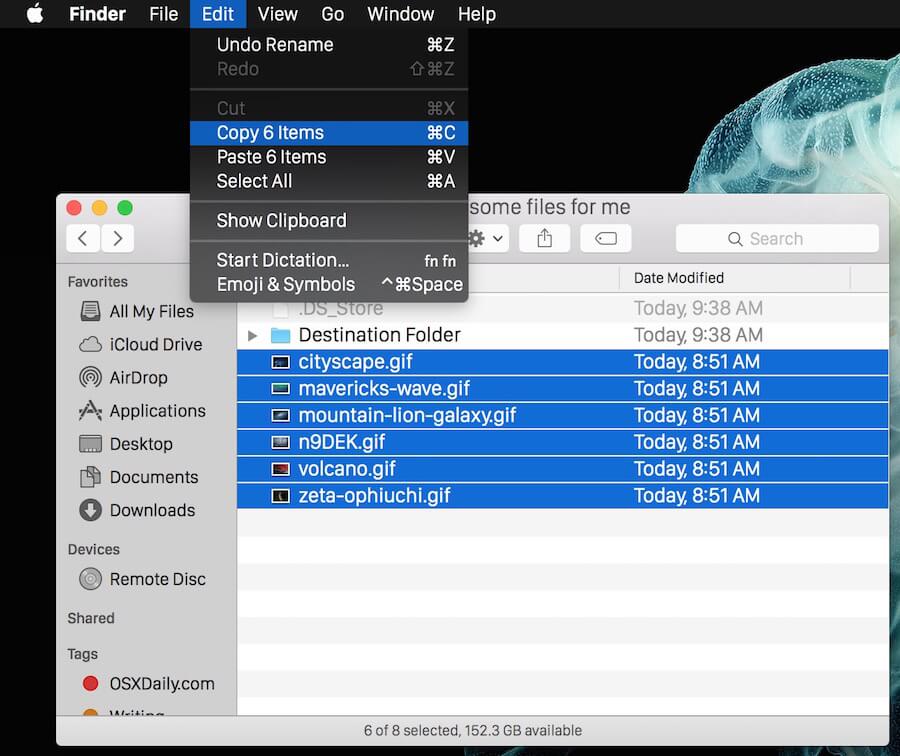
Nota: Somente se você ativar a opção "Recortar e Colar" em "Preferências do Finder > Toques> Recursos", a opção "Recortar" será exibida no menu.
Passo 4. Navegue até o local desejado e selecione "Editar > Mover itens aqui" na barra de menu do Finder.

Alguns usuários de Mac relataram que o Dock desapareceu. Se o seu Dock desaparecer da sua área de trabalho, não se preocupe, este artigo mostrará como restaurar o Mac Dock.
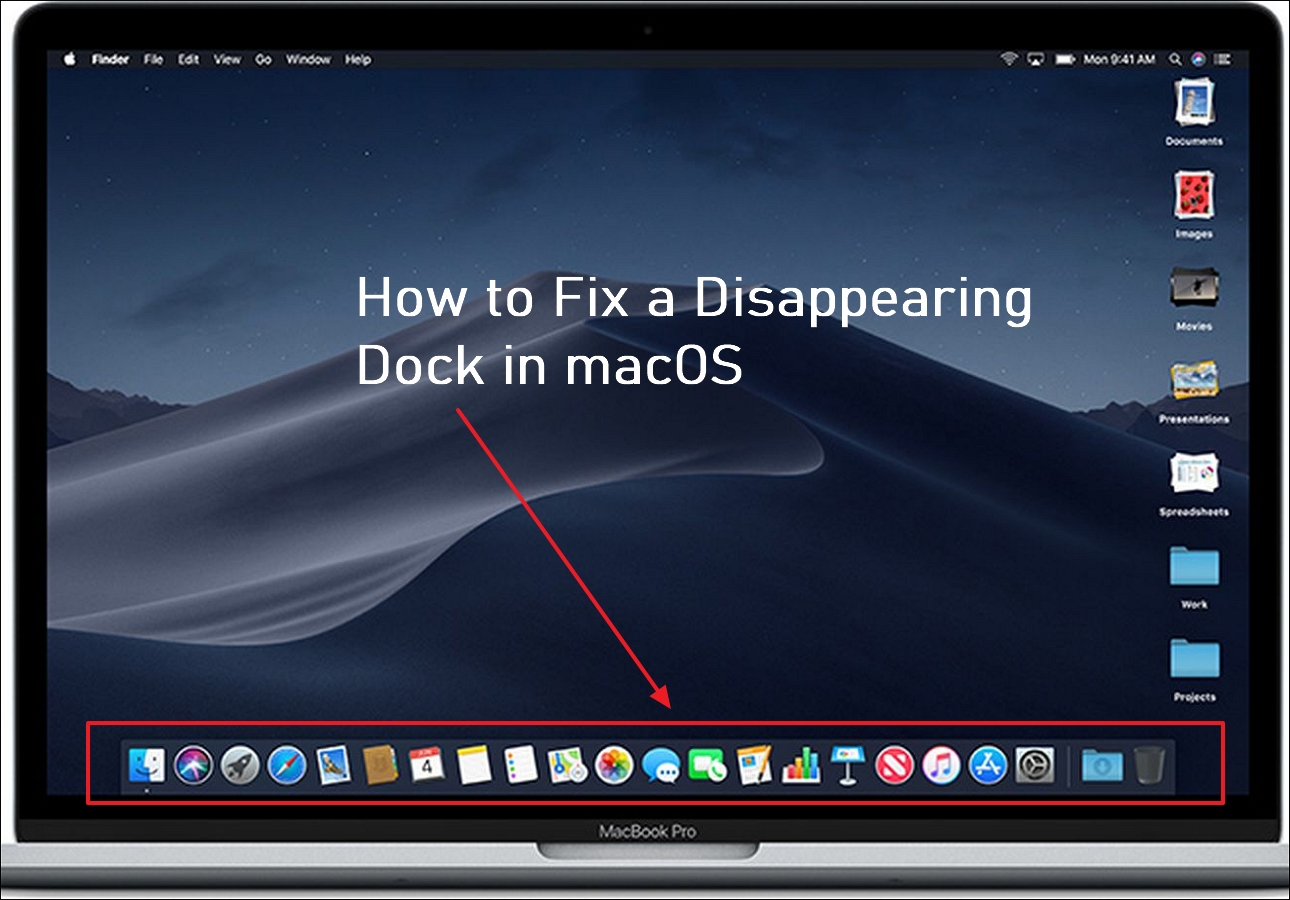
Como consertar um dock que desaparece no macOS Ventura/Monterey/Big Sur
Este artigo discute como consertar um Dock que desaparece no macOS Ventura e em outras versões do sistema operacional. Leia mais >>
Use um mouse para cortar e colar arquivos no Mac
Cortar e colar arquivos é fácil quando você tem um mouse. Aqui estão duas maneiras comuns de recortar e colar:
Método 1. Arraste os arquivos para cortar
Arrastar arquivos de uma pasta para a pasta de destino é a maneira mais conveniente de cortar. Por favor, verifique os seguintes passos.
Passo 1. Arraste o arquivo que deseja cortar.
Passo 2. Mova-o para a pasta de destino.
Nota: Se a pasta de destino for uma subpasta, você precisará passar o mouse sobre a pasta pai por alguns segundos e a pasta pai será aberta automaticamente. Você pode então arrastar os arquivos para a pasta de destino. O método do mouse pode resultar em um longo tempo de foco quando você seleciona vários arquivos no Mac , por exemplo, milhares de arquivos.
Compartilhe este artigo nas redes sociais para ajudar outras pessoas a aprender como recortar e colar no Mac.
Método 2. Clique com o botão direito nos arquivos para cortar
Para cortar os arquivos desejados da pasta original para uma nova pasta, você pode seguir os passos abaixo:
Passo 1. Clique com o botão direito nos arquivos selecionados e escolha “Copiar”.
Passo 2. Abra a nova pasta, pressione “Opção” e clique com o botão direito para abrir o menu de opções.
Passo 3. Selecione "Mover itens aqui" para colar os arquivos de corte.
Recupere arquivos perdidos ao recortar e colar no Mac
Quando um arquivo não pode ser colado após ser cortado e a operação não pode ser desfeita. Como resultado, você poderá perder os arquivos de corte permanentemente. Nesse caso, você não pode restaurar os arquivos de corte da Lixeira .
O EaseUS Data Recovery Wizard para Mac pode ajudá-lo a recuperar arquivos cortados rapidamente no Windows e no Mac. Com sua interface amigável, usuários sem qualquer experiência em informática podem recuperar arquivos excluídos permanentemente no Mac . Siga as etapas abaixo para recuperar arquivos perdidos ao recortar e colar:
Passo 1. Procure arquivos perdidos
Selecione o local do disco para procurar arquivos perdidos (pode ser um HDD/SSD interno ou um dispositivo de armazenamento removível) no macOS Sierra, High Sierra, Mojave, Catalina, Big Sur, Monterey, Ventura e o Sonoma mais recente. Clique no botão "Pesquisar arquivos perdidos".
Nota: Antes da recuperação dos dados, é melhor clicar em “Backup de disco” na barra lateral esquerda para criar um backup do seu Mac e evitar mais perda de dados. Após o backup, o software pode recuperar dados do backup do Mac e seu computador pode conectar novos dados novamente.

Etapa 2. Analise os resultados da verificação
O EaseUS Data Recovery Wizard para Mac verificará imediatamente o volume de disco selecionado e exibirá os resultados da verificação.

Passo 3. Selecione o(s) arquivo(s) e recupere
Nos resultados da verificação, selecione o(s) arquivo(s) para visualizar e clique no botão "Recuperar" para recuperá-los.

Conclusão
Você pode recortar e colar no Mac usando um atalho de teclado, através do menu Finder ou com um mouse. Mas eles se perderão durante o processo se você esquecer de colar os arquivos de corte. Nesse caso, você pode usar o software de recuperação de dados profissional e confiável, EaseUS Data Recovery Wizard for Mac, para recuperar os arquivos de corte perdidos.
Perguntas frequentes sobre como cortar e colar arquivos no Mac
Aqui estão algumas perguntas que as pessoas fazem frequentemente quando procuram como recortar e colar arquivos no Mac:
1. Como habilito recortar e colar em um Mac?
Para ativar recortar e colar no Mac, você deve seguir as etapas abaixo:
Passo 1. Vá para o Finder e clique em “Preferências”.
Passo 2. Escolha a opção “Recortar e Colar” na aba “Recursos”.
2. Por que não consigo copiar arquivos no meu Mac?
Você deve verificar a permissão do item se não conseguir mover ou copiar um item no Mac . Siga os passos abaixo:
Passo 1. Selecione o item e escolha "Arquivo > Obter Informações".
Passo 2. Clique no ícone de seta ao lado de Compartilhamento e permissões.
Passo 3. Verifique a permissão do item e altere para “Leitura e Gravação”.
3. Como recortar e colar um arquivo em um Mac?
Você pode usar os atalhos “Command + X” e “Command + V” para recortar e colar arquivos no Mac. Ou você pode arrastar os arquivos para a pasta de destino com o mouse. Clicar com o botão direito também pode ajudar a recortar e colar arquivos no Mac.
Esta página foi útil?
Atualizado por Rita
"Espero que minha experiência com tecnologia possa ajudá-lo a resolver a maioria dos problemas do seu Windows, Mac e smartphone."
Escrito por Leonardo
"Obrigado por ler meus artigos, queridos leitores. Sempre me dá uma grande sensação de realização quando meus escritos realmente ajudam. Espero que gostem de sua estadia no EaseUS e tenham um bom dia."
-
O EaseUS Data Recovery Wizard é um poderoso software de recuperação de sistema, projetado para permitir que você recupere arquivos excluídos acidentalmente, potencialmente perdidos por malware ou por uma partição inteira do disco rígido.
Leia mais -
O EaseUS Data Recovery Wizard é o melhor que já vimos. Está longe de ser perfeito, em parte porque a tecnologia avançada de disco atual torna a recuperação de dados mais difícil do que era com a tecnologia mais simples do passado.
Leia mais -
O EaseUS Data Recovery Wizard Pro tem a reputação de ser um dos melhores programas de software de recuperação de dados do mercado. Ele vem com uma seleção de recursos avançados, incluindo recuperação de partição, restauração de unidade formatada e reparo de arquivos corrompidos.
Leia mais
Artigos relacionados
-
Seagate Backup Plus para Mac não reconhecido [sem perda de dados]
![author icon]() Leonardo 15/01/2025
Leonardo 15/01/2025
-
Como restaurar chat.db em um Mac com 4 métodos
![author icon]() Leonardo 15/01/2025
Leonardo 15/01/2025
-
[Resolvido] Cartão SD não montado no Mac: 6 correções
![author icon]() Leonardo 15/01/2025
Leonardo 15/01/2025
-
Corrigir o HD Externo que Não Aparece no Mac de 7 Maneiras [MacOS Ventura Aplicável]
![author icon]() Rita 15/01/2025
Rita 15/01/2025
