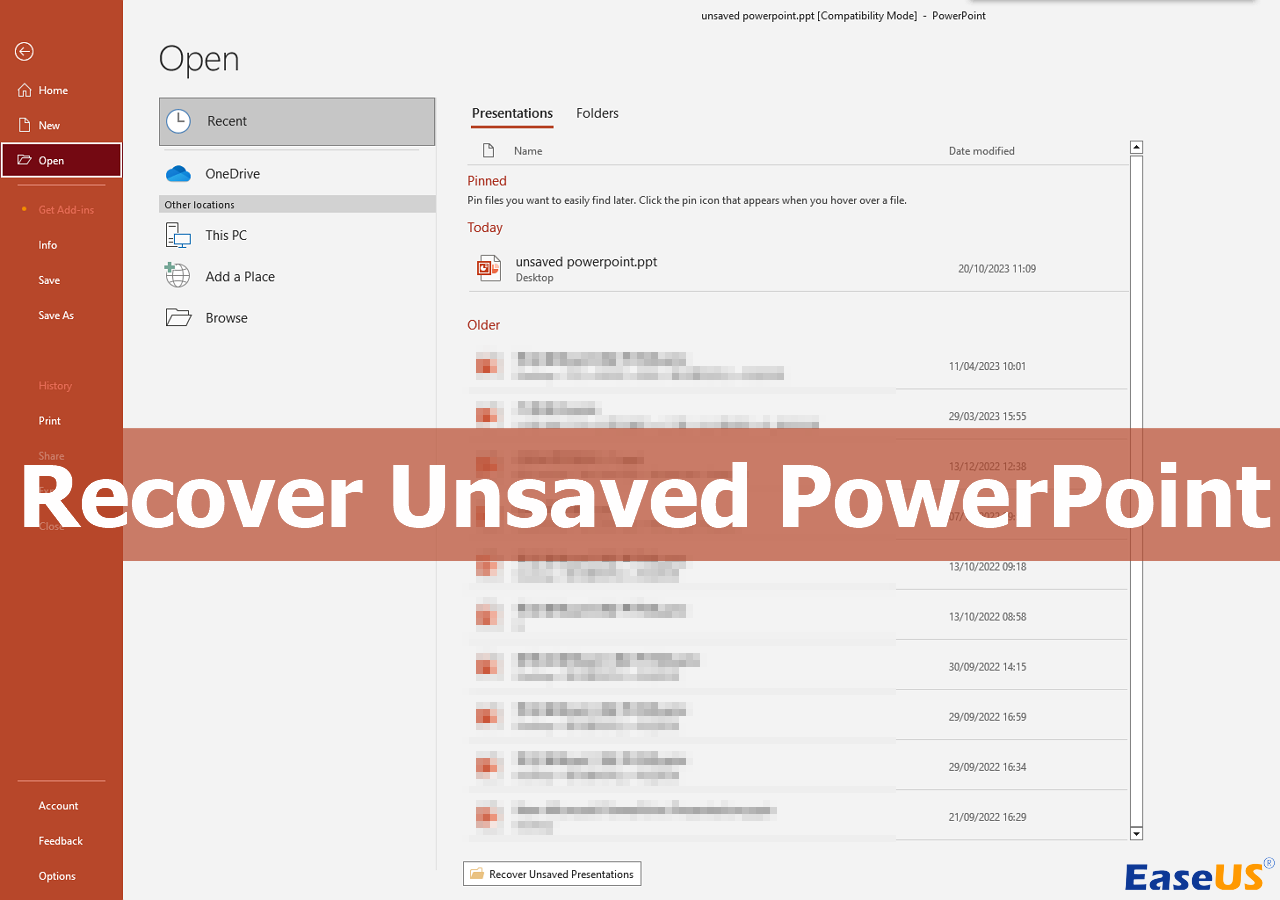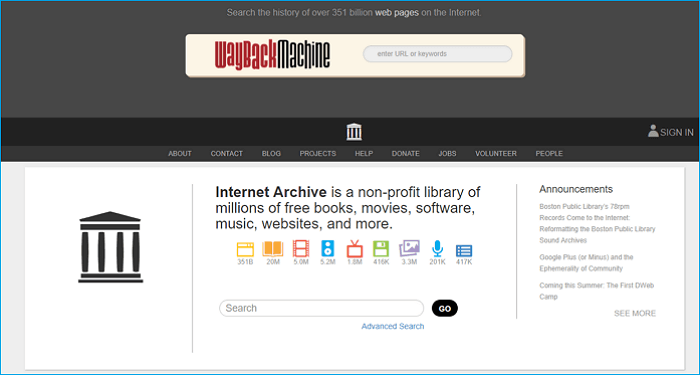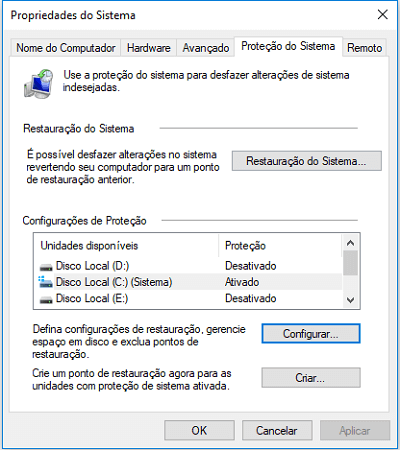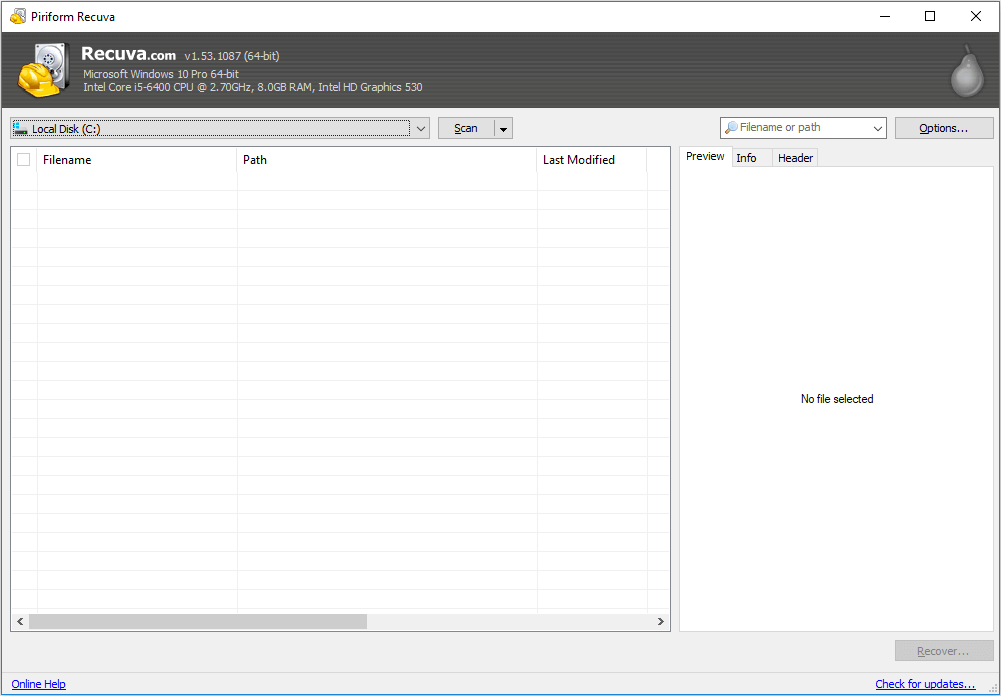Índice da Página
Tudo sobre copiar, recortar, excluir e colar
Você frequentemente usará as ações Copiar, Recortar, Excluir e Colar ao trabalhar com seus arquivos diários. É importante entender as diferenças entre eles e como funcionam.
| Atalhos | Detalhes |
| 🗂️Copiar (Ctrl + C) | Duplicar o arquivo original, que pode ser movido ou editado sem alterar o original. |
| ✂️Recortar (Ctrl + X) | Se os itens estiverem dentro de um arquivo, "Recortar" exclui o conteúdo da tela, mas os mantém na memória. |
| 🗑️Excluir (Ctrl + D) | Se os itens estiverem dentro de um arquivo, esta operação os exclui da tela sem armazená-los na memória. Se os itens forem os próprios arquivos ou pastas, esta operação os exclui da tela e os move para a Lixeira. |
| 🗃️Colar (Ctrl + V) | É usado para fazer com que um item recortado ou copiado apareça novamente em um local específico. |
A diferença entre Recortar e Excluir é que Recortar remove o texto ou outro conteúdo do documento e o salva na área de transferência. Excluir remove o texto ou outro conteúdo completamente do documento.
Nota: tudo é apagado da área de transferência quando você desliga o computador.
O que fazer quando você perder arquivos após recortar e colar
Perda de dados é uma situação comum que pode ser encontrada todos os dias para todos ao utilizar as teclas de atalho para copiar e colar arquivos. Você pode perder seus arquivos pelos seguintes motivos:
- Operação de recortar e colar inacabada. Você pode perder arquivos devido à operação de recortar e colar inacabada, por exemplo, você recortou um arquivo, mas se esqueceu de colá-lo.
- Exclusão ou formatação. Por exemplo, você cola os arquivos em outra unidade ou dispositivo, mas exclui os arquivos da unidade ou dispositivo, ou formata a unidade ou dispositivo sem backup.
- Seu dispositivo foi perdido. Quando você corta arquivos de seu computador e cola em seu dispositivo de armazenamento como uma unidade USB, mas seu dispositivo de armazenamento é perdido.
Geralmente, isso não é fácil para os usuários comuns para recuperar arquivos perdidos ao recortar e colar. Quando se deparar com tal problemal, como lidar com ele? Em primeiro lugar, você nunca deve colocar qualquer coisa de novo para reescrever os dados originais, se não os dados podem ser idos para sempre. Em segundo lugar, para recuperar arquivos recortados, você precisa do software profissional, como EaseUS Data Recovery Wizard. Você pode recuperar os seus arquivos perdidos após recortar e colar usando ele. Em terceiro lugar, não desligue o seu PC, tudo irá embora para sempre quando você desligar o seu computador.
Método 1. Como recuperar arquivos perdidos após recortar no Windows 11/10
O EaseUS Data Recovery Wizard, o melhor software de recuperação de dados, aplica-se a qualquer situação de perda de dados, como recuperar excel, restaurar documentos do Word, recuperar arquivos formatados e muito mais. É muito útil recuperar seus dados. Você nunca será incomodado por nenhum problema de perda de dados. Se você quiser aprender como recuperar arquivos perdidos ao recortar e colar no Mac, siga a Método 4. Agora você pode baixar a versão para Windows ou Mac com os seguintes botões de download:
Você pode seguir o tutorial abaixo se os arquivos movidos desaparecerem repentinamente:
Passo 1. Escolha o local do arquivo a ser verificado.
Execute o EaseUS Data Recovery Wizard no seu computador. Escolha a unidade onde você perdeu os arquivos e clique em "Procurar Dados Perdidos". Se você perdeu arquivos em um dispositivo de armazenamento externo, conecte-o ao computador primeiramente.

Passo 2. Verifique os arquivos perdidos.
O software iniciará uma verificação rápida de arquivos excluídos imediatamente e, posteriormente, uma verificação avançada será iniciada para verificar mais arquivos perdidos em toda a unidade selecionada. Após a verificação, você pode usar o Filtro para filtrar um tipo de arquivo específico rapidamente.

Passo 3. Visualize e restaure arquivos.
Clique duas vezes em um arquivo para obter uma visualização completa. Por fim, selecione os arquivos desejados, clique em "Recuperar" e procure um local para salvar todos os arquivos de uma vez.

Sinta-se à vontade para compartilhar esta página nas redes sociais e permitir que mais usuários saibam como recuperar arquivos cortados no Windows.
Método 2. Como recuperar arquivos recortados e colados do PC sem qualquer software
O Windows possui muitos utilitários funcionais integrados para evitar perda acidental de dados, e o Histórico de arquivos pode ajudá-lo a recuperar arquivos perdidos devido ao corte e colagem. É simples usar o histórico de arquivos do Windows para recuperar arquivos recortados e colados do seu PC. Você precisará conectar um disco rígido externo para ativar o Histórico de arquivos ou o serviço ficará esmaecido.
Etapa 1. Use a barra de pesquisa do Windows para pesquisar o histórico de arquivos e escolha "Histórico de arquivos" na melhor correspondência.

Etapa 2. Clique em "Restaurar arquivos pessoais" no lado esquerdo da janela Histórico de arquivos.
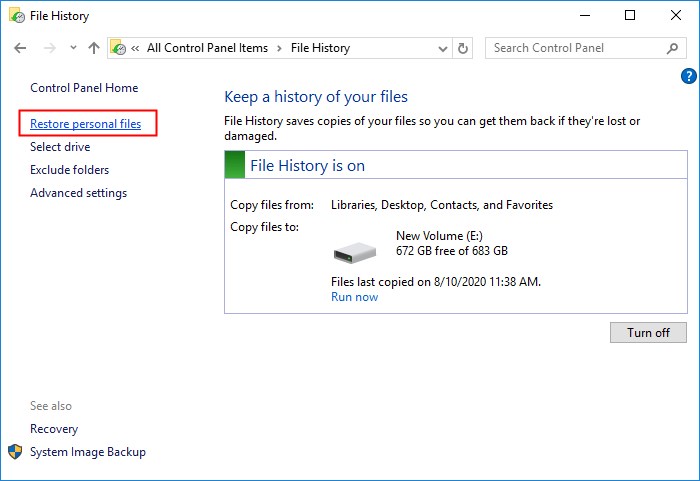
Etapa 3. Selecione os arquivos que você perdeu após recortar e colar e clique no botão verde reverter para recuperá-los.

Método 3. Recuperar arquivos cortados perdidos com backups recentes
Se você já criou backups em uma unidade flash USB ou disco rígido externo, poderá conectar o disco de backup externo ao computador e recuperar arquivos perdidos devido à ação de corte. Você precisará de algumas etapas simples para recuperar arquivos cortados com backups:
Etapa 1. Abra o Explorador de Arquivos no Windows e encontre seu disco de backup na seção "Dispositivos e unidades".
Etapa 2. Clique duas vezes para visualizar todos os arquivos/pastas de backup no disco de backup. Encontre arquivos perdidos nesses arquivos e pastas.
Etapa 3. Você pode usar o atalho recortar e colar que explicamos na primeira parte para mover os arquivos perdidos do disco de backup para o PC local. Você também pode clicar com o botão direito no arquivo e escolher o ícone de cópia para copiar os arquivos.

Agora, você aprendeu três maneiras eficazes de realizar a recuperação de arquivos cortados no Windows 10/11. Compartilhe esses métodos funcionais com mais usuários do Windows!
Método 4. Como recuperar arquivos recortados e colados no Mac
Se você perdeu arquivos recortados e colados em um dispositivo Mac, não grave novos dados na unidade onde você os perdeu antes de recuperá-los com sucesso. Se você tiver um backup, poderá recuperar arquivos do backup do Time Machine facilmente. Se você não tiver nenhum backup, consulte o EaseUS Data Recovery Wizard for Mac. Você pode facilmente recuperar arquivos apagados ou perdidos em seu MacBook, iMac, disco rígido, USB, câmera, cartão de memória, cartão SD e outros dispositivos de armazenamento.
Você pode clicar no lado direito dos botões de download a seguir para obter a versão do macOS, que oferece suporte ao macOS Sonoma mais recente. Você pode baixar este software gratuitamente.
O vídeo a seguir pode ajudá-lo a obter informações mais detalhadas sobre o EaseUS Data Recovery Wizard for Mac. Depois de assistir a este vídeo, você aprenderá como usar esta ferramenta de recuperação de dados no seu Mac.
- 00:00 Introdução
- 01:33 Inicie o EaseUS Data Recovery Wizard for Mac
- 02:00 Encontre arquivos perdidos em dispositivos de armazenamento
- 02:28 Encontre um novo local para salvar os arquivos
Se preferir um guia passo a passo, você pode seguir as etapas abaixo:
Passo 1. Selecione o local do disco (pode ser um HD/SSD interno ou um dispositivo de armazenamento removível) onde você perdeu dados e arquivos. Clique no botão Pesquisa de arquivos perdidos.

Passo 2. O EaseUS Data Recovery Wizard para Mac verificará imediatamente o volume de disco selecionado e exibirá os resultados da verificação no painel esquerdo.

Passo 3. Nos resultados da verificação, selecione os arquivos e clique no botão Recuperar para recuperá-los.

A versão para Mac possui um utilitário de backup exclusivo e você pode fazer backup do Mac primeiro para evitar mais perda de dados. Não se esqueça de recomendar o software de recuperação de dados EaseUS para mais usuários!
⭐Dicas de bônus: soluções úteis de proteção de dados
É uma boa escolha prevenir problemas antes que eles aconteçam. Aqui estão três dicas úteis para proteger seus dados:
1. 🗃️ Faça backup dos arquivos regularmente. A solução ideal recomendada para proteção e segurança de dados é fazer backups regulares de seus dados. Se você, infelizmente, perdeu seus arquivos, pelo menos um backup de dados o manterá em uma situação melhor. Você deve fazer backup de seus dados em vários dispositivos de armazenamento, como um disco rígido externo, dispositivo de armazenamento portátil ou nuvem.
2. 👩🔧 Use um software de recuperação de dados confiável. Em caso de situações adversas de perda de dados, o software de recuperação de dados pode ser benéfico. Você pode recuperar quaisquer dados de qualquer situação com a ajuda de um software profissional de recuperação de dados.
3. ✂️ Use o método "Copiar e Colar" em vez de "Recortar e Colar".
Conclusão
Recuperar dados perdidos ou excluídos após recortar e colar pode ser um desafio, mas não impossível. Com a ajuda do software de recuperação de dados da EaseUS, você pode recuperar de forma rápida e eficaz os dados perdidos após a falha de copiar e colar do Windows e Mac. Além disso, a proteção de dados é uma necessidade fundamental no mundo digital de hoje. Manter um backup regularmente sempre pode lhe fazer um favor.
Perguntas frequentes sobre como recuperar arquivos recortados
1. Como recuperar arquivos recortados do PC?
Você pode recuperar arquivos perdidos no Windows com estas etapas:
- Baixe e execute o software gratuito de recuperação de dados EaseUS
- Selecione a unidade e clique no botão Verificar
- Visualize os arquivos e selecione os arquivos desejados e clique em Recuperar
2. Como recuperar arquivos recortados do Android para o PC?
Siga estas etapas para saber como recuperar arquivos recortados de cartões SD do Android:
- Parar todas as operações no cartão de memória SD, USB ou disco rígido externo.
- Se você for um usuário do Windows, pressione Ctrl + Z para desfazer o corte e poderá ver os arquivos recortados perdidos de volta em seu USB ou cartão SD.
3. Para onde foram os arquivos recortados e colados?
Os arquivos podem ser excluídos devido a interrupções no processo de recortar e colar. Se você não conseguir encontrar os arquivos perdidos na pasta original, verifique a Lixeira do Windows 10.
Esta página foi útil?
-
"Espero que minha experiência com tecnologia possa ajudá-lo a resolver a maioria dos problemas do seu Windows, Mac e smartphone."…
-
"Obrigada por ler meus artigos. Espero que meus artigos possam ajudá-lo a resolver seus problemas de forma fácil e eficaz."…

20+
Anos de experiência

160+
Países e regiões

72 Milhões+
Downloads

4.7 +
Classificação do Trustpilot
Tópicos em Destaque
Pesquisa
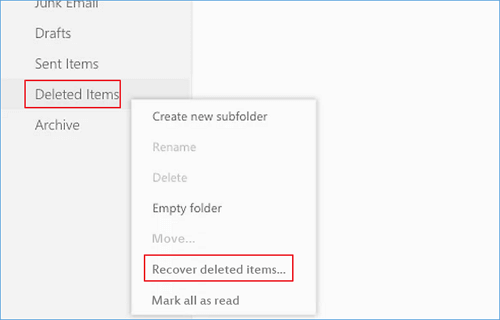
 04/05/2025
04/05/2025