Como posso recuperar a biblioteca do iPhoto acidentalmente excluída no Mac?
"Como posso recuperar a biblioteca do iPhoto excluída no Mac? Preciso de alguma sugestão ou orientação. Sinto-me tão estúpida porque acidentalmente apaguei a minha biblioteca do iPhoto para a Lixeira e esvaziei a Lixeira há alguns dias...
Meus amigos me disseram que posso restaurar a biblioteca do iPhoto do Time Machine. Mas eu não entendo como usar este aplicativo no meu Mac. Alguém pode me ajudar a recuperar minhas fotos perdidas da biblioteca do iPhoto excluída que eu tinha esvaziado de forma segura da Lixeira, além de orientação para ativar o Time Machine? Eu preciso dessas fotos de volta. Obrigada!"
De acordo com a comunidade de suporte da Apple, quando um usuário apagou a biblioteca do iPhoto, ainda há uma chance de restaurar fotos perdidas e até mesmo o aplicativo em si. Leia e siga as soluções fornecidas para ver como restaurar efetivamente as fotos perdidas após excluir acidentalmente a biblioteca do iPhoto.
Os métodos abaixo também podem ser aplicados para restaurar fotos excluídas e a Biblioteca de iPhoto nos computadores Mac mais recentes com o novo macOS instalado.
| Soluções viáveis | Guia passo a passo |
|---|---|
| Solução 1. Recuperar a biblioteca do iPhoto excluída no Mac | Método 1. Recuperar sem o Time Machine... Mais detalhes Método 2. Recuperar do Time Machine... Mais detalhes |
| Solução 2. Reconstruir a Biblioteca do iPhoto no Mac | Pressione e mantenha pressionadas as teclas Command e Option e clique no ícone do iPhoto. Quando uma caixa de diálogo aparecer... Mais detalhes |
Parte 1. Recuperar a biblioteca do iPhoto excluída no Mac
É fácil entender que seus dados sempre importam mais do que seus aplicativos e hardware. Portanto, o primeiro passo depois de excluir a biblioteca do iPhoto no Mac é restaurar fotos perdidas. E o melhor método não é restaurar da Lixeira.
Principalmente, de acordo com a comunidade de suporte da Apple, quando você exclui a Biblioteca do iPhoto do Mac, a chance de restaurar fotos da Lixeira é muito pequena. Aqui estão dois métodos que você pode seguir e restaurar a biblioteca do iPhoto excluída com fotos no Mac.
Método 1. Recuperar fotos da Biblioteca do iPhoto excluídas no Mac sem o Time Machine
Se o Time Machine não estava em execução e você esvaziou a lixeira com segurança depois de excluir a Biblioteca do iPhoto, é impossível executar a recuperação do Mac no Time Machine. Se você não conseguir recuperar a biblioteca do iPhoto excluída no Mac do Time Machine, você pode tentar o EaseUS Data Recovery Wizard for Mac para obter ajuda.
O software de recuperação de dados para Mac de EaseUS permite que os usuários recuperem vários tipos de arquivos, incluindo a biblioteca do iPhoto excluída com simples cliques. Ele pode oferecer a capacidade de recuperação mais robusta em todos os casos de perda de dados. Agora você pode baixar gratuitamente a versão de avaliação e avaliar o que ela pode recuperar.
Nota:
1. Este software é uma versão de avaliação que você pode usar para digitalizar e visualizar todas as fotos perdidas sem pagamento. Você pode pagar para restaurar as fotos perdidas depois de verificar se o software realmente funciona.
2. Para evitar perda inesperada de dados, você deve começar imediatamente a usar o Time Machine ou EaseUS Todo Backup para Mac e fazer backup de arquivos úteis após seguir o processo de recuperação de fotos abaixo.
Passo 1. Selecione o local em que suas fotos valiosas foram perdidas e clique no botão Pesquisar.
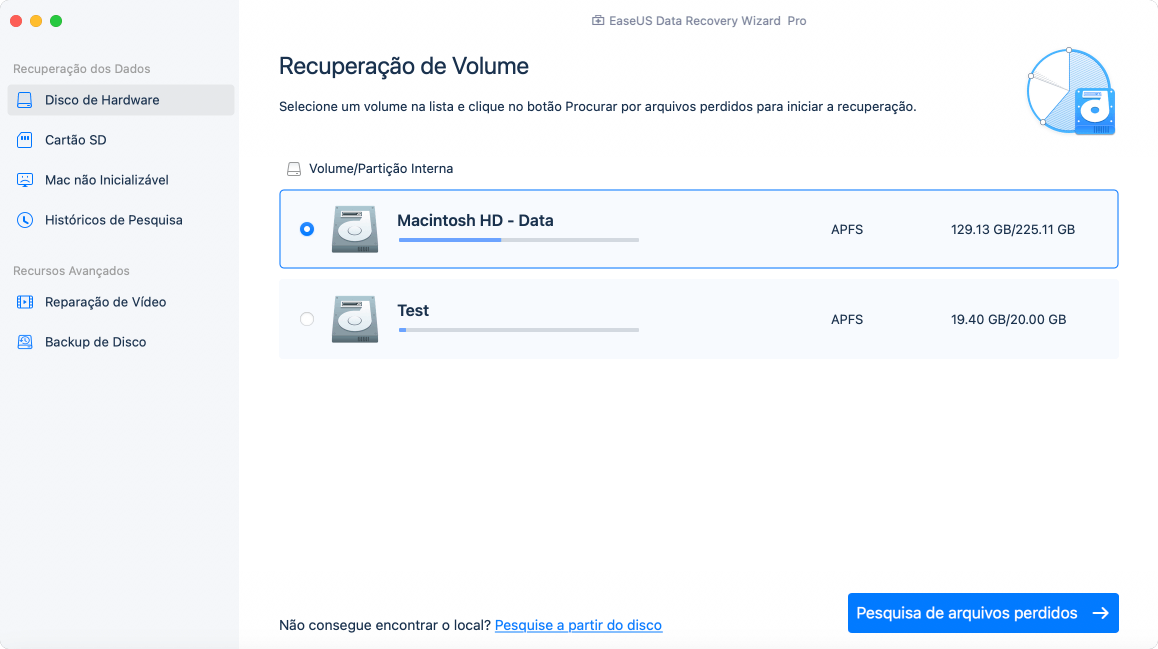
Passo 2. O EaseUS Data Recovery Wizard para Mac iniciará imediatamente uma verificação rápida, bem como uma verificação profunda no volume de disco selecionado. Enquanto isso, os resultados da verificação serão apresentados no painel esquerdo. Você pode usar o recurso de filtro.
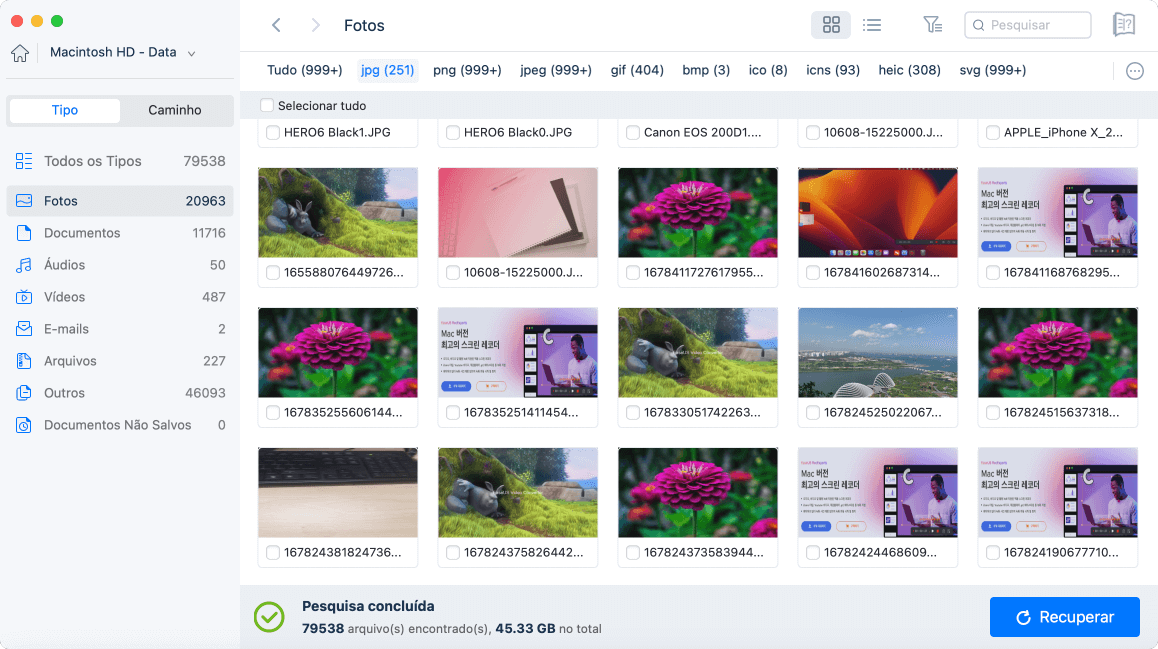
Passo 3. Por Caminho e Tipo, você pode filtrar rapidamente as fotos perdidas anteriormente. Selecione os arquivos de destino e clique no botão Recuperar para recuperá-los imediatamente.
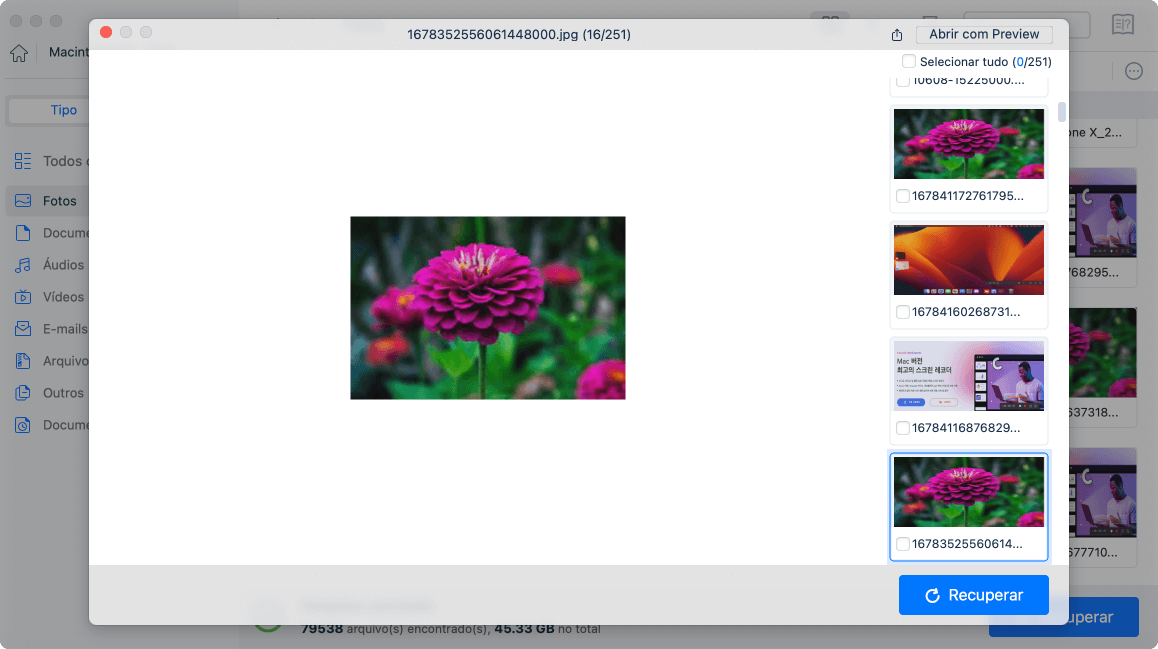
Após a restauração, você restaurou a biblioteca do iPhoto excluída. Mais uma coisa que você deve fazer para visualizar suas fotos restauradas, que é importar a Biblioteca do iPhoto restaurada para a pasta Biblioteca do iPhoto no Mac:
Inicie iPhoto > "Arquivo" > "Alternar Biblioteca..." > Selecione a Biblioteca do iPhoto restaurada > Clique em "OK".
Lá, você pode visualizar e utilizar suas fotos novamente.
Método 2. Recuperar fotos da Biblioteca do iPhoto excluídas no Mac do Time Machine
Como muitos usuários sabem, o Time Machine é um programa de backup. Com ele sendo executado no Mac se você tiver excluído a biblioteca do iPhoto, esse aplicativo criará um backup das imagens excluídas. Você pode iniciar o aplicativo Time Machine e voltar para a hora anterior à exclusão da biblioteca do iPhoto e restaurar a biblioteca do iPhoto excluída com fotos:
(Isso também funciona para restaurar a Biblioteca de Fotos perdida.)
Passo 1. Conecte sua unidade Time Machine ao Mac e execute o Time Machine a partir de Preferências do Sistema.
Passo 2. Role a linha do tempo no lado direito e clique no backup desejado (a data do último backup).
Passo 3. Navegue até o backup de sua biblioteca do iPhoto (por padrão, a sua Biblioteca do iPhoto localiza na pasta "Home/Imagens/Biblioteca iPhoto"), clique para selecioná-la e clique em "Restaurar" para recuperar seus dados.
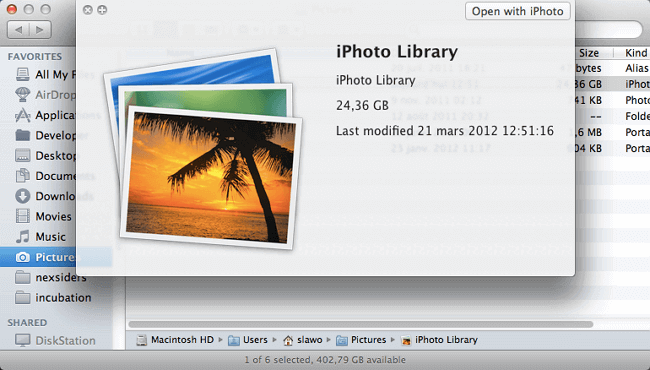
O tempo de restauração da biblioteca do iPhoto depende do tamanho.
Parte 2. Reconstruir a Biblioteca do iPhoto no Mac
Quando o processo de recuperação de foto for concluído, mas você achar que as fotos restauradas não aparecem no iPhoto ou o iPhoto não responde nem funciona no Mac, não se preocupe. Tudo que você precisa é reconstruir a biblioteca do iPhoto.
O outro truque prático que você pode tentar é reconstruir a biblioteca do iPhoto no computador Mac. Aqui estão os passos detalhados:
- Aviso
- A reconstrução do processo da biblioteca do iPhoto pode resultar em perda de dados. Certifique-se de que você restaurou todas as fotos perdidas com os métodos fornecidos na Parte 1 e salvou seus dados em um dispositivo de armazenamento externo.
Etapas para reconstruir a biblioteca do iPhoto:
Passo 1. Pressione e segure as teclas Command e Option e clique no ícone do iPhoto.
Passo 2. Quando aparecer uma caixa de diálogo com opções de reconstrução, verifique as opções de recriar a biblioteca do iPhoto e clique em "Reconstruir" para confirmar.
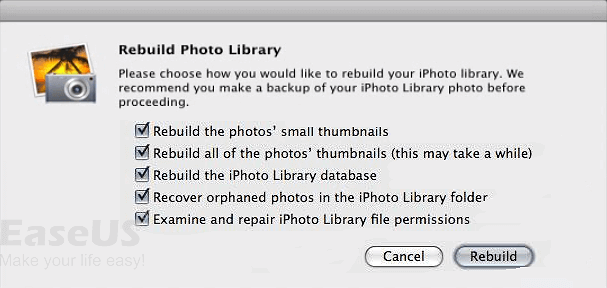
Etapas para reparar a biblioteca de fotos:
Em novos computadores Mac com o macOS mais recente, como o Catalina, você pode reparar a biblioteca de fotos e fazer o aplicativo de fotos funcionar novamente no Mac.
Conclusão
O software de recuperação de dados para Mac - EaseUS Data Recovery Wizard for Mac para restaurar fotos perdidas após a exclusão acidental da biblioteca do iPhoto é fácil e eficaz para todos os níveis de usuários de Mac aplicarem e experimentarem. Quando você não tiver backups de dados perdidos do Time Machine, também poderá aplicá-lo para recuperar arquivos no Mac sem o Time Machine.
Os dois métodos fornecidos para restaurar a biblioteca do iPhoto excluída irão efetivamente restaurar sua biblioteca do iPhoto perdida. Se você tiver mais problemas de recuperação de arquivos em computadores Mac, siga nossa página de recursos de recuperação de arquivos do Mac para obter mais ajuda.
Esta página foi útil?
Atualizado por Jacinta
"Obrigada por ler meus artigos. Espero que meus artigos possam ajudá-lo a resolver seus problemas de forma fácil e eficaz."
-
O EaseUS Data Recovery Wizard é um poderoso software de recuperação de sistema, projetado para permitir que você recupere arquivos excluídos acidentalmente, potencialmente perdidos por malware ou por uma partição inteira do disco rígido.
Leia mais -
O EaseUS Data Recovery Wizard é o melhor que já vimos. Está longe de ser perfeito, em parte porque a tecnologia avançada de disco atual torna a recuperação de dados mais difícil do que era com a tecnologia mais simples do passado.
Leia mais -
O EaseUS Data Recovery Wizard Pro tem a reputação de ser um dos melhores programas de software de recuperação de dados do mercado. Ele vem com uma seleção de recursos avançados, incluindo recuperação de partição, restauração de unidade formatada e reparo de arquivos corrompidos.
Leia mais
Artigos relacionados
-
O Time Machine Não Completará o Primeiro Backup [2025 Corrigido]
![author icon]() Leonardo 28/09/2025
Leonardo 28/09/2025
-
Os favoritos do Safari desapareceram? Recupere com 3 métodos fáceis
![author icon]() Leonardo 11/06/2025
Leonardo 11/06/2025
-
Corrigir a imagem do disco de backup não pôde ser criada [fácil]
![author icon]() Leonardo 15/04/2025
Leonardo 15/04/2025
-
5 Soluções para Recuperar Projetos do iMovie no Mac 2025
![author icon]() Leonardo 17/08/2025
Leonardo 17/08/2025
