Como Recuperar Pastas Excluídas no Mac
Você pode perder suas pastas ou arquivos no Mac nas seguintes situações:
- Arrastar um documento ou uma pasta para a lixeira
- Clicar com o botão direito do mouse em um arquivo ou pasta e selecionar mover para a lixeira
- Esvaziar regularmente a lixeira para remover arquivos excluídos permanentemente
- Excluir pastas permanentemente usando teclas option, command e delete
- Usar a opção Excluir imediatamente na lista suspensa do menu arquivo
- Clicar no menu Finder e selecionar esvaziar lixo na lista suspensa para excluir pastas
Se você perdeu dados no Mac de alguma dessas maneiras, é possível recuperar pastas excluídas? A resposta é sim. Existem cinco métodos práticos que você pode usar para recuperar pastas excluídas no Mac, mesmo recuperando pastas depois de esvaziar a lixeira.
Essas abordagens se enquadram em duas categorias:
- Recuperar pasta apagada no Mac com software de recuperação de dados
- Recuperar pasta excluída no Mac sem software
Recuperar Pastas Deletadas no Mac com Software de Recuperação de Dados
Por que colocamos esse plano em primeiro lugar? De acordo com um grande número de comentários de nossos usuários, a maioria dos usuários não pode restaurar pastas removidas na lixeira e não há backup. Nesse caso, para restaurar os dados importantes perdidos o mais rápido possível, é altamente recomendável que você experimente o EaseUS Data Recovery Wizard for Mac.
Por ser versátil e poderoso, o software de recuperação de dados para Mac permite:
- Recuperar totalmente os dados perdidos devido à exclusão acidental sem backup, formatação, ataque de vírus, falha no sistema, falha de hardware, desligamento inesperado ou erro humano
- Recuperar mais de 200 tipos de arquivos de vários Macs e dispositivos de armazenamento convencionais, como recuperar o Word excluído no Mac
- Suportar a recuperação de dados em qualquer dispositivo, incluindo MacBook, iMac, disco rígido, cartão de memória, pen drive, câmera, reprodutor de vídeo, etc.
- Suportar a recuperação de dados de APFS, HFS, HFS+, FAT, NTFS e ExFAT
- Criar uma unidade USB inicializável que será de grande ajuda para restaurar dados quando o seu Mac não inicializar
- Monitorar o status do disco e recuperar dados em uma velocidade rápida com o recurso de proteção de dados
Passo 1. Selecione o local onde seus dados e arquivos importantes foram excluídos e clique no botão "Pesquisar".

Passo 2. O software executará varredura rápida e profunda e trabalhará duro para encontrar o maior número possível de arquivos excluídos no volume selecionado.

Passo 3. Os resultados da verificação serão exibidos no painel esquerdo. Basta selecionar os arquivos e clicar no botão "Recuperar" para recuperá-los.

Para impedir a perda completa de dados, você pode criar o hábito de fazer backup de seus arquivos no Mac ou aprender como executar a recuperação de dados no seu computador. Equipar o seu computador com um programa tão bem-sucedido é sempre uma boa escolha para você.
Como Recuperar Pasta Excluída no Mac sem Software
Para usuários que não gostam de recuperar pastas excluídas no Mac com software, tente restaurar as pastas perdidas através da opção "Recuar" no lixo, do recurso desfazer no Mac, do backup do Time Machine ou do Terminal.
1. Recuperar pastas excluídas no Mac da lixeira
O caso mais simples pode ser que você excluiu os itens usando "Delete", "Command + Delete" ou apenas arrastando-os para a Lixeira, na qual você pode recuperar seus arquivos ou pastas excluídos usando uma das três opções abaixo:
- Abra "Lixo" > arraste os itens para fora
- Abra "Lixo" > selecione a pasta ou o arquivo > clique em "Arquivo" > escolha "Colocar de volta"
- Abra "Lixo" > selecione a pasta ou o arquivo > clique em "Editar" > escolha "Copiar [nome do arquivo]" > cole os itens em outro lugar
É rápido e fácil recuperar pastas excluídas dessa maneira, mas nem sempre é o caso. Muitos usuários acham que sua necessidade é recuperar arquivos excluídos da lixeira esvaziada. Se você perder dados ao esvaziar o Lixo ou usar "Comand + Shift + Delete", você poderá recuperar os arquivos excluídos usando um software profissional de recuperação de dados do Mac.
2. Recuperar pasta deletada no Mac com opção Desfazer
Se você excluiu acidentalmente pastas no Mac, pode restaurá-las facilmente com a opção "Desfazer". Mas se você tiver copiado e colado mais, esse método pode não funcionar.
Após excluir os arquivos, vá para "Editar" e selecione a opção "Desfazer Movimentação de xxxx". Ou você pode simplesmente usar as teclas Command + Z para desfazer a operação de exclusão.
3. Restaurar pastas apagadas no Mac do Time Machine
Como recuperar pasta excluída no Mac sem software? Se você tiver ativado o Time Machine e fizer backup regularmente do seu Mac em um disco rígido externo, poderá recuperar as pastas excluídas no Mac da seguinte maneira. Mas o problema essencial é que a maioria dos usuários não tem o hábito de fazer backup. Portanto, esse método não é prático para muitos usuários.
Etapa 1. Conecte seu disco de backup ao seu Mac e ligue o computador.
Etapa 2. Se o seu Mac iniciar o assistente de configuração, defina os detalhes do seu país, teclado e rede. Em seguida, escolha transferir suas informações de um backup do Time Machine da janela Assistente de Migração. Se o seu Mac iniciar no Finder, vá para "Aplicativos" > "Utilitários" > "Assistente de Migração" e escolha transferir suas informações de um backup do Time Machine.
Etapa 3. Selecione o backup desejado do Time Machine e clique em "Continuar".
Etapa 4. Se você tiver mais de uma opção de backup para escolher, selecione uma delas e clique em "Continuar".
Etapa 5. Escolha os arquivos a serem transferidos e clique em "Continuar".
Etapa 6. Quando a transferência estiver concluída, reinicie o computador e efetue login na conta de destino. Você verá todos os arquivos recuperados.
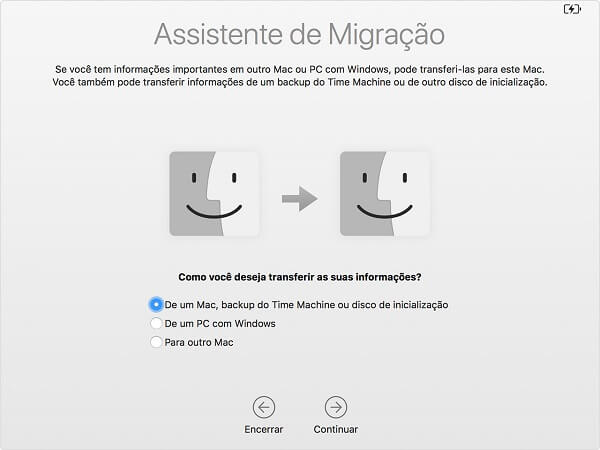
4. Recupere pastas excluídas no Mac através do Terminal
Se você deseja recuperar arquivos excluídos no Mac sem software, usar o Terminal é uma excelente opção. Mas observe que o comando Terminal pode recuperar apenas arquivos excluídos da Lixeira no Mac. Se o Lixo ficar vazio, acesse o programa de recuperação de arquivos do Mac para obter ajuda.
Para restaurar arquivos excluídos no Mac via Terminal, siga estas etapas:
Etapa 1. Vá para "Finder" > "Aplicativos" > "Utilitários" e clique duas vezes em "Terminal".
Etapa 2. Digite o comando cd Trash e pressione a tecla "Return" no seu Mac.
Etapa 3. Digite "mv xxx../" e pressione "Return". (xxx significa o nome do arquivo excluído)
Etapa 4. Digite "Quit" no Terminal para sair da janela do Terminal.
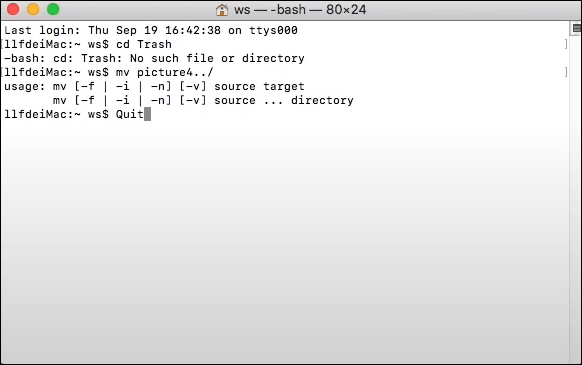
Conclusão
Para recuperar pastas excluídas do Mac, MacBook ou dispositivo externo, você tem cinco soluções para isso. Se você não excluiu a pasta permanentemente ou não esvaziou a lixeira, poderá restaurar as pastas perdidas do Lixo ou com a abordagem de desfazer. Se esses dois métodos não funcionarem, você também pode tentar restaurar pastas de um backup.
Mas se você excluiu a pasta permanentemente e não fez nenhum backup, sua melhor aposta é aplicar o software de recuperação de dados do Mac da EaseUS para recuperar as pastas perdidas sem esforço. Além disso, se você deseja recuperar a Lixeira esvaziada ou recuperar pastas excluídas no Mac gratuitamente, o EaseUS Data Recovery Wizard for Mac Free está disponível para você.
Esta página foi útil?
Atualizado por Jacinta
"Obrigada por ler meus artigos. Espero que meus artigos possam ajudá-lo a resolver seus problemas de forma fácil e eficaz."
-
O EaseUS Data Recovery Wizard é um poderoso software de recuperação de sistema, projetado para permitir que você recupere arquivos excluídos acidentalmente, potencialmente perdidos por malware ou por uma partição inteira do disco rígido.
Leia mais -
O EaseUS Data Recovery Wizard é o melhor que já vimos. Está longe de ser perfeito, em parte porque a tecnologia avançada de disco atual torna a recuperação de dados mais difícil do que era com a tecnologia mais simples do passado.
Leia mais -
O EaseUS Data Recovery Wizard Pro tem a reputação de ser um dos melhores programas de software de recuperação de dados do mercado. Ele vem com uma seleção de recursos avançados, incluindo recuperação de partição, restauração de unidade formatada e reparo de arquivos corrompidos.
Leia mais
Artigos relacionados
-
6 Soluções para o Modo de Recuperação do Mac Não Funcionar [Guia 2025]
![author icon]() Leonardo 15/01/2025
Leonardo 15/01/2025
-
Recuperar Fotos Apagadas MacBook em 5 Maneiras (Soluções 2025)
![author icon]() Jacinta 15/01/2025
Jacinta 15/01/2025
-
Steam Encerrar Inesperadamente o Mac? 6 Métodos para Corrigi-lo [macOS Ventura/Monterey/Big Sur]
![author icon]() Leonardo 15/01/2025
Leonardo 15/01/2025
-
Como Recuperar Pasta de Download Apagada no Mac
![author icon]() Jacinta 15/01/2025
Jacinta 15/01/2025
