Sem dúvida, a plataforma Steam conecta milhões de usuários diariamente em velocidades vertiginosas a jogos com uso intensivo de recursos. Como resultado, a popularidade do Steam ocasionalmente pode ser a culpada pela incapacidade de seus servidores de lidar com o volume de solicitações recebidas.
| Soluções viáveis | Solução de problemas passo a passo |
|---|---|
| Método 1. Reinicie o seu Mac | Reinicie o Mac pode ser o método mais fácil de resolver o problema. Para continuar o Mac, você deve... Etapas completas |
| Método 2. Remova Preferências | Seria melhor se você pensasse em remover os Ajustes do Steam por causa das preferências corrompidas... Etapas completas |
| Método 3. Verifique a Data e a Hora | O encerramento inesperado do Steam pode ser causado por Data e Hora incorretos. Para redefini-lo, você pode... Etapas completas |
| Método 4. Permissões de Acessibilidade | Para que o aplicativo Steam funcione corretamente no seu Mac, são necessárias permissões de acessibilidade para corrigi-lo... Etapas completas |
| Método 5. Atualize seu Mac | Você pode atualizar o macOS usando o recurso de atualização de software para resolver o problema de encerramento inesperado do Steam... Etapas completas |
| Método 6. Reinicie o Steam | Reinicie o aplicativo Steam do zero pode ajudar a corrigir muitos bugs que ele pode enfrentar. Você pode reiniciá-lo... Etapas completas |
Alguns de vocês podem achar frustrante usar o Steam em seus Macs, pois encontram a mensagem de erro "O Steam foi encerrado inesperadamente no Mac" ao iniciar o jogo. Esse aviso de erro surge toda vez que você tenta acessar o aplicativo Steam no seu Mac e se pergunta como corrigi-lo. Continue lendo este guia de conserto; você saberá como curar o Steam para encerrar inesperadamente o Mac na inicialização.
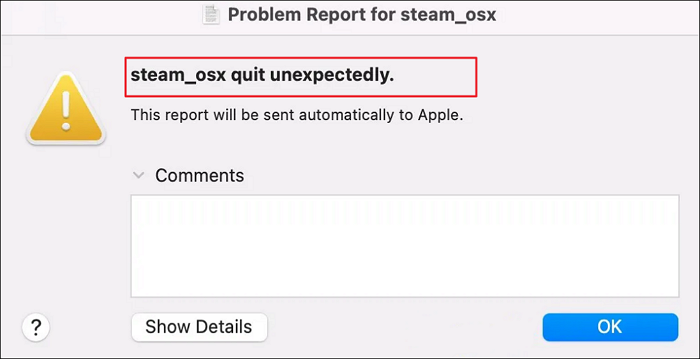
3 Razões: Por que o Steam Saiu Inesperadamente do Mac
Muitos usuários de Mac alegaram que o cliente Steam não funciona corretamente em seu Mac. Pode haver várias causas para isso, e aqui listamos três razões principais pelas quais o Steam foi encerrado inesperadamente no Mac.
Motivo 1. Data e Hora com Correspondência Incorreta
Data e Hora incorretos ou incompatíveis podem ser a causa de um desligamento inesperado do Steam.
Suas configurações de hora e data podem estar incorretas se você visitou recentemente um fuso horário ou região diferente, o que pode impedir que o Steam seja iniciado normalmente.
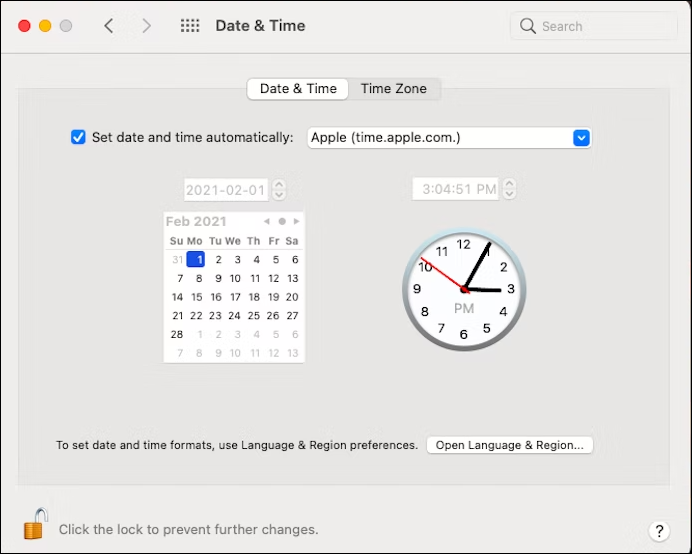
Motivo 2. Steam Não Obteve Permissões de Acessibilidade
Às vezes, com o tempo, as permissões do aplicativo podem ficar corrompidas, o que pode dificultar a inicialização do Steam.
Para a maioria dos usuários, esta é a causa mais frequente do aplicativo Steam não abrir ou fechar inesperadamente. As permissões de acessibilidade são necessárias para que o programa Steam funcione corretamente. Apenas conceda todas as permissões solicitadas se você abriu o Steam pela primeira vez. Você pode verificar as licenças se estiver usando o Steam por um tempo.

Motivo 3. Incompatibilidade Entre o Steam e o macOS
A versão mais recente do Steam é potencialmente incompatível com a versão do macOS que você está usando. Um problema ou incompatibilidade de software entre o aplicativo Steam e o macOS pode impedir que seu Mac acesse o aplicativo Steam se você não tiver concluído a atualização do macOS.
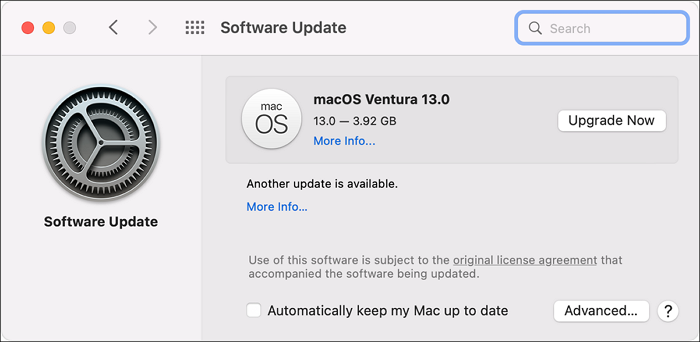
6 Métodos: Como Consertar o Encerramento Inesperado do Steam no Mac
Suponha que você continue recebendo o problema "Steam Encerrado Inesperadamente" no Mac. Além dos 3 motivos acima, existem várias causas possíveis, incluindo arquivos Steam corrompidos e falhas no sistema operacional. Nesta parte, aqui estão 6 métodos que você pode tentar resolver o problema, seja qual for a causa.
Primeiro, fornecemos um vídeo sobre o problema e aqui estão 5 destaques para fornecer um guia rápido:
- 00:53 - Introdução
- 01:19 - Force Encerramento do Aplicativo
- 01:25 - Reinicie o seu Mac
- 02:11 - Verifique a atualização do software
- 02:19 - Sugestão
Método 1. Reinicie o Seu Mac para Corrigir o Encerramento Inesperado do Steam
Reiniciar o Mac pode ser o método mais fácil de resolver o problema. Para continuar o Mac, você deve:
Etapa 1. Você pode acessar o menu Apple no Mac clicando no logotipo da Apple no canto superior esquerdo da barra de navegação.
Etapa 2. Clique em Reiniciar agora.

Etapa 3. Tente iniciar o Steam depois que o Mac for carregado com sucesso para verificar se o problema foi resolvido.
Método 2. Remova os Ajustes do Steam para Corrigi-lo.
Seria melhor se você pensasse em remover as preferências do Steam porque as preferências corrompidas também podem resultar em falhas do aplicativo. Para remover as preferências do Steam na redefinição de fábrica do macOS:
Etapa 1. Vá para a área de trabalho do seu Mac para clicar no Finder ou pressione Shift + Command + G para abrir a caixa do Finder.
Etapa 2. Por padrão, você abrirá Ajustes do Sistema. A partir daqui, copie e cole o seguinte caminho na barra de endereço:
Suporte para Bibliotecas/Aplicativos/Steam. E então pressione Enter.
Etapa 3. Selecione e remova todos os arquivos .plist contidos em cada diretório.
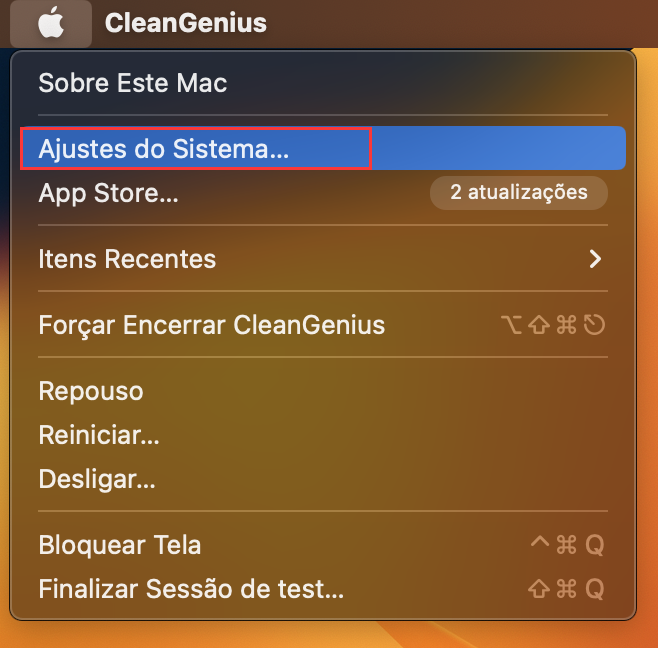
Depois de terminar, reinicie o aplicativo Steam para verificar se o problema foi resolvido.
Método 3. Verifique a Data e a Hora para Corrigir o Encerramento Inesperado do Steam
O encerramento inesperado do Steam pode ser causado por Data e Hora incorretos. Para redefini-lo, você pode:
Etapa 1. Navegue por este caminho: Menu Apple - Ajustes do Sistema - Data e Hora.
Etapa 2. Se você encontrar algo errado na configuração de Data e hora, clique no ícone de cadeado para alterar as configurações.
Etapa 3. Reinicie o Steam para verificar se o problema foi resolvido.
Método 4. Dê Permissões de Acessibilidade ao Steam no Mac
Para que o aplicativo Steam funcione corretamente no seu Mac, são necessárias permissões de acessibilidade. Você deve receber um prompt perguntando se acabou de instalá-lo. Mas aqui está o que você precisa fazer se perdeu ou desconsiderou.
Etapa 1. Abra o menu Apple.
Etapa 2. Selecione Ajustes do Sistema - Privacidade e Segurança - Privacidade.
Etapa 3. Clique no cadeado para fazer alterações no menu Acessibilidade da barra lateral.
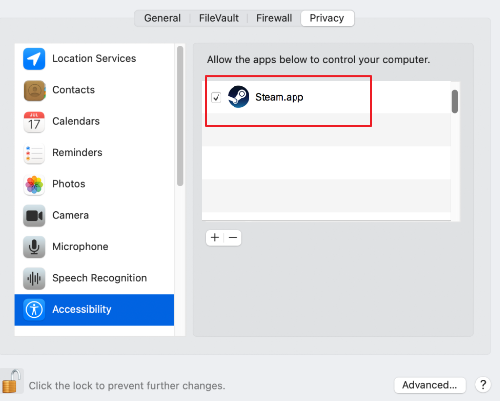
Etapa 4. Em seguida, marque a caixa ao lado de Steam e confirme sua seleção.
Método 5. Atualize Seu Mac para Impedir que o Steam Seja Encerrado Inesperadamente
Você pode atualizar o macOS usando o recurso de atualização de software para resolver o problema de encerramento inesperado do Steam. Você pode fazer backup do Mac para proteger seus dados antes de editá-los. Aqui, siga as etapas para executar as atualizações do macOS.
Etapa 1. Abra as Ajustes do Sistema no menu Apple.
Etapa 2. Selecione Atualização de Software.
Etapa 3. Em seguida, clique em Atualizar agora.
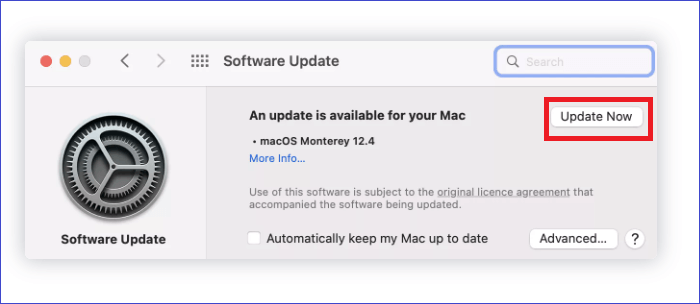
Método 6. Reinicie o Steam por meio do Monitor de Atividade para Corrigi-lo Fecha Inesperadamente no Mac
Reiniciar o aplicativo Steam do zero pode ajudar a corrigir muitos bugs que ele pode enfrentar. Para fazer isso, você pode reiniciá-lo no Activity Monitor.
Etapa 1. Abra o Finder no dock do Mac.
Etapa 2. Navegue até Aplicativos - Utilitários.
Etapa 3. Abra o Monitor de Atividade.
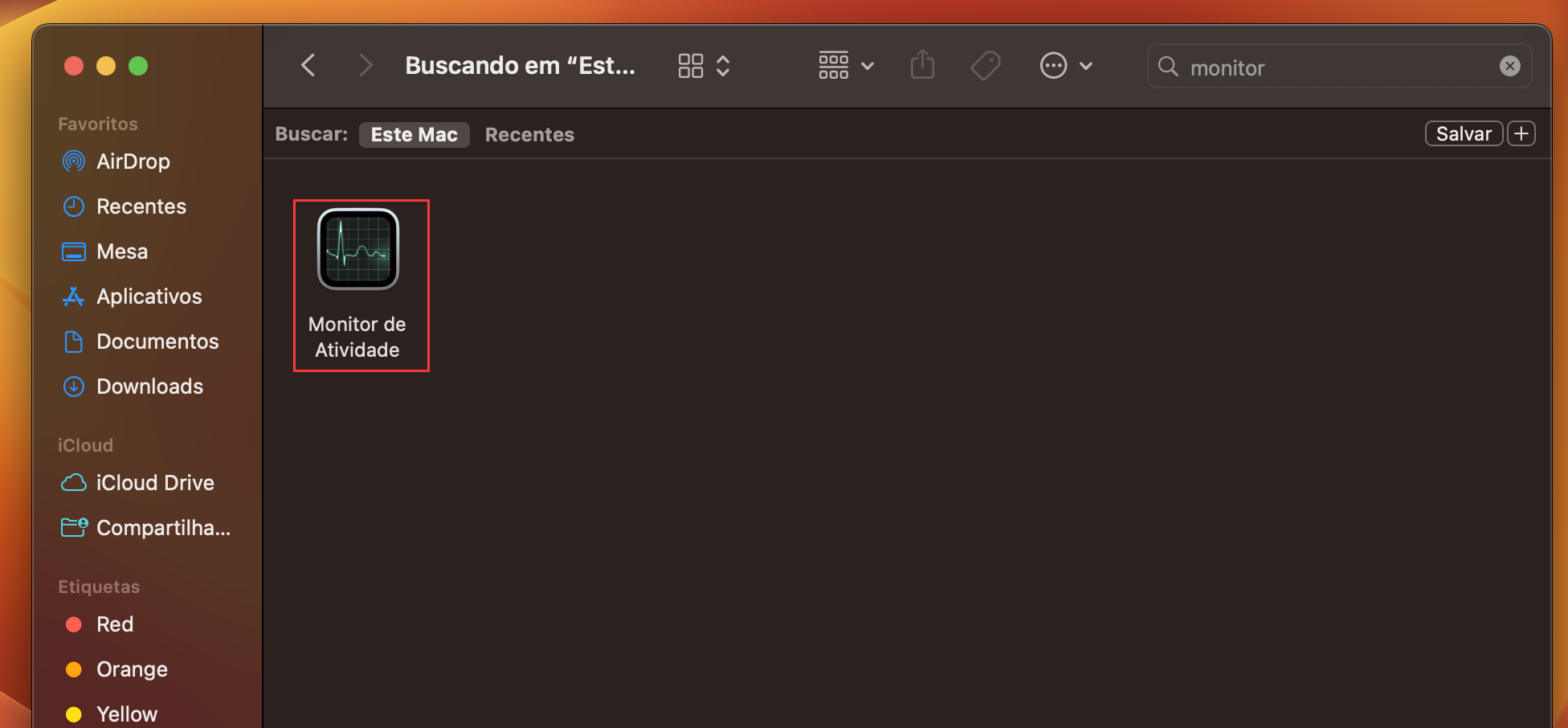
Etapa 4. Quando você digita "steam" na barra de pesquisa, uma lista de todos os processos ativos do Steam aparece; selecione cada ciclo e pressione o botão Parar (ícone de cruz).
Ao fazer isso, todos os processos relacionados ao Steam no computador serão interrompidos.
Por fim, inicie o Steam e verifique se ele pode ser aberto sem problemas.
Dica Extra: Recupere os Dados Quando Seus Aplicativos Forem Encerrados Inesperadamente
Aprender a recuperar dados de arquivos não salvos após um encerramento forçado é crucial, além de saber como corrigir aplicativos encerrados em um Mac. Se o progresso anterior do Steam não foi salvo antes do software congelar ou parar de responder, o encerramento forçado pode resultar em perda de dados.
Portanto, há poucas chances de que esses aplicativos consigam recuperar dados não salvos. O backup do Time Machine seria o melhor curso de ação. Você também pode procurar online por um programa confiável de recuperação de dados de terceiros para evitar perdas de dados. E se você perder seus dados por acidente, precisará de um confiável software de recuperação de dados do Mac.
O EaseUS Data Recovery Wizard for Mac pode recuperar muitos documentos do Mac em vários formatos. O EaseUS Data Recovery Wizard também pode recuperar material da lixeira ou exclusão inesperada.
EaseUS Data Recovery Wizard for Mac
- Recupere ou exclua arquivos e dados não salvos de aplicativos encerrados inesperadamente de forma eficaz.
- Recupere seus dados perdidos da lixeira vazia, saia de aplicativos, Steam não salvo, pen drive e câmera digital.
- Suporte a recuperação de dados para exclusão repentina, encerramento inesperado, ataques de vírus, falhas do sistema e problemas de malware.
Aqui estão as etapas para você aprender como recuperar dados quando seus aplicativos são encerrados inesperadamente.
Passo 1. Selecione o local do disco (pode ser um HD/SSD interno ou um dispositivo de armazenamento removível) onde você perdeu dados e arquivos. Clique no botão Pesquisa de arquivos perdidos.

Passo 2. O EaseUS Data Recovery Wizard para Mac verificará imediatamente o volume de disco selecionado e exibirá os resultados da verificação no painel esquerdo.

Passo 3. Nos resultados da verificação, selecione os arquivos e clique no botão Recuperar para recuperá-los.

Pensamentos Finais
Tente abrir o aplicativo novamente e ative a redefinição de datas e horas se o Steam fechar inesperadamente no macOS. Além disso, você pode ir para a pasta Aplicativos e excluir a pasta Steam ou reinstalar o Steam após reiniciar o Mac. Não se esqueça de proteger seus dados quando se deparar com a força de desistência! EaseUS Data Recovery Wizard for Mac pode ajudar.
Perguntas Frequentes Sobre Encerramento Inesperado do Steam no Mac
Se você quiser saber mais sobre o encerramento inesperado do Steam, veja as perguntas e respostas aqui para saber mais!
1. Como consertar um aplicativo que fecha inesperadamente em um Mac?
Se um programa fechar inesperadamente ou não responder e o problema não for de compatibilidade ou permissões de disco, você pode corrigi-lo facilmente reiniciando o Mac ou reinstalando o aplicativo. Você também pode reiniciar seu Macbook no Modo de segurança do Mac.
2. Como corrijo o Steam no meu Mac?
Para reparar o Steam, você pode:
- Etapa 1. Vá para o menu Steam - Preferências - Downloads.
- Etapa 2. Escolha as pastas da Biblioteca Steam,
- Etapa 3. Clique com o botão direito do mouse na pasta e escolha Reparar pasta da biblioteca.
Depois de selecioná-los, aguarde o Steam terminar de consertar.
3. Por que meu jogo fecha inesperadamente, Mac?
Se o seu computador estiver com vírus, o jogo pode travar, mostrar um erro ou fechar durante a configuração ou o jogo. É possível que a popularidade do Steam contribua para a incapacidade ocasional dos servidores de lidar com o volume de solicitações recebidas.
4. Como reinicio o Steam no Mac?
Para reiniciar o Steam, clique duas vezes no ícone localizado na área de trabalho. Se o ícone de atalho do Steam não estiver na área de trabalho, procure-o na pasta Aplicativos no macOS 13/12/11 ou no menu "Iniciar" no Windows.
5. Como restaurar arquivos baixados perdidos no Steam?
Aqui estão os 3 métodos eficazes de como restaurar arquivos baixados perdidos no Steam.
- Adicione pastas de instalação ao Steam e torne o jogo jogável.
- Renomeie o arquivo ClientRegistry.blob para restaurar jogos Steam ausentes.
- Recupere arquivos perdidos de jogos Steam com a útil ferramenta de terceiros - EaseUS Data Recovery Wizard.
Esta página foi útil?
Atualizado por Jacinta
"Obrigada por ler meus artigos. Espero que meus artigos possam ajudá-lo a resolver seus problemas de forma fácil e eficaz."
Escrito por Leonardo
"Obrigado por ler meus artigos, queridos leitores. Sempre me dá uma grande sensação de realização quando meus escritos realmente ajudam. Espero que gostem de sua estadia no EaseUS e tenham um bom dia."
-
O EaseUS Data Recovery Wizard é um poderoso software de recuperação de sistema, projetado para permitir que você recupere arquivos excluídos acidentalmente, potencialmente perdidos por malware ou por uma partição inteira do disco rígido.
Leia mais -
O EaseUS Data Recovery Wizard é o melhor que já vimos. Está longe de ser perfeito, em parte porque a tecnologia avançada de disco atual torna a recuperação de dados mais difícil do que era com a tecnologia mais simples do passado.
Leia mais -
O EaseUS Data Recovery Wizard Pro tem a reputação de ser um dos melhores programas de software de recuperação de dados do mercado. Ele vem com uma seleção de recursos avançados, incluindo recuperação de partição, restauração de unidade formatada e reparo de arquivos corrompidos.
Leia mais
Artigos relacionados
-
Como Fazer o Modo Escuro do Mac [para macOS Ventura/Monterey/Big Sur]
![author icon]() Leonardo 15/01/2025
Leonardo 15/01/2025
-
Como Recuperar Arquivos Deletados da Lixeira Esvaziada no Mac (Dicas 2025)
![author icon]() Jacinta 15/01/2025
Jacinta 15/01/2025
-
6 Soluções para o Modo de Recuperação do Mac Não Funcionar [Guia 2025]
![author icon]() Leonardo 15/01/2025
Leonardo 15/01/2025
-
Como Recuperar Pasta de Download Apagada no Mac
![author icon]() Jacinta 15/01/2025
Jacinta 15/01/2025
