Na maioria dos casos de perda de dados no Mac, existem três maneiras de recuperar arquivos perdidos. Você pode mover o item para fora da lixeira, recuperar arquivos do backup do Time Machine ou recuperar dados rapidamente com software de terceiros. Não é exceção quando se trata de recuperar downloads excluídos no Mac.
Método 1. Recuperar a pasta Downloads excluída no Mac por meio da lixeira
Quando você exclui a pasta Downloads ou o arquivo contido nela em seu Mac usando "Excluir" ou "Command + Delete", o item excluído será movido para a Lixeira. Nesse caso, você pode restaurar seus downloads excluídos simplesmente arrastando os itens para fora da Lixeira ou usar o comando "Copiar itens" ou "Colocar de volta".
No entanto, se você excluiu os downloads ou a pasta Downloads usando "Command + Shift + Delete" ou, como a situação descrita abaixo, esvaziou a lixeira, você removeu permanentemente os arquivos do seu Mac.
"Eu acidentalmente apaguei a pasta Downloads do meu iMac e cliquei em Esvaziar lixeira habitualmente. Depois disso, percebi que alguns arquivos importantes estavam nessa pasta. É possível recuperar a pasta de download apagada no Mac?"
Então, é possível recuperar downloads excluídos no Mac que foram removidos permanentemente? Quando um arquivo é excluído, apenas a entrada do índice é excluída, mas o arquivo ainda é salvo no disco. Você não consegue encontrar porque o sistema marca o espaço como livre e disponível. Assim, contanto que você não sobrescreva os dados e tenha um poderoso software de recuperação de dados para Mac, você pode localizar e recuperar a pasta Downloads perdida com sucesso.
Método 2. Recuperar downloads excluídos no Mac com o software de recuperação de dados
Entre os vários programas de recuperação de dados do Mac, qual é a melhor para você? Nossa recomendação é o software de recuperação de dados para Mac - EaseUS Data Recovery Wizard, que supera outros produtos do mesmo tipo em muitos aspectos, como velocidade de digitalização, profundidade de digitalização, qualidade de recuperação e usabilidade.
Com esta ferramenta instalada no seu Mac (macOS ou Mac OS X), você pode recuperar com segurança sua pasta Downloads excluída com etapas simples. Não está suficientemente convencido? Existem alguns destaques do EaseUS Data Recovery Wizard:
- Suporta a recuperação de mais de 200 tipos de arquivo
- Permite que você recupere arquivos perdidos devido à formatação, exclusão, falha do sistema operacional e muito mais
- Permite que você recupere arquivos perdidos de Mac, disco rígido externo, pen drive, cartão de memória, câmera digital e outros dispositivos de armazenamento compatíveis com Mac
Não é uma ferramenta que vale a pena tentar? Agora, siga o guia abaixo para recuperar sua pasta de downloads no Mac o mais rápido possível:
Passo 1. Selecione o local do disco (pode ser um HD/SSD interno ou um dispositivo de armazenamento removível) onde você perdeu dados e arquivos. Clique no botão Pesquisa de arquivos perdidos.

Passo 2. O EaseUS Data Recovery Wizard para Mac verificará imediatamente o volume de disco selecionado e exibirá os resultados da verificação no painel esquerdo.

Passo 3. Nos resultados da verificação, selecione os arquivos e clique no botão Recuperar para recuperá-los.

É muito fácil recuperar arquivos no Mac com o EaseUS Data Recovery Wizard para Mac, certo? Usar este método é a maneira mais direta de recuperar downloads perdidos em seu Mac. No entanto, não é a única solução. Além de recuperar seus arquivos com um programa de terceiros, você também pode restaurar seus downloads excluídos no Mac com o Time Machine, se você o habilitou antes.
Método 3. Restaurar downloads excluídos no Mac com o Time Machine
Se você fizesse backup do seu Mac com o Time Machine regularmente, aqui está a maneira de recuperar seus downloads excluídos com a ajuda do Time Machine:
Etapa 1. Conecte o disco de backup ao Mac e ligue o computador.
Etapa 2. Se o seu Mac iniciar com o assistente de configuração, defina os detalhes de seu país, teclado e rede. Em seguida, opte por transferir suas informações de um backup do Time Machine da janela do Assistente de Migração. Se o seu Mac iniciar no Finder, vá para "Aplicativos" > "Utilitários" > "Assistente de migração" e escolha transferir suas informações de um backup do Time Machine.
Etapa 3. Selecione o backup do Time Machine desejado e clique em "Continuar".
Etapa 4. Se você tiver mais de uma opção de backup para escolher, selecione uma delas e clique em "Continuar".
Etapa 5. Escolha os arquivos a serem transferidos e clique em "Continuar".
Etapa 6. Quando a transferência for concluída, reinicie o computador e faça login na conta de destino, então você verá todos os arquivos recuperados.
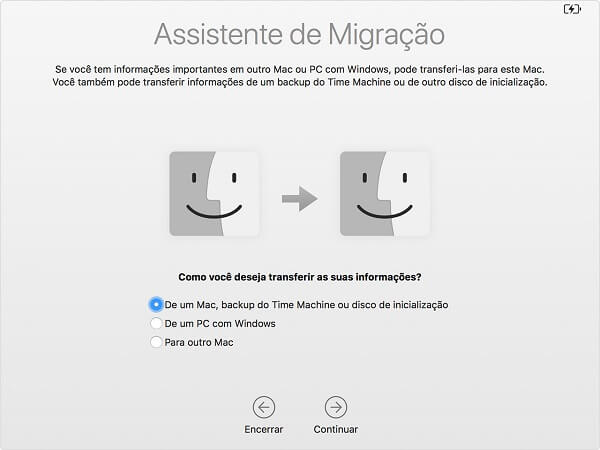
Esta página foi útil?
Atualizado por Jacinta
"Obrigada por ler meus artigos. Espero que meus artigos possam ajudá-lo a resolver seus problemas de forma fácil e eficaz."
-
O EaseUS Data Recovery Wizard é um poderoso software de recuperação de sistema, projetado para permitir que você recupere arquivos excluídos acidentalmente, potencialmente perdidos por malware ou por uma partição inteira do disco rígido.
Leia mais -
O EaseUS Data Recovery Wizard é o melhor que já vimos. Está longe de ser perfeito, em parte porque a tecnologia avançada de disco atual torna a recuperação de dados mais difícil do que era com a tecnologia mais simples do passado.
Leia mais -
O EaseUS Data Recovery Wizard Pro tem a reputação de ser um dos melhores programas de software de recuperação de dados do mercado. Ele vem com uma seleção de recursos avançados, incluindo recuperação de partição, restauração de unidade formatada e reparo de arquivos corrompidos.
Leia mais
Artigos relacionados
-
6 Soluções para o Modo de Recuperação do Mac Não Funcionar [Guia 2025]
![author icon]() Leonardo 15/01/2025
Leonardo 15/01/2025
-
Forçar Exclusão de Arquivo | Como excluir arquivo que não pode ser excluído no Mac
![author icon]() Jacinta 15/01/2025
Jacinta 15/01/2025
-
Como Fazer o Modo Escuro do Mac [para macOS Ventura/Monterey/Big Sur]
![author icon]() Leonardo 15/01/2025
Leonardo 15/01/2025
-
Como recuperar histórico excluído do safari no Mac
![author icon]() Jacinta 15/01/2025
Jacinta 15/01/2025
