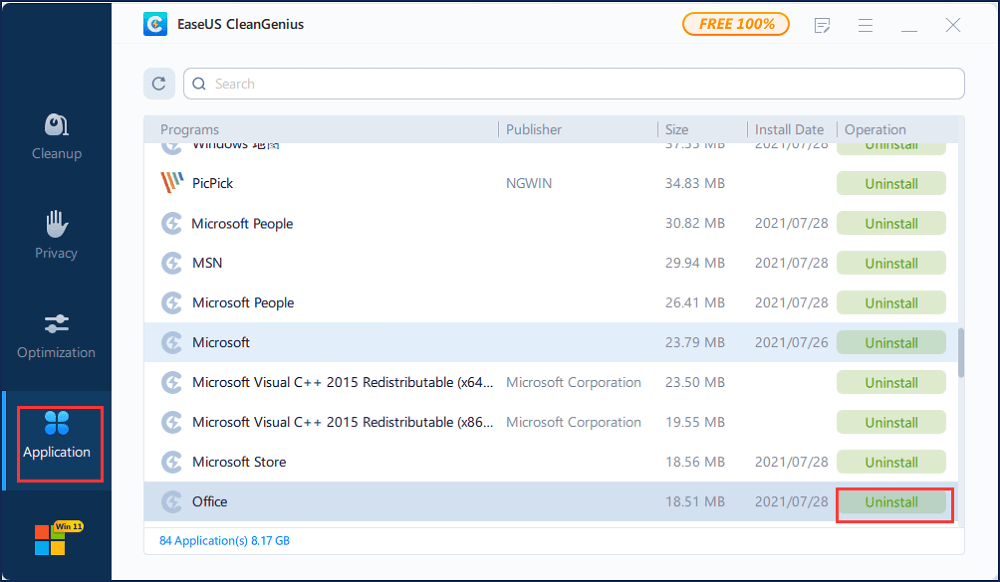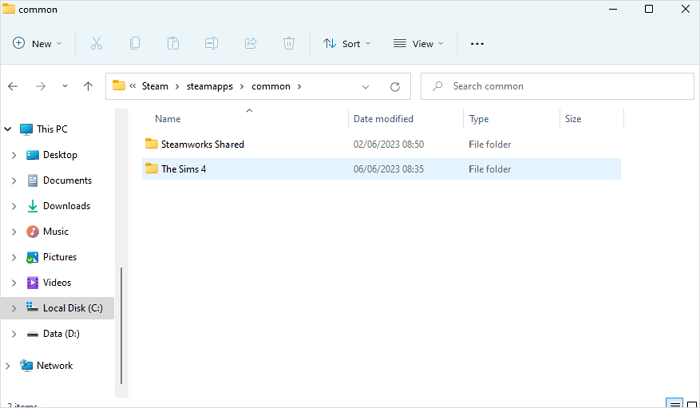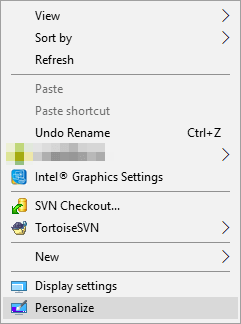Índice da Página
Os usuários do Windows, sem dúvida, se depararam com a mensagem "arquivo em uso" em algum momento. Esse erro pode ser frustrante, pois impede que você conclua determinadas tarefas.
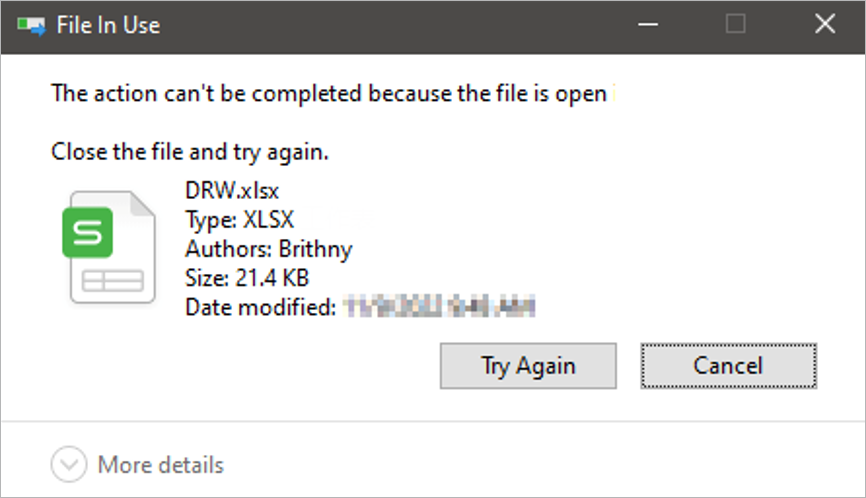
Esta postagem do blog fornecerá as dicas mais recentes sobre como corrigir o erro "a ação não pode ser concluída porque o arquivo está aberto". Também discutiremos o que causa o erro "arquivo em uso" e como evitar que isso aconteça. Fique atento!
- 1. Execute o File Locksmith
- 2. Interrompa processos com o Gerenciador de tarefas
- 3. Esvazie a Lixeira e reinicie
- 4. Reinicie o Windows Explorer
- 5. Exclua arquivos temporários
Arquivo em uso: a ação não pode ser concluída porque o arquivo está aberto
O erro "A ação não pode ser concluída porque o arquivo está aberto" indica que um arquivo ou programa que você está tentando acessar já está aberto e sendo usado por outro programa. Isso pode acontecer por vários motivos, incluindo:
- O arquivo está corrompido e não pode ser aberto.
- O sistema operacional está usando o arquivo no momento.
- O arquivo está aberto em outro programa, que ainda não foi fechado.
- O arquivo está aberto em outro programa, que não está respondendo.
- O arquivo está aberto em outro programa e tem um bug que faz com que ele bloqueie o arquivo.
- O arquivo está aberto em outro programa e esse programa não tem as permissões adequadas para acessá-lo.
Esse erro pode ser frustrante, mas há algumas coisas que você pode tentar para corrigi-lo. Continue lendo para corrigir "A ação não pode ser concluída porque o arquivo está aberto".
Método 1. Descubra o programa com File Locksmith
Os usuários do Windows podem ter uma experiência semelhante ao tentar excluir um arquivo, apenas para saber que o arquivo está sendo usado. Mas você precisa de ajuda para encontrar o programa ou processo exato no Gerenciador de Tarefas. A boa notícia é que a PowerToys lançou uma atualização que adiciona um recurso chamado File LockSmth no Windows 11/10. File LockSmth é uma extensão de shell do Windows para verificar quais arquivos estão em uso e por quais processos. Siga as etapas abaixo para descobrir o que está usando o arquivo.
Etapa 1. Instale os PowerToys da Microsoft.
Etapa 2. Após a instalação, clique com o botão direito do mouse em um ou mais arquivos selecionados no File Explorer.
Etapa 3. Selecione "O que está usando este arquivo?" do menu.
Etapa 4. Uma lista de processos será exibida. Você pode selecionar o botão "Finalizar tarefa" para encerrar o processo.

Em seguida, você pode tentar excluir, copiar ou renomear o arquivo para ver se resolveu o erro "a ação não pode ser concluída porque o arquivo está aberto".
Método 2. Pare processos em segundo plano com o Gerenciador de tarefas
O erro "Arquivo em uso, a ação não pode ser concluída porque o arquivo está aberto" é uma mensagem de erro comum que pode ocorrer por vários motivos. A causa mais provável é que outro programa usa o arquivo que você está tentando acessar. Você precisará interromper todos os processos em segundo plano com o Gerenciador de Tarefas para corrigir esse erro.
Etapa 1. Abra o Gerenciador de Tarefas pressionando CTRL+ALT+DEL.
Etapa 2. Selecione os processos e selecione "Finalizar processo".

Depois que os processos forem interrompidos, você poderá acessar o arquivo sem problemas. Se isso não funcionar, tente reiniciar o computador e tente novamente.
Método 3. Esvazie a Lixeira e reinicie
A ação não pode ser concluída porque o arquivo está aberto. O erro é um dos erros mais comuns que os usuários do Windows podem encontrar ao tentar excluir um arquivo. A maneira mais fácil de corrigir esse erro é esvaziar a Lixeira.
A Lixeira é um local de armazenamento temporário para arquivos que foram excluídos. Quando você esvazia a Lixeira, todos os seus arquivos são excluídos permanentemente. Como resultado, o arquivo que está causando o erro também deve ser excluído. Para esvaziar a Lixeira, siga os passos abaixo:
Etapa 1. Encontre o ícone da Lixeira em sua área de trabalho.
Etapa 2. Clique com o botão direito do mouse e selecione "Esvaziar lixeira" no menu suspenso.
Etapa 3. Uma janela pop-up perguntará: "Tem certeza de que deseja excluir todos esses itens permanentemente?", Clique em "Sim" e aguarde a exclusão dos arquivos.
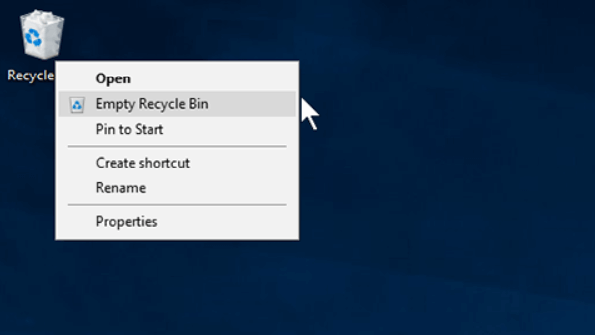
Em seguida, reinicie o computador com Windows 11/10 e verifique se você ainda recebe esse erro.
Método 4. Reinicie o Windows Explorer no Windows 11/10/8/7
Outra causa comum desse erro é que o Windows Explorer (o programa que exibe os arquivos e pastas em seu computador) não responde. Felizmente, existe uma maneira fácil de corrigir esse problema. Simplesmente reiniciar o Windows Explorer geralmente resolve o problema e permite que você exclua, copie e mova o arquivo. Veja como:
Etapa 1. Pressione CTRL+ALT+DEL para abrir o Gerenciador de Tarefas.
Etapa 2. Clique com o botão direito do mouse no Windows Explorer e selecione "Reiniciar".
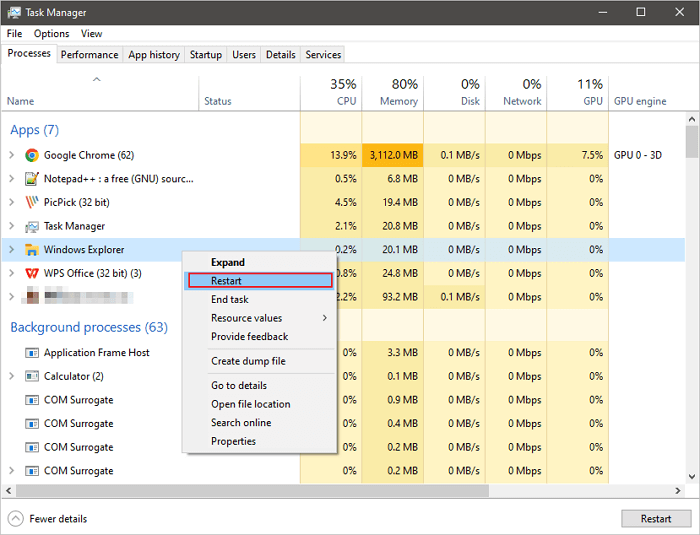
Agora o arquivo não estará mais em uso e será fechado corretamente.
Método 5. Exclua arquivos temporários para corrigir o erro "Arquivo em uso"
Os arquivos temporários geralmente são criados quando você instala um novo programa ou abre um novo documento. Ao excluir esses arquivos, você está liberando espaço no seu computador. Além disso, os arquivos temporários às vezes podem ser corrompidos, levando a erros ou travamentos. Portanto, ao excluir arquivos temporários, você pode ajudar a corrigir "a ação não pode ser concluída porque o arquivo está aberto".
Etapa 1. Pressione Windows + R para abrir a caixa de diálogo Executar.
Etapa 2. Digite %temp% e pressione Enter.
Etapa 3. Pressione CTRL + A para selecionar todos os arquivos e pressione Shift + Del para excluir esses arquivos permanentemente.
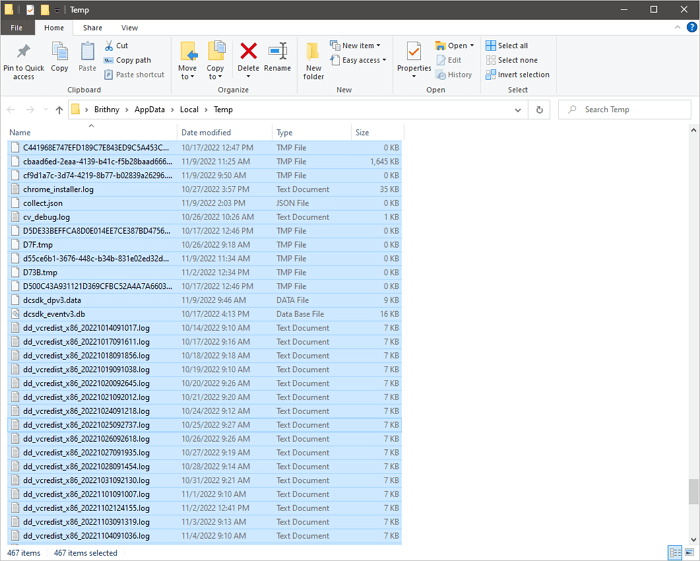
Quando a tarefa for concluída, verifique se você resolveu "A ação não pode ser concluída porque o arquivo está aberto".
Ajuda adicional para recuperar arquivos excluídos no Windows 11/10/8/7
Como você pode ver, você pode perder dados se esvaziar a Lixeira ou excluir arquivos temporários. É uma boa opção recuperar dados perdidos após corrigir "A ação não pode ser concluída porque o arquivo está aberto". O EaseUS Data Recovery Wizard é um software profissional de recuperação de dados que pode recuperar arquivos excluídos no Windows 11/10/8/7.
- Ele pode recuperar arquivos excluídos de uma lixeira vazia, disco rígido, unidade flash, cartão de memória, câmera digital e muito mais.
- O software é simples de usar e pode recuperar arquivos em minutos.
- Também está disponível gratuitamente e é compatível com todas as versões do Windows.
Se você excluiu acidentalmente arquivos importantes, definitivamente vale a pena tentar o EaseUS Data Recovery Wizard.
Passo 1. Faça o download e abra o EaseUS Data Recovery Wizard. Ao abri-lo, você pode ver todos os discos e partições do seu computador. Selecione a partição do disco ou o local de armazenamento em que você excluiu os arquivos e clique no botão "Procurar Dados Perdidos" para continuar.

Passo 2. A verificação rápida de arquivos excluídos não levará muito tempo para ser concluída.

Passo 3. Após a verificação, clique em "Arquivos excluídos" no painel esquerdo que contém todos os arquivos removidos. Você pode visualizar e selecionar arquivos conforme necessário. Em seguida, clique em "Recuperar" para restaurar os dados em um local seguro.

Conclusão
Um erro de arquivo em uso pode ser frustrante, mas você pode tentar alguns métodos para corrigir o problema. O File Locksmith é um ótimo programa para descobrir qual programa está usando o arquivo e, em seguida, você pode interromper esse processo com o Gerenciador de Tarefas. Se isso não funcionar, tente reiniciar o Windows Explorer ou esvazie a Lixeira e reinicie o computador. Se ainda estiver com problemas, estamos aqui para ajudar. Visite o nosso site para mais informações.
Perguntas frequentes sobre a ação não pode ser concluída porque o arquivo está aberto
Se você quiser ajuda adicional, leia as perguntas e respostas abaixo.
1. Como faço para forçar a exclusão de um arquivo que está em uso?
Para forçar a exclusão da pasta no Windows 10 :
- Correção 1. Forçar a exclusão da pasta no CMD
- Correção 2. Forçar a exclusão da pasta com o software
- Correção 3. Excluir arquivos com propriedade
- Correção 4. Forçar a exclusão de uma pasta ou arquivo no modo de segurança
2. Como faço para forçar a exclusão de um arquivo corrompido?
Se você não conseguir excluir arquivos corrompidos, siga as etapas abaixo:
Etapa 1. Feche todos os programas que estiver usando.
Etapa 2. Reinicie o computador e faça login em uma conta de administrador.
Etapa 3. Encontre o arquivo corrompido que deseja excluir.
3. Por que a Microsoft não permite que eu exclua um arquivo?
Se houver um serviço em execução em segundo plano, isso impedirá que você exclua o arquivo. O sistema insistirá que o arquivo está em uso quando não estiver. Assim, a Microsoft não permitirá que você exclua um arquivo.
4. Como superar o erro de arquivo em uso?
Siga as etapas abaixo para corrigir o erro de arquivo em uso:
- Feche o programa.
- Reinicie o computador.
- Encerre o aplicativo por meio do Gerenciador de tarefas.
- Altere as configurações do processo do explorador de arquivos.
- Desative o painel de visualização do explorador de arquivos.
- Force a exclusão do arquivo em uso por meio do prompt de comando.
Esta página foi útil?
-
"Espero que minha experiência com tecnologia possa ajudá-lo a resolver a maioria dos problemas do seu Windows, Mac e smartphone."…

20+
Anos de experiência

160+
Países e regiões

72 Milhões+
Downloads

4.7 +
Classificação do Trustpilot
Tópicos em Destaque
Pesquisa
 04/05/2025
04/05/2025