| Soluções viáveis | Solução de problemas passo a passo |
|---|---|
| 1. Recuperar o histórico do Safari no Mac |
|
| 2. Recuperar o histórico do Safari no iPhone | Faça login no site do iCloud. Você precisa entrar... Passos completos |
O navegador Safari da Apple rastreia todos os sites que você já visitou. Em suas configurações padrão, todo o seu histórico de navegação é salvo. Em outras palavras, você não precisa alterar nada para salvar o histórico no Safari.
No entanto, mesmo que todo o histórico de navegação seja salvo por padrão, pode acontecer que o histórico do Safari seja perdido devido a motivos como exclusão acidental. Então, como recuperar o histórico perdido do Safari, você pode tentar o melhor software de recuperação de dados para Mac apresentado neste artigo.
EaseUS Data Recovery Wizard para Mac
- Recuperar arquivos, fotos, áudios excluídos do Mac de forma eficaz
- Recuperar arquivos da lixeira vazia, unidade flash, câmera digital
- Suporta recuperação de dados para exclusão repentina, formatação, corrupção do hd, ataque de vírus, falha do SO, etc
Etapa 1. Selecione o local e digitalize
Inicie o EaseUS Data Recovery Wizard for Mac e escolha o disco onde você perdeu os dados. Em seguida, clique em "Pesquisa de arquivos perdidos" para iniciar a verificação.

Etapa 2. Filtre e visualize arquivos perdidos
Após a verificação, use o filtro de formato de arquivo no canto esquerdo ou superior direito para encontrar os arquivos excluídos de que você precisa.

Etapa 3. Recupere dados ou arquivos perdidos
Você pode clicar duas vezes em um arquivo para visualizar seu conteúdo ou escolher vários arquivos para recuperá-los de uma só vez. Clique em "Recuperar" para restaurar os dados perdidos em uma unidade local ou na nuvem.

O histórico excluído do Safari se foi para sempre?
Quando o usuário exclui o histórico do Safari, esses registros são realmente excluídos permanentemente. Pelo menos para os usuários, se não houver backup, é impossível recuperar o histórico deletado. Portanto, a resposta é clara: se você já fez backup do histórico do Safari antes, pode recuperar o histórico excluído do Safari; caso contrário, o histórico excluído do Safari se foi para sempre.
Como recuperar o histórico excluído do Safari no Mac
Em primeiro lugar, gostaríamos de apresentar a você como recuperar o histórico excluído do Safari no Mac. Para usuários de Mac, existem dois métodos que podem ser usados, mas existem alguns pré-requisitos para usar ambos os métodos. Nas partes seguintes, entraremos em detalhes sobre qual é a premissa e como fazê-la.
Método 1. Sincronizar o histórico excluído do Safari com o iCloud
Se você usa a mesma conta da Apple para o seu Mac e iPhone ou iPad e tem a sincronização do Safari ativada no iCloud, você tem a chance de sincronizar seu histórico do Safari com o seu Mac. Veja como sincronizar os dados do Safari do iPhone para o Mac.
Etapa 1. Abra as Configurações no seu iPhone ou iPad.
Etapa 2. Você pode ver seu nome e o avatar no topo. Toque para entrar na página de gerenciamento de ID Apple.
Etapa 3. Selecione no iCloud e role até o aplicativo Safari.
Etapa 4. Ative o botão de alternância para sincronização de dados do Safari iCloud.
Etapa 5. Selecione primeiro a opção "Manter no meu iPhone" e, em seguida, selecione "Mesclar".
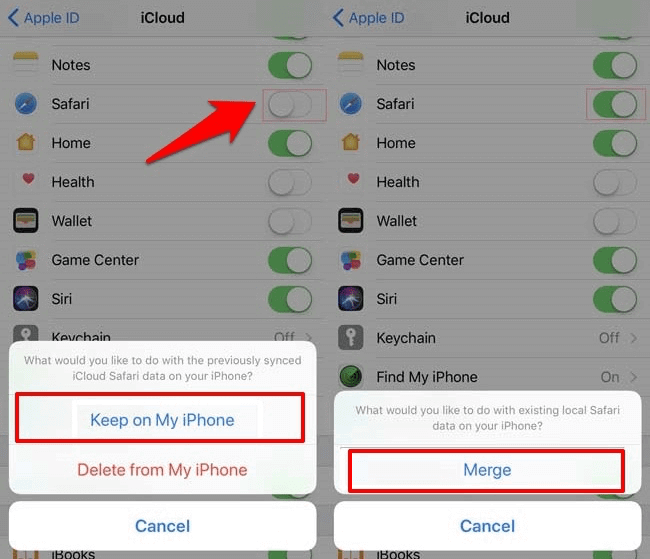
Após esta etapa, você pode verificar o histórico do Safari no seu iPhone ou iPad para ver se os excluídos foram recuperados.
Método 2. Recuperar histórico do Safari com backup do Time Machine
Se você tem o hábito de fazer backup de dados com o Time Machine, parabéns, você também pode restaurar os dados do Safari por meio do backup do Time Machine.
Etapa 1. Primeiro, feche o Safari e abra o Finder, selecione Ir > Ir para a pasta.
Etapa 2. Digite o caminho ~/Library/Safari e clique em Ir. Ele o levará diretamente a um local específico.
Etapa 3. Verifique se existe um arquivo History.db.
Etapa 4. Conecte sua unidade Time Machine ao Mac. Certifique-se de ter apoiado o Safari com o Time Machine antes.
Etapa 5. Entre no Time Machine e pesquise se há um arquivo History.db no conteúdo de backup do Safari.
Etapa 6. Certifique-se de que a versão selecionada do backup contém seu histórico excluído do Safari.
Etapa 7. Clique em Restaurar para recuperar o arquivo selecionado.

Como recuperar o histórico excluído do Safari no iPhone
Nesta parte, abordaremos como restaurar o histórico do Safari caso você o tenha excluído do iPhone.
Etapa 1. Faça login no site do iCloud. Você precisa inserir seu ID Apple e senha.
Etapa 2. Clique em Configurações da conta, role para baixo até a parte inferior, você pode ver a parte avançada.
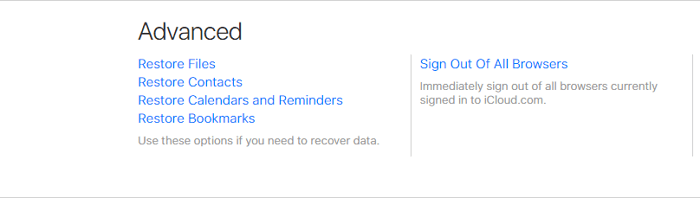
Etapa 3. Clique em Restaurar favoritos, se o histórico excluído do Safari foi adicionado ao favorito, você pode restaurá-lo aqui.
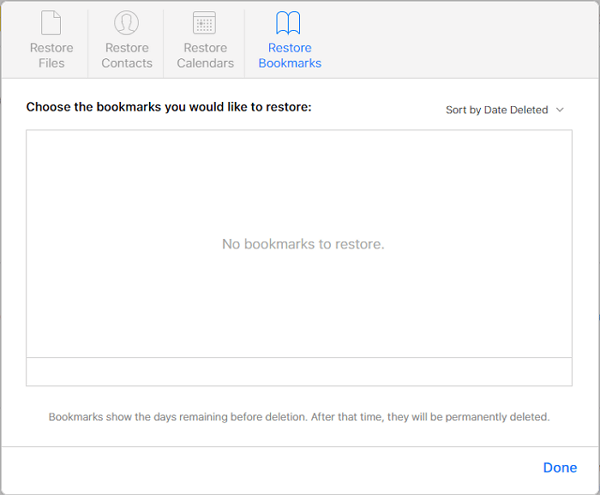
Palavras finais
Agora, existem muitos métodos de backup para computadores Mac e Windows, você pode optar por usar a ferramenta de backup integrada ou pode escolher um software de backup de terceiros em que confia. Fazer backup de seus dados regularmente pode protegê-lo contra perda de dados, mas e se você já tiver perdido seus dados e não tiver feito backup? Não se preocupe, o EaseUS Data Recovery Wizard for Mac foi projetado para essa situação.
Esta página foi útil?
Atualizado por Jacinta
"Obrigada por ler meus artigos. Espero que meus artigos possam ajudá-lo a resolver seus problemas de forma fácil e eficaz."
-
O EaseUS Data Recovery Wizard é um poderoso software de recuperação de sistema, projetado para permitir que você recupere arquivos excluídos acidentalmente, potencialmente perdidos por malware ou por uma partição inteira do disco rígido.
Leia mais -
O EaseUS Data Recovery Wizard é o melhor que já vimos. Está longe de ser perfeito, em parte porque a tecnologia avançada de disco atual torna a recuperação de dados mais difícil do que era com a tecnologia mais simples do passado.
Leia mais -
O EaseUS Data Recovery Wizard Pro tem a reputação de ser um dos melhores programas de software de recuperação de dados do mercado. Ele vem com uma seleção de recursos avançados, incluindo recuperação de partição, restauração de unidade formatada e reparo de arquivos corrompidos.
Leia mais
Artigos relacionados
-
Como Recuperar Arquivos Deletados da Lixeira Esvaziada no Mac (Dicas 2025)
![author icon]() Jacinta 15/01/2025
Jacinta 15/01/2025
-
O macOS Ventura Não Inicializa? 4 Soluções Eficazes Estão Aqui
![author icon]() Leonardo 15/01/2025
Leonardo 15/01/2025
-
Forçar Exclusão de Arquivo | Como excluir arquivo que não pode ser excluído no Mac
![author icon]() Jacinta 15/01/2025
Jacinta 15/01/2025
-
5 Maneiras Úteis Sobre Como Recuperar Pastas Excluídas no Mac?
![author icon]() Jacinta 15/01/2025
Jacinta 15/01/2025
