Você pode descobrir rapidamente as soluções para consertar o Mac que não inicializa a partir do USB com a seguinte tabela:
| Soluções Viáveis | Solução de problemas passo a passo |
|---|---|
| Correção 1. Crie USB inicializável corretamente para corrigir o Mac que não inicializa a partir de USB | Instale o macOS através da App Store ou do site da Apple. Certifique-se de que ele cabe no seu Mac e não está danificado... Passos completos |
| Correção 2. Habilite o Mac para inicializar a partir de uma unidade USB ou disco rígido externo | Conecte seu Mac ao USB ou disco rígido externo. Segure a tecla Opção enquanto liga o Mac... Passos completos |
| Correção 3. Redefina NVRAM, PRAM e SMC para corrigir o Mac que não inicializa a partir do USB | A NVRAM, PRAM ou SMC pode ser corrompida, impedindo que o seu Mac inicialize a partir de um... Passos completos |
É difícil iniciar o Mac a partir de um disco externo ou unidade flash USB . Ocasionalmente, o seu Mac pode estremecer ao inicializar a partir do disco inicializável, mostrar uma mensagem de erro ou travar na tela de carregamento. Você está se perguntando o que causa esse problema e como colocar seu Mac de volta nos trilhos? Sem problemas!
Se o seu Mac não inicializar a partir de dispositivos USB , este artigo o ajudará a descobrir e oferecer uma solução. E para aqueles que inicializam seu Mac, mas se preocupam com a perda de dados, também demonstraremos como utilizar o EaseUS Data Recovery Wizard para Mac, um programa de recuperação de dados poderoso e confiável.
Possíveis razões pelas quais o Mac não inicializa a partir de USB
A inicialização a partir de um disco USB ou disco rígido externo pode ajudá-lo a solucionar problemas, instalar o macOS ou acessar seus arquivos. Infelizmente, ocasionalmente o seu Mac não inicializa a partir do dispositivo externo. Vamos ver alguns dos motivos por trás desse problema:
| 💻Incompatibilidade de software | Em primeiro lugar, a sua versão do macOS pode não ser compatível com o seu Mac. E se você iniciar o seu Mac a partir de um dispositivo USB com uma versão do macOS diferente daquela suportada pelo seu Mac, você poderá enfrentar problemas. Também pode ser que o dispositivo USB contenha dados ou software danificados ou incompatíveis, impedindo a inicialização do Mac. |
| 💽Problemas de hardware | Seu Mac é executado em vários componentes de hardware e, se algum desses componentes, como placa lógica, disco rígido ou RAM , for destruído, seu Mac poderá não inicializar a partir de nenhum dispositivo externo. Falhas de hardware podem causar congelamento, travamento e superaquecimento. |
| 👿Malware | Outro motivo para não inicializar corretamente pode ser software malicioso que pode danificar o seu Mac e criar problemas internos. Esses vírus podem bloquear a inicialização do seu Mac a partir de USB ou discos rígidos externos e provavelmente corromper seus arquivos. |
| 🔌Problemas de unidade USB | Sua unidade USB deve estar formatada e capaz de inicializar. Se a sua unidade USB estiver formatada incorretamente ou tiver setores defeituosos ou danos físicos, o seu Mac poderá não detectá-la. |
Depois de ler os possíveis motivos pelos quais o Mac não sai do USB, pode ser necessário compartilhar esta passagem para marcá-la caso queira ler as informações na próxima vez.
Recuperar dados do Mac quando o Mac não inicializa
Antes de tentar qualquer solução para consertar o seu Mac que não inicializa a partir do USB, você pode primeiro recuperar seus dados importantes do seu Mac. Isso é especialmente necessário se você reinstalar o macOS ou apagar o disco rígido. No entanto, como você pode acessar seus dados quando o Mac não inicializa? A resposta é usar um software profissional de recuperação de dados - EaseUS Data Recovery Wizard for Mac .
O EaseUS Data Recovery Wizard para Mac pode recuperar dados de qualquer dispositivo Mac, até mesmo recuperar dados de um Mac que não inicializa . Esta ferramenta pode escanear seu disco rígido e recuperar arquivos, fotos, documentos importantes, e-mails e áudio excluídos . Após a digitalização, você pode visualizar os arquivos e escolher aqueles que deseja restaurar antes de armazená-los em outro lugar.
O EaseUS Data Recovery Wizard para Mac requer um Mac funcional para construir uma unidade USB inicializável para recuperar arquivos do Mac que não inicializam . Isso permite que você inicie o Mac que não inicializa e inicie a recuperação. Isto é o que você deve fazer a seguir:
Passo 1. Inicie o software EaseUS no modo de recuperação
Selecione "Utilitários > Terminal" no menu superior e digite o comando sh . Clique em "Retornar". Aguarde a abertura do aplicativo e isso levará alguns minutos.

Nota: Se o Terminal exibir "Nenhum arquivo ou diretório" ou "Não foi possível resolver o host", você deve verificar se a linha de comando digitada está escrita corretamente, garantir que seu Mac tenha uma conexão estável com a Internet e confirmar que sua versão do macOS não é inferior ao macOS 10.15.
Etapa 2. Selecione o volume no disco rígido do seu Mac
Selecione o volume onde seus dados perdidos estão armazenados e clique em “Pesquisar arquivos perdidos”. O software EaseUS localizará rapidamente todos os dados recuperáveis no volume selecionado.

Etapa 3. Escolha os dados perdidos que você deseja
O software EaseUS categoriza os dados recuperáveis digitalizados por tipo de arquivo e caminho de armazenamento. Encontre os dados desejados clicando em “Tipo” ou “Caminho” no painel esquerdo. Em seguida, marque as caixas ao lado dos dados que deseja recuperar.

Etapa 4. Recuperar e salvar dados em um disco externo
Clique no botão "Recuperar" e uma janela pop-up aparecerá dizendo: "Selecione um local de destino para salvar". Escolha o disco externo como o novo local de armazenamento dos dados recuperados.

Crie um USB inicializável corretamente para corrigir o Mac que não inicializa a partir do USB
Se a unidade USB for mal construída, o seu Mac poderá não conseguir inicializar a partir dela. Para ter certeza de que sua unidade USB pode funcionar como um dispositivo de inicialização, você precisa fazer o seguinte para criar um USB inicializável no Mac :
Passo 1. Instale o macOS pela App Store ou site da Apple. Certifique-se de que ele cabe no seu Mac e não está danificado.

Passo 2. Conecte um disco USB de 16 GB ou maior ao seu Mac. Esta operação apagará todos os dados da unidade USB.
Etapa 3. Selecione a unidade USB na barra lateral do Utilitário de Disco.
Etapa 4. Clique em Apagar e selecione o formato Mac OS Extended (Journaled) e Mapa de partição GUID como esquema. Nomeie a unidade USB como “Sem título” e clique em Apagar.
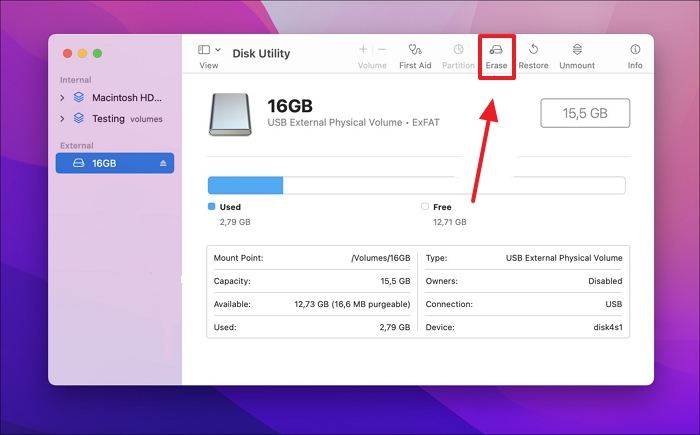
Etapa 5. Abra o Terminal e digite o seguinte comando: sudo /Applications/Install\ macOS\ Big\ Sur.app/Contents/Resources/createinstallmedia --volume /Volumes/Untitled . Substitua “Big Sur” pelo nome da versão do macOS que você baixou.
Etapa 6. Digite sua senha de administrador e pressione Y quando solicitado.
Etapa 7. Desconecte a unidade USB quando terminar.
Agora você criou uma unidade USB funcional para o seu Mac. Siga estas etapas para instalar o macOS a partir dele:
Passo 1. Conecte o disco USB ao seu Mac.
Passo 2. Inicie o seu Mac enquanto mantém pressionada a tecla Opção.
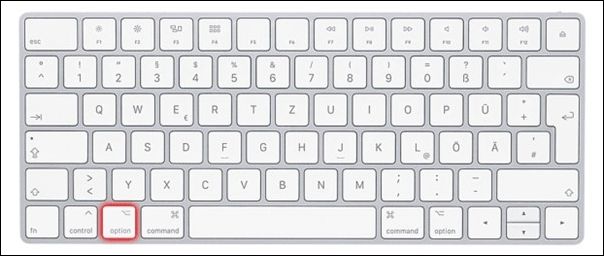
Passo 3. A tela exibirá um menu com diversas opções de dispositivos de inicialização. Selecione a unidade USB e pressione a tecla Enter.
Passo 4. O instalador do macOS é iniciado a partir do dispositivo USB quando o Mac começa a inicializar.
Etapa 5. Siga as instruções na tela para instalar o macOS no seu Mac.
Habilite o Mac para inicializar a partir de uma unidade USB ou disco rígido externo
Outro possível motivo para não conseguir inicializar o Mac a partir de unidades flash USB pode ser a incompatibilidade do seu dispositivo. Portanto, se você deseja permitir que seu Mac inicialize a partir de um dispositivo USB, siga as etapas simples abaixo:
Passo 1. Conecte seu Mac ao USB ou disco rígido externo.
Passo 2. Mantenha pressionada a tecla Opção enquanto liga o Mac.
Passo 3. A tela exibirá um menu com diversas opções de dispositivos de inicialização. Selecione o USB ou disco rígido externo e pressione Enter.
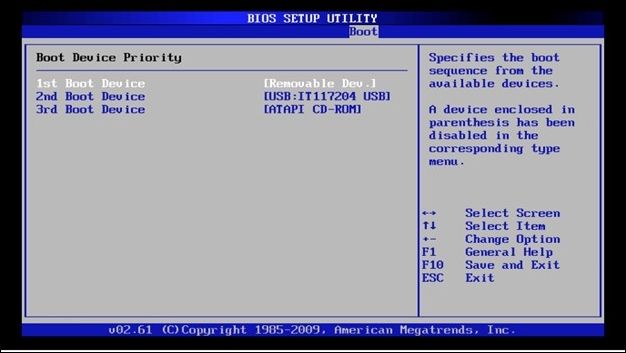
Passo 4. Seu Mac inicializará automaticamente a partir do dispositivo especificado.
Nas Preferências do Sistema , você pode alterar o disco inicial para sempre inicializar a partir de um dispositivo USB ou disco rígido externo. Como? Leia!
Passo 1. Selecione Preferências do Sistema no menu Apple.

Passo 2. Quando for solicitada uma senha de administrador, escolha "Disco de inicialização".
Etapa 3. Escolha a unidade removível como disco inicial e reinicie o computador.
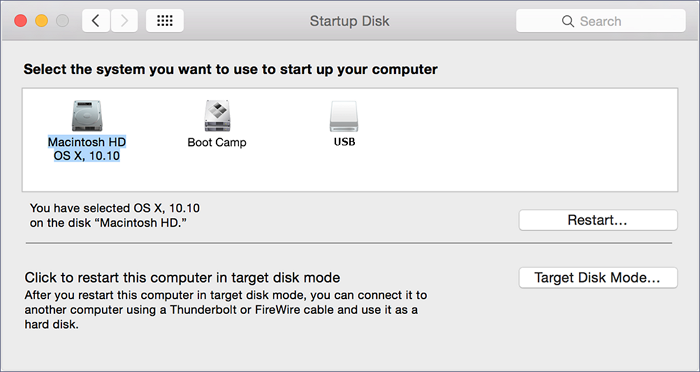
Redefina NVRAM, PRAM e SMC no Mac para corrigir o Mac que não inicializa a partir do USB
A NVRAM , PRAM ou SMC pode ser corrompida, impedindo que o seu Mac inicialize a partir de uma unidade USB. Essas partes rastreiam várias preferências do Mac, como o nível de volume, a resolução da tela, o disco inicial, etc. Peças corrompidas ou quebradas podem impedir que o sistema seja inicializado corretamente. Você pode tentar redefini-los usando as seguintes técnicas se não funcionar:
Redefinir NVRAM e PRAM : NVRAM e PRAM podem ser redefinidos desligando e reiniciando um Mac enquanto pressiona e segura simultaneamente as teclas Opção, Comando, P e R por cerca de 20 segundos. Você pode parar de pressionar as teclas ao ver o logotipo da Apple ou ouvir o sinal sonoro inicial.
Redefinir SMC : O fato de o seu Mac ter ou não uma bateria removível afeta a forma como você reinicia o SMC. Desligue os Macs com baterias removíveis e remova a bateria. Segure o botão liga / desliga por 5 segundos, reinsira a bateria e ligue o Mac. Desligue e conecte Macs com baterias não removíveis. Solte as teclas Shift, Control, Option e Power após 10 segundos. Inicie o seu Mac.

Redefinir SMC MacBook Pro | Controlador de gerenciamento de sistema no macOS Ventura/Monterey
Você sabe como redefinir o SMC MacBook Pro? MacBook Pro com chips diferentes possuem métodos diferentes. Leia mais >>
Conclusão
Este artigo aborda as causas e soluções para a incapacidade do seu Mac de iniciar a partir de uma unidade USB. Esperamos que esta postagem tenha sido informativa e que agora você possa inicializar seu Mac a partir de um disco rígido externo ou unidade flash USB. Se você tentou de tudo e seu Mac ainda está funcionando, pode ser necessário entrar em contato com o suporte da Apple ou levá-lo para reparos.
Você deve recuperar seus dados do seu Mac com o EaseUS Data Recovery Wizard para Mac antes de tentar qualquer uma dessas alternativas. Se o seu Mac não for mais inicializável, você poderá usar este programa para recuperar os dados que ele contém. Fotos, filmes, documentos, e-mails, músicas e outros itens podem ser recuperados após uma verificação completa do disco rígido. Os dados recuperáveis podem ser visualizados antes de serem salvos em um local diferente.
Se o seu Mac não conseguir inicializar no OS X, você ainda poderá usar o EaseUS Data Recovery Wizard for Mac para salvar seus dados criando uma unidade USB inicializável em um Mac funcional. O EaseUS Data Recovery Wizard para Mac está disponível para download e teste gratuitos agora. Em seguida, vá para a Parte 2 deste post para saber como recuperar suas informações.
Perguntas frequentes sobre o Mac não inicializa a partir de USB
Aqui estão mais perguntas e respostas sobre o Mac que não inicializa a partir de USB:
1. Como consertar o Mac que não inicializa após a atualização do macOS High Sierra?
Se o seu Mac não inicializar após a atualização do macOS High Sierra , tente iniciar o Mac no modo de segurança, modo de recuperação ou modo de recuperação da Internet e use as ferramentas disponíveis para consertar o disco, restaurar o sistema ou reinstalar o macOS. Se você tentou essas soluções e elas não funcionaram, pode ser necessário entrar em contato com a Apple para obter assistência ou levar seu Mac para reparos.
2. Como forçar o Mac a inicializar a partir de USB?
Mantendo pressionada a tecla Opção durante a inicialização, você pode escolher a unidade USB na lista de dispositivos de inicialização e forçar o seu Mac a inicializar a partir dela. Preferências do Sistema é onde você pode fazer com que a unidade USB a partir da qual seu computador seja inicializado por padrão.
3. Por que não consigo inicializar meu Mac via USB?
Você não pode inicializar a partir do USB no seu Mac por vários motivos, incluindo problemas com a mídia inicializável, problemas de hardware ou software com o Mac ou qualquer malware que esteja arruinando todo o processo.
4. Posso recuperar dados de um Mac que não inicializa?
Você pode recuperar dados de um Mac que não inicializa usando um software profissional de recuperação de dados - EaseUS Data Recovery Wizard for Mac.
- 1. Crie um USB inicializável EaseUS.
- 2. Inicie o software e escolha o disco de inicialização a ser verificado.
- 3. Visualize e recupere arquivos do seu Mac.
Esta página foi útil?
Atualizado por Rita
"Espero que minha experiência com tecnologia possa ajudá-lo a resolver a maioria dos problemas do seu Windows, Mac e smartphone."
Escrito por Leonardo
"Obrigado por ler meus artigos, queridos leitores. Sempre me dá uma grande sensação de realização quando meus escritos realmente ajudam. Espero que gostem de sua estadia no EaseUS e tenham um bom dia."
-
O EaseUS Data Recovery Wizard é um poderoso software de recuperação de sistema, projetado para permitir que você recupere arquivos excluídos acidentalmente, potencialmente perdidos por malware ou por uma partição inteira do disco rígido.
Leia mais -
O EaseUS Data Recovery Wizard é o melhor que já vimos. Está longe de ser perfeito, em parte porque a tecnologia avançada de disco atual torna a recuperação de dados mais difícil do que era com a tecnologia mais simples do passado.
Leia mais -
O EaseUS Data Recovery Wizard Pro tem a reputação de ser um dos melhores programas de software de recuperação de dados do mercado. Ele vem com uma seleção de recursos avançados, incluindo recuperação de partição, restauração de unidade formatada e reparo de arquivos corrompidos.
Leia mais
Artigos relacionados
-
Barra de menu ausente no Mac Monterey? Mantenha a barra de menu visível no Mac
![author icon]() Leonardo 15/01/2025
Leonardo 15/01/2025
-
O que é disco de formato de terminal Mac e como formatar disco [melhor solução]
![author icon]() Leonardo 15/01/2025
Leonardo 15/01/2025
-
Melhor Antivírus para Mac! Compare os 5 Melhores Softwares de Segurança
![author icon]() Leonardo 15/01/2025
Leonardo 15/01/2025
-
4 maneiras comprovadas de corrigir a permissão negada do Zsh no terminal no macOS Ventura/Monterey
![author icon]() Jacinta 15/01/2025
Jacinta 15/01/2025
