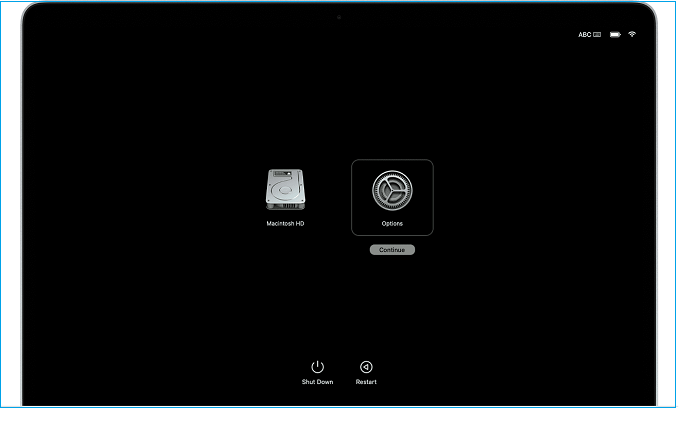Command R é uma maneira de inicializar o Mac em seu modo de recuperação. Se essas teclas de opção não funcionarem, você pode seguir as 6 correções para resolvê-las.
| Soluções viáveis | Solução de problemas passo a passo |
|---|---|
| Correção 1. Modo de Recuperação de Inicialização Novamente | A solução mais fácil para corrigir o Command R não está funcionando é inicializar no modo de recuperação novamente... Etapas completas |
| Correção 2. Comando em um Mac M1 | O atalho de teclado Command + R pode não funcionar para Macs M1. Portanto, o comando de recuperação correto... Etapas completas |
| Correção 3. Redefina SMC | O Controlador de Gerenciamento do Sistema ou SMC pode corrigir problemas do Mac, incluindo o Command R... Etapas completas |
| Correção 4. Combinações de Teclas Adequadas | Outra correção importante para o Command R não funcionar no macOS é usar uma combinação de teclas diferente... Etapas completas |
| Correção 5. Repare a Uidade do Seu Mac | As etapas rápidas para reparar sua unidade Mac para corrigir o problema do Command R não está funcionando é... Etapas completas |
| Correção 6. Reinstale Seu macOS | Por último, mas não menos importante, é reinstalar o macOS para eliminar o problema do Command R que não está funcionando no Mac ... Etapas completas |
Os usuários de Mac aproveitam os benefícios de atalhos rápidos para diferentes funções, como reparo. Command R é uma dessas opções para inicializar o Mac no modo de recuperação. Portanto, os usuários podem usar rapidamente o Terminal, apagar e reformatar o disco rígido, restaurar dados do backup do Time Machine, reinstalar o sistema operacional Mac, etc., usando o Command R. Todas essas funções ficam restritas quando o Command R não está funcionando.

Deixe-nos saber tudo sobre o problema do Command R não funcionar no Mac, seguido pelas correções rápidas para mac OS Ventura/Monterey/Big Sur. Iniciar o modo de recuperação reiniciando o sistema e pressionando "Command" e "R" simultaneamente é fácil. Estou começando com as razões rápidas para esse problema.
Razões Pelas Quais o Comando R do Mac Não Está Funcionando
O modo de recuperação é a janela de inicialização usada durante a inicialização do sistema para recuperar o sistema. Este modo é usado para executar diferentes funções operacionais e de solução de problemas. Portanto, torna-se essencial que o Command R seja funcional em qualquer sistema Mac. Vamos analisar os principais motivos possíveis pelos quais o Command R não está funcionando no seu Mac:
Razão 1. Os problemas do teclado
O Comando R, não está funcionando o problema pode ser devido apenas ao teclado com defeito, e os teclados sem fio podem ter problemas de Bluetooth. Portanto, é essencial verificar o teclado corretamente antes de usar o Command R no Mac.
Razão 2. O comando de recuperação errado em um M1 Mac
Saber o comando de recuperação correto para o seu dispositivo Mac é essencial. O chip MacBook M1 pode ser colocado no modo de recuperação reiniciando o Mac, pressionando e segurando o botão liga / desliga e aguardando o prompt relevante do modo de recuperação.
Motivo 3. A corrupção da NVRAM
Memória de acesso aleatório não volátil ou NVRAM retém os dados do Mac quando a alimentação dos chips de memória é desligada. Os dados NVRAM corrompidos podem fazer com que o Command R não funcione problema.
Motivo 4. O problema no disco rígido do Mac
Um disco rígido Mac problemático pode causar mau funcionamento do dispositivo e fazer com que o Command R não funcione no Mac, mesmo que o modo de recuperação do Mac não funcione emitir. Portanto, é necessário verificar o disco rígido do seu Mac.
[Primeiros Socorros] Quando o Modo de Recuperação Falhar, Recupere Seus Dados
Depois de analisar os motivos detalhados para o Command R não funcionar no Mac, é fácil entender os problemas com o Modo de Recuperação do Mac, que pode causar perda irreversível de dados. Além disso, os usuários que desejam reinstalar o macOS para corrigir o erro do modo de recuperação podem perder seus dados cruciais.
Portanto, trata-se de proteger os dados do Mac antes de prosseguir com as correções para o problema do Command R que não está funcionando. O EaseUS data recovery wizard for Mac pode ajudar a recuperar dados perdidos de diferentes dispositivos.
EaseUS Data Recovery for Mac
- Suporte macOS 13.0 a OS X 10.9 e recupera dados quando o modo de recuperação do Mac falha e Command + R não está funcionando.
- Recupere arquivos excluídos permanentemente no Mac; digitalizar arquivos excluídos; e arquivos de visualização recuperáveis, como e-mails, documentos, arquivos de música, etc.
- Suporte recuperação de dados para erros humanos, desligamentos inesperados, falhas do sistema, formatação acidental, etc.
Baixe este software de recuperação de dados para Mac e recupere arquivos excluídos no Mac com as etapas abaixo.
Passo 1. Selecione o local onde seus dados e arquivos importantes foram excluídos e clique no botão "Pesquisar".

Passo 2. O software executará varredura rápida e profunda e trabalhará duro para encontrar o maior número possível de arquivos excluídos no volume selecionado.

Passo 3. Os resultados da verificação serão exibidos no painel esquerdo. Basta selecionar os arquivos e clicar no botão "Recuperar" para recuperá-los.

6 Maneiras de Corrigir o erro Command + R Não Funciona
Vamos agora prosseguir para as seis principais maneiras de corrigir o erro Command + R não funciona depois de obter detalhes do software de recuperação de dados. Abaixo estão as correções rápidas que os usuários de Mac podem usar de acordo com suas necessidades imediatas.
Solução 1. Inicialize Novamente no Modo de Recuperação
A solução mais fácil para corrigir o Command R não está funcionando é inicializar no modo de recuperação novamente. Qualquer falha temporária no Mac pode restringir o bom funcionamento do erro Command + R. Tudo que você precisa fazer é:
Etapa 1. Desligue, Mac.
Etapa 2. Ligue-o novamente.
Etapa 3. Tente inicializar no modo de recuperação com o Command + R novamente.
Você também pode tentar inicializar a partir do Modo de Recuperação de Internet Mac.
Solução 2. Use o Comando de Recuperação Adequado em um Mac M1
O atalho de teclado Command + R pode não funcionar para Macs M1. Portanto, o comando de recuperação correto em um Mac M1 é:
Etapa 1. Desligue o Mac.
Etapa 2. Ligue-o novamente.
Etapa 3. Segure o botão até que as opções de inicialização apareçam na janela.
Etapa 4. Selecione "Recuperação" em "Opções".
Etapa 5. O método alternativo é pressionar o botão liga/desliga, rapidamente pressioná-lo novamente e mantê-lo pressionado por alguns segundos até que apareça "Modo de Recuperação Fallback".
Solução 3. Redefina SMC
O controlador de gerenciamento do sistema ou SMC pode corrigir diferentes problemas do Mac, incluindo o problema do Command R não funcionar. Os passos rápidos para o mesmo são:
Etapa 1. Desligue o Mac.
Etapa 2. Pressione e segure as teclas Control + Option + Shift por sete segundos e, em seguida, pressione e segure o botão liga / desliga novamente.
Etapa 3. Mantenha todas as quatro teclas pressionadas por sete segundos e solte todas as teclas.
Etapa 4. Aguarde alguns segundos e reinicie o sistema.

Solução 4. Use uma Combinação de Teclas Diferente
Outra correção importante para Command + R que não funciona nos sistemas macOS Ventura/Monterey/Big Sur é usar uma combinação de teclas diferente. Os passos rápidos para o mesmo são:
Etapa 1. Pressione e segure Command + R depois de ver uma luz verde piscando no teclado.
Etapa 2. Pressione e segure o botão Command + R + Power por seis segundos e solte o botão liga/desliga enquanto segura Command + R.
Etapa 3. Pressione Command + R antes de ligar o Mac e continue pressionando as inicializações do Mac.
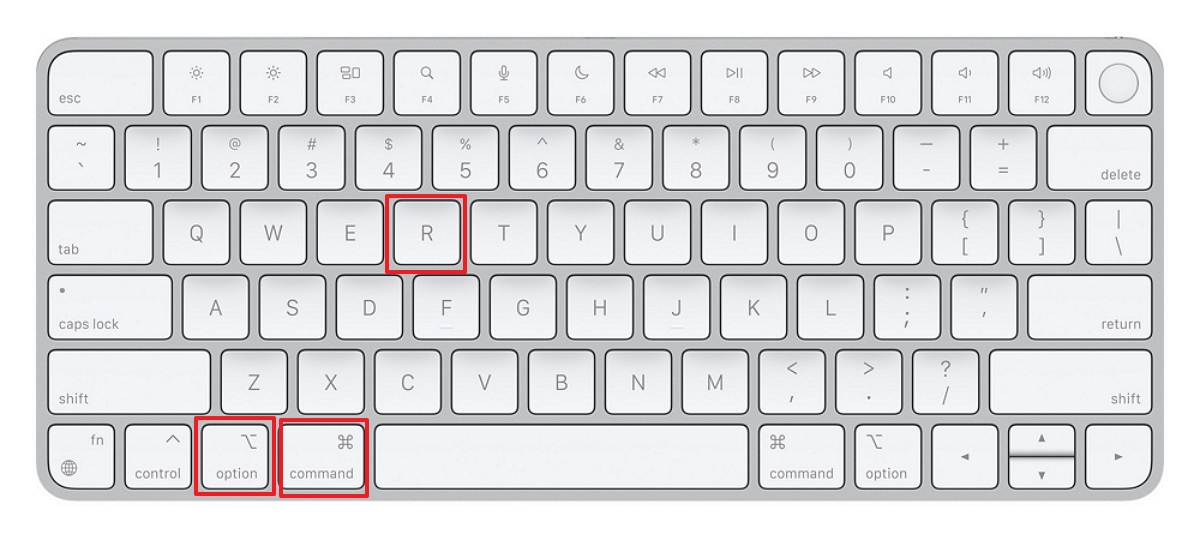
Solução 5. Repare Sua Unidade Mac
As etapas rápidas para reparar sua unidade Mac para corrigir o problema do Command R não está funcionando são:
Etapa 1. Acesse o aplicativo "Utilitário de Disco" no Mac e selecione "Mostrar todos os dispositivos".

Etapa 2. Selecione o disco nas opções disponíveis.
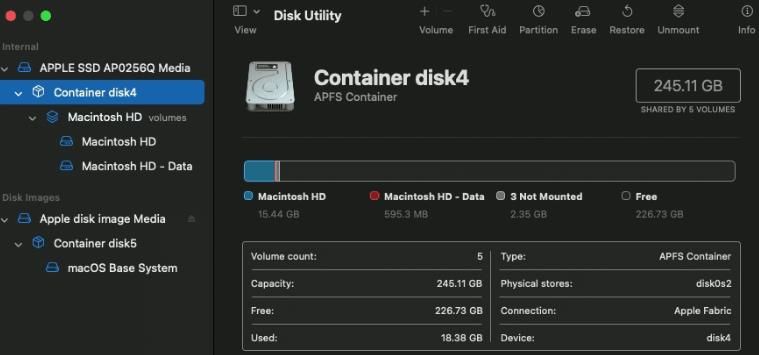
Etapa 3. Clique em "Primeiros Socorros" e "Executar".
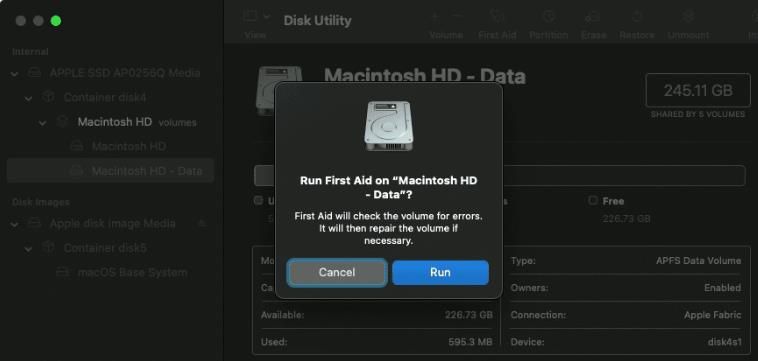
Etapa 4. Clique na opção "Concluído" quando o processo de primeiros socorros estiver concluído.

Solução 6. Reinstale o macOS
Por último, mas não menos importante, é reinstalar o macOS para eliminar o problema do Command R que não está funcionando no Mac. Os passos rápidos para o mesmo são:
Etapa 1. Inicie o Mac no modo de recuperação.
Etapa 2. Vá para "Reinstalar" para a versão do macOS e clique em "Continuar".

Etapa 3. Siga as instruções na tela.
Etapa 4. Selecione o volume e selecione o volume macOS atual.
Conclusão
Espero que tudo esteja claro sobre o Command + R não funcionar para nossos leitores. É fácil entender os diferentes motivos que causam esse problema, seguido de uma rápida introdução ao software de recuperação de dados. O EaseUS Data Recovery Wizard for Mac garante um software de recuperação de dados suave para recuperar arquivos no Mac em diferentes situações.
Os usuários podem seguir as seis principais maneiras de corrigir o erro Command + R que não funciona no Mac e começar a usar o modo de recuperação sem problemas.
Recomendamos fortemente o uso de software de recuperação de dados em casos de perda de dados cruciais em dispositivos Mac. A não perder são as etapas detalhadas para usar o comando do modo de recuperação de forma independente e precisa.
Perguntas Frequentes Sobre o Comando R do Mac Não Está Funcionando
Depois de aprender tudo sobre o problema de Command + R não funcionar no Mac, os leitores podem ter algumas perguntas em mente sobre o mesmo. Preparamos uma lista detalhada das principais perguntas frequentes relacionadas às principais correções para Command + R não funciona no Mac:
1. Por que o Command R não está funcionando no meu Mac?
Os diferentes motivos que levam o Command R a não funcionar no Mac incluem:
- Os problemas com o teclado.
- Usando o comando de recuperação errado nos dispositivos M1 Mac.
- A NVRAM pode ficar corrompida.
- O Mac está tendo um problema complexo de unidade.
2. Como redefinir meu Mac quando Command + R não está funcionando?
As etapas rápidas para redefinir o Mac de fábrica quando Command + R não está funcionando são:
- Etapa 1. Desligue o seu Mac.
- Etapa 2. Pressione o botão liga/desliga + opção + comando + P + R simultaneamente após 10 segundos.
- Etapa 3. Ele redefinirá o Mac.
3. Command + R apagará meu Mac?
Não, o Command + R não limpa o Mac e é apenas um comando do modo de recuperação que permite aos usuários acessar ferramentas especiais. Essas ferramentas podem excluir os dados do Mac, mas o Command + R não remove nenhum dado do sistema.
4. Como forçar meu Mac a entrar no modo de recuperação?
É fácil colocar o Mac no modo de recuperação usando Command + R.
Esta página foi útil?
Atualizado por Leonardo
"Obrigado por ler meus artigos, queridos leitores. Sempre me dá uma grande sensação de realização quando meus escritos realmente ajudam. Espero que gostem de sua estadia no EaseUS e tenham um bom dia."
-
O EaseUS Data Recovery Wizard é um poderoso software de recuperação de sistema, projetado para permitir que você recupere arquivos excluídos acidentalmente, potencialmente perdidos por malware ou por uma partição inteira do disco rígido.
Leia mais -
O EaseUS Data Recovery Wizard é o melhor que já vimos. Está longe de ser perfeito, em parte porque a tecnologia avançada de disco atual torna a recuperação de dados mais difícil do que era com a tecnologia mais simples do passado.
Leia mais -
O EaseUS Data Recovery Wizard Pro tem a reputação de ser um dos melhores programas de software de recuperação de dados do mercado. Ele vem com uma seleção de recursos avançados, incluindo recuperação de partição, restauração de unidade formatada e reparo de arquivos corrompidos.
Leia mais
Artigos relacionados
-
Atualização VS. Instalação Limpa do MacOS: Qual Escolher
![author icon]() Leonardo 15/01/2025
Leonardo 15/01/2025
-
Atualização não Encontrada - A Versão Solicitada do macOS Não Está Disponível [Dicas 2025]
![author icon]() Leonardo 15/01/2025
Leonardo 15/01/2025
-
6 correções para resolver o problema de copiar e colar no Mac que não funciona
![author icon]() Leonardo 15/01/2025
Leonardo 15/01/2025
-
Como apagar todo o conteúdo e ajustes no Mac [macOS Ventura/Monterey]
![author icon]() Jacinta 15/01/2025
Jacinta 15/01/2025