Você já encontrou o erro - O disco Macintosh HD não pode ser desbloqueado ? Embora a Apple seja um sistema tecnológico altamente robusto, alguns problemas ainda podem ocorrer. Vários usuários relataram o erro.
O erro significa que os usuários não conseguem gerenciar a unidade Macintosh HD, que está bloqueada. É uma unidade de armazenamento que contém diversos aplicativos e arquivos. Você não pode criar, excluir ou editar arquivos aqui; os usuários só têm acesso ao volume somente leitura. Os usuários não podem acessar os arquivos somente leitura quando o Macintosh HD parece bloqueado.
Vários motivos podem explicar por que ocorre o erro do disco Macintosh HD não pode ser desbloqueado. Felizmente, existem várias soluções que podem ser aplicadas para resolver o problema.
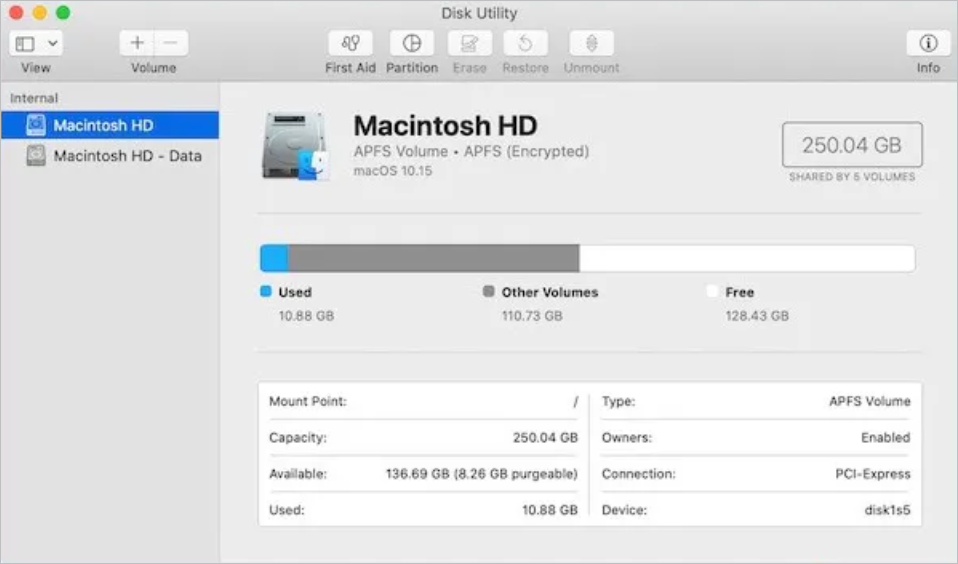
Dados Macintosh HD x Macintosh HD
Esta postagem descreverá a definição de Macintosh HD e Macintosh HD Data. Ele também lista a diferença entre Macintosh HD e Data. Leia mais >>
Por que o disco Macintosh HD não pode ser desbloqueado
Existem vários motivos pelos quais ocorre o erro O disco Macintosh HD não pode ser desbloqueado. Vamos dar uma olhada nas causas -
-
🗝️Senha de disco incorreta ou esquecida
O principal motivo desse erro é a senha errada. Uma senha incorreta pode fazer com que o disco seja bloqueado. Nesse caso, a solução ideal é garantir que você tenha uma cópia física da senha armazenada com segurança em algum lugar.
-
💼Sistema de arquivos corrompido ou dados criptografados
O sistema de arquivos danificado ou corrompido às vezes pode levar a um erro de bloqueio de disco. Você pode remover os arquivos ou reparar problemas de disco por meio do Utilitário de Disco .
-
📀Problemas de hardware, como falha no disco rígido
Às vezes, problemas de hardware podem levar a um erro de disco HD do Macintosh bloqueado. Se o disco rígido estiver danificado ou corrompido, você poderá obter outro. Se você não consegue entender o problema, entre em contato com especialistas.
-
💻Versão macOS incompatível ou desatualizada
Se você tiver um macOS desatualizado, esse pode ser o motivo do erro “O disco Macintosh HD não pode ser desbloqueado”. Se o hardware e o software forem incompatíveis, poderão surgir problemas. Aqui, é essencial compreender a compatibilidade hardware-software.
Vamos aprender 5 maneiras diferentes de reparar “O disco Macintosh HD não pode ser desbloqueado”. Antes disso, não se esqueça de marcar esta passagem compartilhando-a no Facebook, Twitter ou SNS.
5 soluções para corrigir o erro do disco Macintosh HD não pode ser desbloqueado
Existem várias soluções que os usuários podem aplicar para corrigir - O erro do disco Macintosh HD não pode ser desbloqueado. No entanto, é necessário observar que a segurança dos dados é crítica. Antes de aplicar qualquer uma dessas soluções, proteja seus dados.
Confira aqui -
- Solução 1. Apague o volume redundante
- Solução 2. Repare problemas de disco usando o Utilitário de Disco
- Solução 3. Atualize o macOS para a versão mais recente
- Solução 4. Exclua volumes duplicados extras
- Solução 5. Procure serviços profissionais de recuperação de dados
Solução 1. Apague o volume redundante
Você pode tentar apagar o volume redundante para ver se o problema foi resolvido. Confira estas etapas –
Passo 1. Entre no modo de recuperação do macOS digitando as teclas Command + R.
Passo 2. Vá para "Utilitário de Disco".
Passo 3. Selecione o menu “Visualizar”.
Passo 4. Clique em “Mostrar todos os dispositivos”.

Etapa 5. Aqui você obterá uma lista de todas as unidades e discos.
Etapa 6. Selecione "Macintosh HD".
Passo 7. Selecione o botão "Apagar".

Etapa 8. Insira o nome e o formato da unidade.
Etapa 9. Clique no botão "Apagar".
Etapa 10. Se solicitado, forneça os detalhes do ID Apple.
Etapa 11. Depois de terminar, retorne à janela Utilitários para reinstalar o macOS .
Solução 2. Repare problemas de disco usando o Utilitário de Disco
Uma das melhores soluções é reparar problemas de disco com o Utilitário de Disco. Para isso, você pode executar Primeiros Socorros. Aqui estão as etapas que você precisa seguir -
Passo 1. Entre no modo de recuperação do macOS.
Passo 2. Vá para "Utilitário de Disco".
Passo 3. Selecione o menu “Visualizar”.
Passo 4. Clique em “Mostrar todos os dispositivos”.
Etapa 5. Aqui você obterá uma lista de todas as unidades e discos.
Etapa 6. Selecione "Macintosh HD".

Passo 7. Clique em “Primeiros Socorros”.

Etapa 8. Aguarde o tempo necessário para concluir a verificação.
Etapa 9. Reinicie o sistema.
Agora verifique se o problema foi resolvido ou não.
O que é o Utilitário de Disco no Mac? O Utilitário de Disco é um gerenciador de armazenamento Mac que pode ajudar os usuários de Mac a gerenciar partições no Mac.

Solução 3. Atualize o macOS para a versão mais recente
Atualizar o macOS para a versão mais recente pode corrigir o erro de bloqueio de disco. Confira estas etapas –
Passo 1. Clique no “menu Apple”.
Passo 2. Selecione "Configurações do Sistema".
Passo 3. Vá em “Geral”.
Passo 4. Escolha "Atualização de Software" no lado direito.

Alternativamente, você pode ir para “ Preferências do Sistema ” no menu Apple e selecionar “Atualização de Software”.
| 💡 Observação: se houver atualizações disponíveis, baixe-as e instale-as imediatamente. |
Solução 4. Exclua volumes duplicados extras
Você sabia que excluir volumes duplicados extras pode resolver o problema? Sim! Isso mesmo!
Aqui estão as etapas que você precisa seguir –
Passo 1. Abra o "Finder".
Passo 2. Escolha "Ir" no menu e clique em "Utilitários" no menu suspenso.

Etapa 3. Abra o Terminal .
Etapa 4. Digite cd ~/Downloads (aqui, Downloads é o local onde você deseja localizar os arquivos duplicados)
Etapa 6. Clique em Retornar.
Etapa 7. Agora digite - find . -tamanho 20\! -type d -exec cksum {} \; | classificar | tee /tmp/f.tmp | cortar -f 1,2 -d ' ' | uniq -d | grep -hif – /tmp/f.tmp > duplicatas.txt.

Passo 8. Clique em "Retornar".
Etapa 9. Abra duplicatas.txt
Etapa 10. Você receberá uma lista dos arquivos duplicados.
Etapa 11. Você precisa verificá-lo e excluí-lo manualmente.
Solução 5. Procure serviços profissionais de recuperação de dados
Por último, você pode optar por serviços profissionais de recuperação de dados . Várias soluções de software podem ajudá-lo a desbloquear o disco. Além disso, você também pode restaurar dados perdidos com facilidade. Uma das soluções de software altamente eficientes que você pode escolher é a equipe profissional da EaseUS.
Serviços de recuperação de dados EaseUS
Clique aqui para entrar em contato com nossos especialistas para uma avaliação gratuita
Consulte os especialistas em recuperação de dados da EaseUS para um serviço de recuperação manual individual. Poderíamos oferecer os seguintes serviços após diagnóstico GRATUITO
- Reparar estrutura RAID corrompida, sistema operacional Windows não inicializável e arquivo de disco virtual corrompido
- Recuperar/reparar partição perdida e unidade reparticionada
- Desformate o disco rígido e repare a unidade bruta (unidade criptografada pelo Bitlocker)
- Corrigir discos que se tornam partições protegidas por GPT
Recupere dados do macOS quando ele travou
O congelamento do Mac é um cenário assustador. Isso pode fazer com que os usuários apaguem e reinstalem o macOS. Nesse caso, a perda de dados é uma possibilidade real. Opte por um software poderoso de recuperação de dados se você encontrar perda de dados nesta situação.
O EaseUS Data Recovery Wizard para Mac é uma ferramenta de recuperação de dados confiável, mas fácil de usar. Ajuda os usuários a restaurar dados independentemente da situação. Também auxilia na restauração de diferentes tipos de dados com facilidade. A interface de usuário simples também o torna um favorito entre os iniciantes.
Destaques:
- Recupere e repare arquivos, vídeos, fotos, documentos, e-mails corrompidos , etc.
- Restauração de dados de dispositivos baseados em Mac, como SSD, HDD, unidade de fusão, etc.
- Envie dados restaurados para serviços de armazenamento em nuvem, como Google Drive, Dropbox, etc.
- Equipe de especialistas em TI prontos para oferecer assistência sempre que você precisar.
Como recuperar dados do MacOS quando ele está travado? Desligue o seu Mac, pressione e segure o botão liga / desliga (Touch ID) até ver “Carregando opções de inicialização”. Selecione “Opções” e clique no botão “Continuar” para entrar no modo de recuperação do macOS. Em seguida, verifique as instruções detalhadas abaixo:
Passo 1. Inicie o software EaseUS no modo de recuperação
Selecione "Utilitários > Terminal" no menu superior e digite o comando sh . Clique em "Retornar". Aguarde a abertura do aplicativo e isso levará alguns minutos.

Nota: Se o Terminal exibir "Nenhum arquivo ou diretório" ou "Não foi possível resolver o host", você deve verificar se a linha de comando digitada está escrita corretamente, garantir que seu Mac tenha uma conexão estável com a Internet e confirmar que sua versão do macOS não é inferior ao macOS 10.15.
Etapa 2. Selecione o volume no disco rígido do seu Mac
Selecione o volume onde seus dados perdidos estão armazenados e clique em “Pesquisar arquivos perdidos”. O software EaseUS localizará rapidamente todos os dados recuperáveis no volume selecionado.

Etapa 3. Escolha os dados perdidos que você deseja
O software EaseUS categoriza os dados recuperáveis digitalizados por tipo de arquivo e caminho de armazenamento. Encontre os dados desejados clicando em “Tipo” ou “Caminho” no painel esquerdo. Em seguida, marque as caixas ao lado dos dados que deseja recuperar.

Etapa 4. Recuperar e salvar dados em um disco externo
Clique no botão "Recuperar" e uma janela pop-up aparecerá dizendo: "Selecione um local de destino para salvar". Escolha o disco externo como o novo local de armazenamento dos dados recuperados.

Palavras Finais
“O disco Macintosh HD não pode ser desbloqueado” é um erro padrão do Mac. Aqui, os usuários não podem obter acesso à unidade ou gerenciá-la. Vários motivos podem levar a esse problema, como senhas esquecidas, arquivos corrompidos, etc. No entanto, várias soluções podem resolver o problema.
Por exemplo, você pode apagar o volume redundante ou reparar problemas de disco. Você também pode atualizar o macOS para a versão mais recente. Se você encontrar perda de dados ao aplicar essas soluções, verifique o EaseUS Data Recovery Wizard para Mac. É um software de recuperação de dados poderoso, fácil de usar e confiável.
Baixe e instale o EaseUS Data Recovery Wizard para Mac!
Perguntas frequentes sobre o disco Macintosh HD não pode ser desbloqueado
Usando esses métodos, você pode resolver o erro “O disco Macintosh HD não pode ser desbloqueado”. Leia as perguntas e respostas listadas abaixo para saber mais.
1. Por que meu Mac diz que os dados do Macintosh HD não podem ser desbloqueados?
Existem vários motivos pelos quais o seu Mac diz que os dados do Macintosh HD não podem ser desbloqueados. Pode ser devido a uma senha errada ou arquivos corrompidos. Também pode ser devido a um macOS desatualizado ou a problemas de hardware.
2. O que significa o disco Macintosh HD que não pode ser desbloqueado?
Os dados do Macintosh HD não podem ser desbloqueados, portanto os usuários não podem gerenciar o disco rígido. Isso significa que os usuários não podem acessar ou alterar os arquivos e aplicativos presentes na unidade.
3. Como você desbloqueia o disco criptografado Macintosh HD?
Você pode executar o reparo do disco a partir da opção Utilitário de Disco para desbloquear o disco criptografado Macintosh HD. Para isso, você precisa entrar no modo de recuperação. Diferentes modelos têm etapas diferentes para entrar no modo de recuperação.
4. Como alterar a senha para desbloquear os dados do disco Macintosh HD?
Para alterar a senha para desbloquear os dados do disco Macintosh HD, você pode redefinir a senha usando a janela do Terminal. Seria melhor digitar o comando resetpassword e clicar em Return no Terminal.
Esta página foi útil?
Atualizado por Rita
"Espero que minha experiência com tecnologia possa ajudá-lo a resolver a maioria dos problemas do seu Windows, Mac e smartphone."
Escrito por Leonardo
"Obrigado por ler meus artigos, queridos leitores. Sempre me dá uma grande sensação de realização quando meus escritos realmente ajudam. Espero que gostem de sua estadia no EaseUS e tenham um bom dia."
-
O EaseUS Data Recovery Wizard é um poderoso software de recuperação de sistema, projetado para permitir que você recupere arquivos excluídos acidentalmente, potencialmente perdidos por malware ou por uma partição inteira do disco rígido.
Leia mais -
O EaseUS Data Recovery Wizard é o melhor que já vimos. Está longe de ser perfeito, em parte porque a tecnologia avançada de disco atual torna a recuperação de dados mais difícil do que era com a tecnologia mais simples do passado.
Leia mais -
O EaseUS Data Recovery Wizard Pro tem a reputação de ser um dos melhores programas de software de recuperação de dados do mercado. Ele vem com uma seleção de recursos avançados, incluindo recuperação de partição, restauração de unidade formatada e reparo de arquivos corrompidos.
Leia mais
Artigos relacionados
-
Espaço livre insuficiente para atualização/instalação/download do macOS Ventura do macOS 13
![author icon]() Leonardo 15/01/2025
Leonardo 15/01/2025
-
Falha na instalação do macOS Sonoma | 4 métodos práticos para consertar 2025
![author icon]() Leonardo 15/01/2025
Leonardo 15/01/2025
-
Como Reparar Fototeca e Recuperar Fotos Perdidas no Mac?
![author icon]() Rita 15/01/2025
Rita 15/01/2025
-
Como pesquisar uma palavra em um Mac [3 métodos incluídos]
![author icon]() Leonardo 15/01/2025
Leonardo 15/01/2025
