Por que os dispositivos USB estão desativados no macOS 13
O macOS 13 Ventura é a versão mais recente do macOS e foi publicado em outubro de 2022. Recentemente, os usuários encontraram muitos problemas, como o hub USB-C não funcionar no macOS Ventura . Quando ele baixou e instalou o macOS Ventura, infelizmente descobriu que seu hub USB-C do Dough Spectrum ES07D03 não estava mais funcionando. E muitos bugs e problemas do macOS Ventura são discutidos na Comunidade da Apple.
Quando você conecta um dispositivo USB ao seu Mac com macOS Ventura , sua unidade flash USB não aparece no Mac e, às vezes, um erro de "Dispositivos USB desativados" pode ocorrer repentinamente. Oferecemos sete soluções comprovadas para resolver o erro "Acessórios USB desativados", e você pode experimentar cada plano e verificar sua conexão USB sempre. Você pode conferir as sete dicas com antecedência:
- Correção 1. Verifique a porta USB e o cabo no Mac, MacBook
- Correção 2. Use USB-C ou hub USB alimentado para corrigir o problema de energia
- Correção 3. Reinicie seu Mac ou reconecte seu USB
- Correção 4. Desconecte dispositivos USB desnecessários no macOS 13
- Correção 5. Redefina SMC, NVRAM/PRAM para corrigir o acessório USB que precisa de energia
- Correção 6. Atualize o driver e o firmware para resolver os dispositivos USB desativados
- Correção 7. Verifique e limpe malware ou vírus no Mac/MacBook
Por que esse erro aconteceu? Esse erro informa que seus dispositivos Mac não têm energia suficiente para ativar dispositivos USB e muitos motivos podem causar dispositivos USB desativados no macOS 13 :
- Seu Mac precisa de mais energia para habilitar uma unidade USB e você precisa carregá-lo.
- A unidade USB ou o cabo está danificado.
- Você deve atualizar seu driver e firmware.
- Muitos dispositivos USB estão conectados ao seu Mac.
- Você está sob um ataque de vírus ou deve lidar com o malware no macOS 13.
- Seu dispositivo USB, como a câmera, não está ligando.

Correção 1. Verifique a porta USB e o cabo no Mac, MacBook
Você pode usar um cabo quebrado para conectar sua unidade USB e pode trocar o cabo e reconectar o dispositivo USB.
O dano também pode ocorrer na sua unidade USB. Se você encontrar outro dispositivo Mac, tente conectar sua unidade USB a outro Mac para verificar se o dispositivo USB está funcionando bem.
Lembre-se de verificar sua porta USB. A porta USB do seu Mac pode estar desativada ou quebrada e é fácil verificar com outras unidades flash USB.
Correção 2. Use USB-C ou hub USB alimentado para corrigir o problema de energia
Para resolver o problema de energia no macOS Ventura e corrigir o erro de acessórios USB desativados, você pode usar USB-C ou hub USB alimentado diretamente no seu Mac com macOS Ventura. Se você não tiver um hub USB-C ou USB alimentado, basta carregar o Mac com energia suficiente e reconectar o dispositivo USB.
Correção 3. Reinicie seu Mac ou reconecte seu USB
Supõe-se que seja o método mais fácil para resolver os acessórios USB desativados no macOS 13. Como usuário do sistema básico do macOS , você pode descobrir que reiniciar o dispositivo Mac resolverá muitos problemas. Em vez de reiniciar o Mac, você pode tentar remover o dispositivo USB e reconectá-lo para ver se o problema foi resolvido ou não.
Como reiniciar o seu Mac
Método 1 . Clique no ícone da Apple, escolha "Desligar" quando a tela ficar preta e pressione o botão liga/desliga para iniciar o Mac.

Método 2 . Clique no ícone da Apple e escolha "Reiniciar". Em seguida, seu Mac será reiniciado automaticamente.
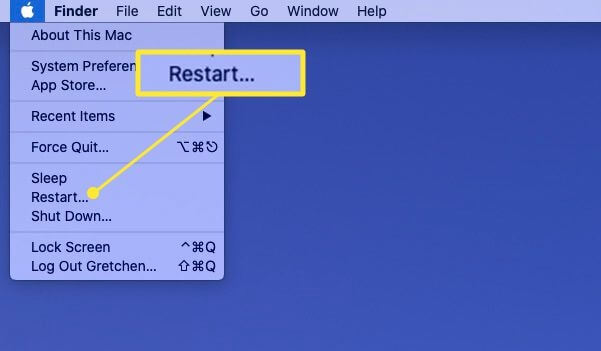
Correção 4. Desconecte dispositivos USB desnecessários no macOS 13
Este problema de acessórios USB desativados no macOS Ventura pode ocorrer quando você usa muitos dispositivos USB no macOS 13. Se você estiver usando câmeras, um teclado USB, um mouse USB e outros dispositivos USB simultaneamente, seu macOS Ventura irá avisá-lo com um " Acessórios USB desativados".
Manter os dispositivos USB essenciais e desconectar os desnecessários pode resolver o problema.
Correção 5. Redefina SMC, NVRAM/PRAM para corrigir o acessório USB que precisa de energia
Se os métodos não estiverem funcionando, você deve tentar usar um Mac ou MacBook Pro redefinindo o SMC . SMC é System Management Controller, e controla as funções de hardware do Mac. Diferentes Macs ou MacBooks têm maneiras diferentes de redefinir o SMC e você pode clicar no link para descobrir o tutorial detalhado.
Redefinir NVRAM/PRAM também é uma solução inteligente e pode resolver muitos problemas do Mac, incluindo problemas de inicialização do Mac, falha na detecção de dispositivos e outros problemas. Você pode obter o guia completo clicando no link também.
Correção 6. Atualize o driver e o firmware para resolver os dispositivos USB desativados
Seu Mac enviará um aviso de "Dispositivos USB desativados" quando o driver e o firmware do Mac precisarem ser atualizados. Você deve ir ao site do fabricante e atualizar seu driver. Você pode atualizar o firmware no Mac diretamente.
Atualize o firmware no macOS Ventura
Etapa 1 . Abra o menu Apple no macOS Ventura.
Etapa 2 . Clique em "Configurações do sistema".

Etapa 3 . Clique em "Geral" na barra lateral e, em seguida, clique em "Atualização de software".
Correção 7. Verifique e limpe malware ou vírus no Mac/MacBook
Malware e vírus podem fazer com que os acessórios USB sejam desativados no macOS 13. A maneira mais fácil de removê-los é baixar uma ferramenta antivírus e limpá-los todos.
Você pode tentar formatar seu Mac para remover vírus, mas pode facilmente perder dados sem um backup.
Dica de bônus: Recupere dados de unidades flash USB no macOS Ventura
Fornecemos sete métodos para resolver o problema de acessórios USB desativados, e alguns dos métodos podem causar perda de dados de unidades flash USB ou Mac local, como formatar Mac e atualizações de software Mac. Quando você reconecta unidades flash USB repetidamente, alguns dados serão perdidos acidentalmente.
A recuperação da unidade flash USB do Mac é possível? A resposta é sim! Você deve recuperar dados perdidos de unidades flash USB com o EaseUS Data Recovery Wizard for Mac. Esta ferramenta pode recuperar Lixo Mac e tem muitos outros recursos:
- Recupere arquivos perdidos de unidades USB formatadas , discos rígidos, Mac local ou MacBook, NAS, etc.
- Recupere arquivos de drives USB, incluindo gráficos, documentos, músicas, vídeos, etc.
- Recupere e repare arquivos excluídos de unidades flash USB. Se seus arquivos estiverem danificados ou corrompidos, esta ferramenta de recuperação pode ajudá-lo a corrigi-los.
Mal posso esperar para mostrar como é fácil recuperar dados perdidos de unidades flash USB com o EaseUS Data Recovery Wizard for Mac.
Passo 1. Conecte corretamente sua unidade flash USB ou pen drive ao seu Mac. Inicie o EaseUS Data Recovery Wizard para Mac. Comece a selecionar a unidade flash ou o pendrive e clique em Pesquisar para permitir que o software pesquise arquivos perdidos nela.
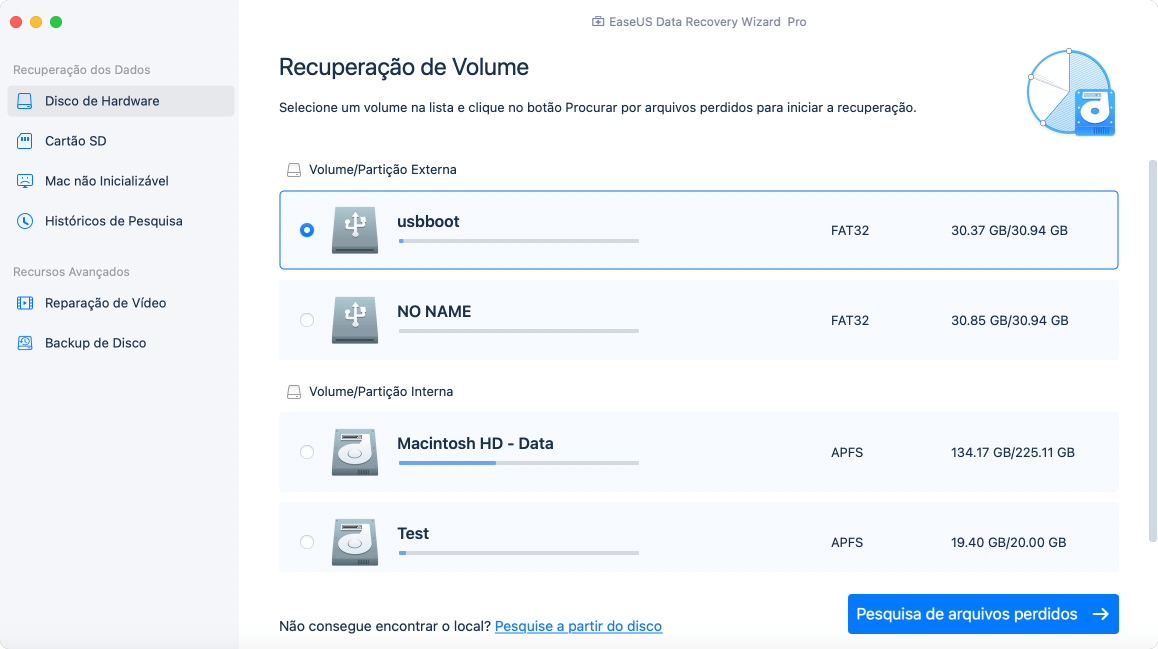
Passo 2. Após a verificação rápida e a verificação profunda, todos os arquivos serão apresentados no painel esquerdo nos resultados da verificação.
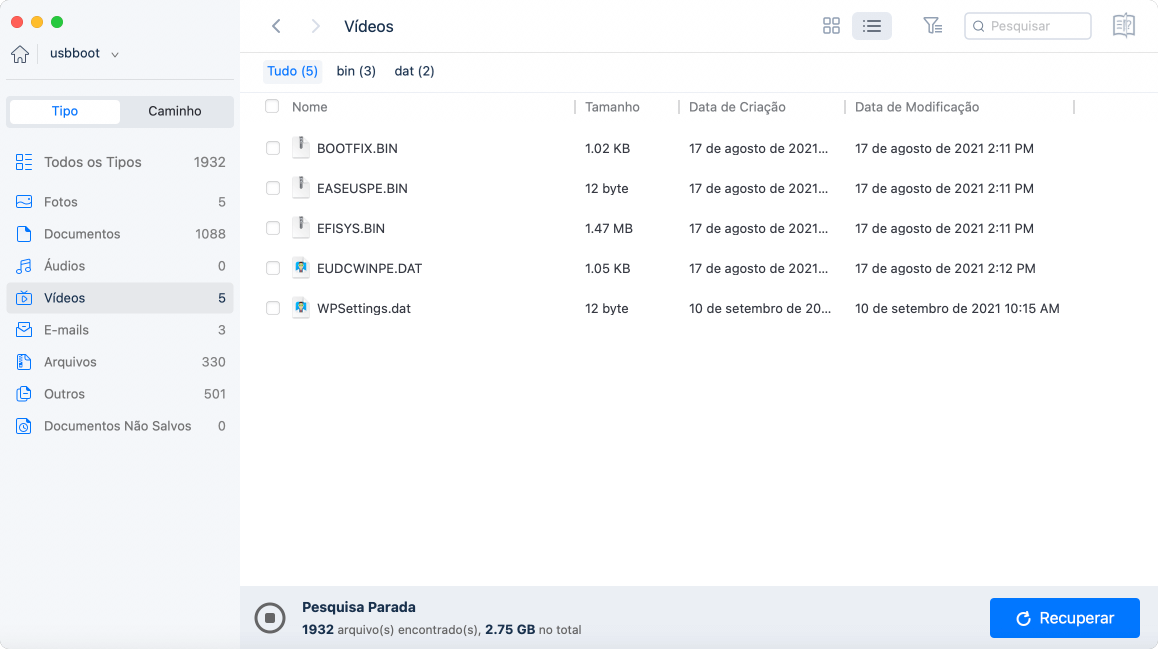
Passo 3. Selecione os arquivos que deseja recuperar e clique no botão Recuperar. Não salve os arquivos recuperáveis na própria unidade USB em caso de substituição de dados.
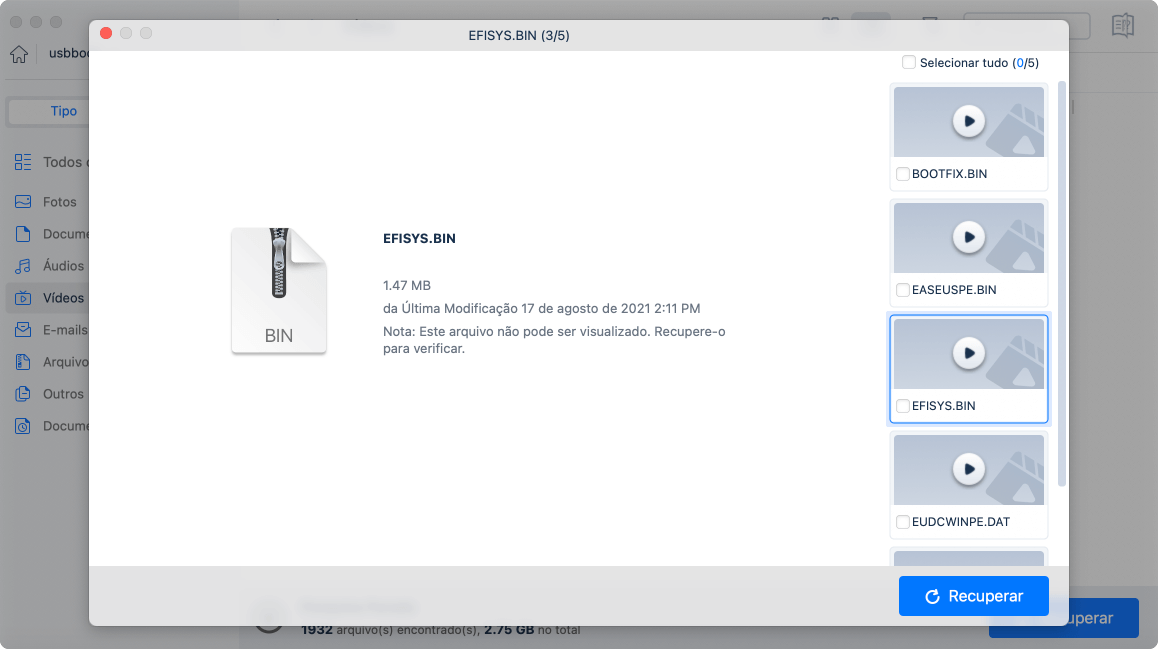
Perguntas frequentes sobre dispositivos USB desativados no macOS 13
Lendo mais perguntas sobre dispositivos USB desativados no macOS 13 Ventura nesta parte:
Como habilitar os acessórios USB desabilitados no plug-in nada do Mac?
Depois de ler esta passagem, você conhecerá sete maneiras diferentes de consertar acessórios USB desativados no macOS 13.
- 1. Verifique a porta USB e o cabo no Mac, MacBook
- 2. Use USB-C ou hub USB alimentado
- 3. Reinicie seu Mac ou reconecte seu USB
- 4. Desconecte dispositivos USB desnecessários no macOS 13
- 5. Redefinir SMC, NVRAM
- 6. Atualize o driver e o firmware
- 7. Verifique e limpe malware ou vírus
Posso recuperar dados do pen drive no macOS 13?
A maneira mais fácil de recuperar dados de pen drives USB no macOS 13 é aplicando o software de recuperação de dados USB - EaseUS Data Recovery Wizard for Mac.
- 1. Visite o site oficial da EaseUS e baixe o software de recuperação.
- 2. Inicie o EaseUS Data Recovery Wizard for Mac.
- 3. Verifique os pen drives USB e encontre os arquivos perdidos.
- 4. Visualize os arquivos perdidos de pen drives USB.
- 5. Recupere arquivos perdidos clicando no botão recuperar.
Como posso redefinir minhas portas USB no macOS Ventura?
Abra o menu Apple e desligue o seu Mac. Ligue o Mac e segure as teclas Command + Option + P + R juntas. Ao ouvir o som de inicialização do Mac, solte as teclas.
Por que meu USB não está aparecendo no meu Mac?
Não é uma coisa comum e pode causar danos à porta USB, corrupção de unidades flash USB, vírus, malware, etc.
Você pode corrigir o problema ajustando as configurações de USB do Mac, reparando unidades flash USB corrompidas ou danificadas, reparando o sistema básico do macOS.
Esta página foi útil?
Atualizado por Rita
"Espero que minha experiência com tecnologia possa ajudá-lo a resolver a maioria dos problemas do seu Windows, Mac e smartphone."
-
O EaseUS Data Recovery Wizard é um poderoso software de recuperação de sistema, projetado para permitir que você recupere arquivos excluídos acidentalmente, potencialmente perdidos por malware ou por uma partição inteira do disco rígido.
Leia mais -
O EaseUS Data Recovery Wizard é o melhor que já vimos. Está longe de ser perfeito, em parte porque a tecnologia avançada de disco atual torna a recuperação de dados mais difícil do que era com a tecnologia mais simples do passado.
Leia mais -
O EaseUS Data Recovery Wizard Pro tem a reputação de ser um dos melhores programas de software de recuperação de dados do mercado. Ele vem com uma seleção de recursos avançados, incluindo recuperação de partição, restauração de unidade formatada e reparo de arquivos corrompidos.
Leia mais
Artigos relacionados
-
macOS 13 Ventura vs. Monterey: Atualizar ou Não? [Dicas 2025]
![author icon]() Leonardo 27/07/2025
Leonardo 27/07/2025
-
Reparar permissões de disco no Mac de 3 maneiras testadas [sem perda de dados]
![author icon]() Leonardo 15/04/2025
Leonardo 15/04/2025
-
O que é disco de formato de terminal Mac e como formatar disco [melhor solução]
![author icon]() Leonardo 05/10/2025
Leonardo 05/10/2025
-
Como fazer downgrade do Monterey para Big Sur [macOS 12 a 11]
![author icon]() Jacinta 21/09/2025
Jacinta 21/09/2025
