Por que fazer downgrade do macOS Sonoma para Ventura
Por vários motivos, é bastante incomum que as pessoas pensem em reverter seus sistemas operacionais à medida que a tecnologia avança. Alguns usuários do macOS podem descobrir que voltar para Ventura (de Sonoma) oferece várias vantagens. macOS 14 , ou Ventura, é uma atualização de sistema operacional confiável e popular. Ele fornece uma interface simplificada, desempenho mais rápido e muitos aplicativos e funções úteis para aumentar a eficiência e a inspiração. Se você baixou o macOS Sonoma , vamos examinar mais detalhadamente os novos recursos do macOS 14 e discutir por que alguns usuários podem querer fazer o downgrade do macOS Sonoma para Ventura .

1. Estabilidade e compatibilidade
Se você estiver enfrentando problemas de estabilidade ou compatibilidade com o macOS Sonoma, considere fazer o downgrade para o macOS Ventura. O status beta do Sonoma implica que ele ainda pode ter falhas e dificuldades de compatibilidade com determinados programas, embora possa fornecer novos recursos interessantes. Ao retornar ao Ventura, os usuários poderão desfrutar de um sistema operacional mais estável e confiável que funciona com vários aplicativos e hardware.
2. Otimização de desempenho
A eficiência é outra consideração importante. É importante lembrar que o Sonoma beta ainda está em testes, embora possa trazer benefícios de desempenho. Isso significa que eles podem não funcionar tão bem ou rapidamente em determinados gadgets quanto em outros. Os usuários podem garantir uma experiência mais fluida e rápida fazendo o downgrade para o Ventura, principalmente em Macs mais antigos ou em dispositivos com recursos limitados.
3. Familiaridade e experiência do usuário
Muitas pessoas têm uma boa experiência com o macOS Ventura por ser uma versão estável e confiável do sistema operacional. Alguns usuários podem preferir a interface e a experiência geral do Ventura ao Sonoma mais recente. Os usuários podem manter um fluxo de trabalho consistente sem se ajustar aos novos recursos e à interface do usuário do Sonoma, fazendo downgrade.
Esses benefícios do downgrade do macOS Sonoma para Ventura devem ser claros. Compartilhe este artigo nas redes sociais para ajudar aqueles que estão pensando em fazer um downgrade.
Correção 1. Como fazer downgrade do macOS Sonoma para Ventura com Mac Time Machine
Usar uma restauração do Mac Time Machine da instalação inicial do macOS Ventura facilita muito o downgrade do Sonoma. Usando esta estratégia, você pode manter seus arquivos e configurações intactos enquanto retorna para um sistema operacional mais confiável. No entanto, antes de fazer a atualização do Sonoma, um backup do Time Machine deve ser estabelecido. Siga as etapas abaixo para restaurar seu sistema a partir de um backup do Time Machine e atualizar do macOS Sonoma para Ventura:
Passo 1. Configure seu Mac com o disco de backup do Time Machine.
Passo 2. Reinicie o seu Mac enquanto mantém pressionadas as teclas Command e R para entrar no modo de recuperação .
Passo 3. Vá ao menu “Utilitários” no macOS e escolha “Restaurar do Time Machine Backup”.
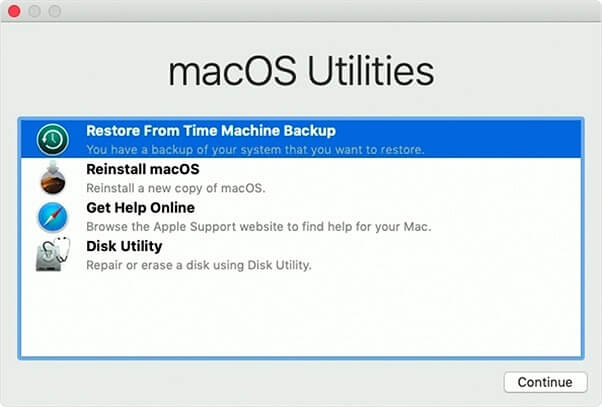
Passo 4. Selecione o disco que você usa com o Time Machine e clique em Avançar.
Etapa 5. Clique em “Continuar” quando localizar o backup que contém a instalação do Ventura.
Etapa 5. Siga as instruções na tela para recuperar o backup no seu Mac.
Passo 6. Seu Mac será reiniciado após a restauração e você retornará ao Ventura OS. Este método também é viável para fazer downgrade do macOS Ventura para Monterey ou versões anteriores.
Correção 2. Como fazer downgrade do macOS 14 para 13 no modo de recuperação
Se você não tiver um backup do Time Machine ou preferir uma forma alternativa, poderá fazer downgrade do macOS Sonoma para Ventura usando o modo de recuperação. Essa abordagem usa os utilitários nativos do sistema, mas precisa de uma conexão sólida com a Internet e exige a limpeza da instalação. Siga as etapas abaixo para iniciar a lição de downgrade do modo de recuperação do macOS 14 para 13:
Passo 1. Reinicie o seu Mac e pressione Command + R para entrar no modo de recuperação.
Etapa 2. Clique em "Utilitário de Disco" em Utilitários do macOS e continue a inicializar o Mac no Utilitário de Disco .

Etapa 3. Selecione o disco de inicialização do Mac "Macintosh HD", seu disco inicial e clique em Apagar.
Passo 4. Confirme o formato do disco e clique em Apagar.

Etapa 5. Depois de apagar o disco, saia do Utilitário de Disco e escolha " Reinstalar o macOS " em Utilitários do macOS.

Etapa 6. Reinstale o macOS 13 Ventura em seu Mac usando as instruções na tela.
Etapa 7. Após reinstalar, seu Mac será reiniciado e feito downgrade para Ventura.
Correção 3. Faça downgrade do Sonoma com o instalador inicializável Ventura
Você também pode usar um instalador inicializável Ventura para reverter do macOS Sonoma para o Ventura. Este método permite fazer o downgrade e instalar o Ventura de forma limpa. Envolve preparar previamente uma instalação inicializável. Siga as etapas abaixo para iniciar o downgrade do Sonoma baseado no instalador inicializável Ventura:
Etapa 1. Crie um USB inicializável Ventura ou um dispositivo de armazenamento externo.
Passo 2. Para abrir o Gerenciador de inicialização, reinicie o Mac e pressione Opção durante a inicialização.
Etapa 3. Conecte o instalador inicializável Ventura ao seu Mac.
Etapa 4. Selecione Ventura Bootable Installer como o disco inicial ao iniciar o Manager e clique em Continuar.

Etapa 5. Siga as instruções na tela para instalar.
Etapa 6. Clique em Instalar após selecionar o local de instalação.
Passo 7. Após instalar o Ventura, seu Mac será reiniciado.
Você também pode usar esse método para instalar o macOS Ventura em um Mac não compatível e aprender mais na seguinte passagem:

Instale o macOS Ventura em um Mac não compatível
Você está se perguntando como instalar o macOS Ventura em um Mac não compatível? Este artigo fornecerá informações essenciais. Leia mais >>
Solucionar problemas de downgrade do macOS Sonoma
Alguns usuários relataram dificuldades com o downgrade do macOS Sonoma para Ventura. Listados abaixo estão três problemas comuns e as soluções que recomendamos:
Problema 1: Problemas de compatibilidade com programas e aplicativos
É possível que, após fazer o downgrade para o macOS Ventura, determinados programas e softwares parem de funcionar corretamente ou fiquem instáveis.
Solução :
- Veja se o desenvolvedor oferece atualizações ou correções específicas da versão Ventura ou macOS em seu site ou fóruns de suporte.
- Considere aplicativos adequados para Ventura ou a versão pretendida do macOS.
- Tente executar o programa ou software em modo de compatibilidade ou virtualização.
Problema 2: os drivers não estão disponíveis ou são inadequados
Se você fizer downgrade para uma versão mais antiga do macOS, poderá ter dificuldades de conexão ou funcionalidade reduzida devido a drivers ausentes ou incompatíveis para componentes de hardware específicos.
Solução :
- Encontre drivers que funcionem com Ventura ou com a versão do macOS que você deseja usar visitando o site do fabricante.
- Os drivers atualizados podem ser instalados seguindo as instruções na tela.
- Se não houver drivers atualizados, entre em contato com o suporte do fabricante ou utilize hardware adequado.
Problema 3: Informações Perdidas ou Arquivos Corrompidos
A perda de dados ou a inacessibilidade de determinados arquivos podem ocorrer devido a processos de downgrade inadequados ou falhas imprevistas.
Solução :
- Certifique-se de ter um backup de todos os seus arquivos e dados cruciais antes de mudar para uma versão inferior.
- Use um programa de recuperação de dados confiável como o EaseUS Data Recovery Wizard for Mac para recuperar arquivos perdidos do seu backup ou do disco afetado.
- Antes de fazer o downgrade, é recomendável usar um software de recuperação de dados para recuperar quaisquer arquivos inacessíveis do disco.
Recuperar dados após fazer downgrade do macOS Sonoma
Alguns clientes relataram que, após fazer o downgrade do macOS Sonoma para o Ventura, perderam ou não conseguiram acessar dados importantes. Quando isso ocorrer, você pode contar com o EaseUS Data Recovery Wizard for Mac para ajudá-lo a recuperar as informações perdidas. Este programa foi projetado para recuperar dados de várias mídias de armazenamento, incluindo discos rígidos, unidades de estado sólido (SSDs) e unidades USB.
Este programa é acessível a usuários com diversos conjuntos de habilidades técnicas devido à sua interface intuitiva e procedimento de recuperação simplificado. Quer um usuário tenha perdido dados devido a uma exclusão não intencional, uma falha no downgrade ou um problema de formatação, o EaseUS Data Recovery Wizard para Mac é uma solução eficaz e confiável. Ele usa algoritmos sofisticados de verificação de arquivos para localizar e recuperar arquivos excluídos no macOS Sonoma ou Ventura rapidamente.
Esta ferramenta pode ajudá-lo a recuperar fotos perdidas após atualizações ou downgrades do macOS Sonoma , e também pode recuperar documentos, e-mails, vídeos perdidos, etc. Verifique o tutorial a seguir para recuperar arquivos perdidos com EaseUS.
Passo 1. Procure arquivos perdidos
Selecione o local do disco para procurar arquivos perdidos (pode ser um HDD/SSD interno ou um dispositivo de armazenamento removível) no macOS Sierra, High Sierra, Mojave, Catalina, Big Sur, Monterey, Ventura e o Sonoma mais recente. Clique no botão "Pesquisar arquivos perdidos".
Nota: Antes da recuperação dos dados, é melhor clicar em “Backup de disco” na barra lateral esquerda para criar um backup do seu Mac e evitar mais perda de dados. Após o backup, o software pode recuperar dados do backup do Mac e seu computador pode conectar novos dados novamente.

Etapa 2. Analise os resultados da verificação
O EaseUS Data Recovery Wizard para Mac verificará imediatamente o volume de disco selecionado e exibirá os resultados da verificação.

Passo 3. Selecione o(s) arquivo(s) e recupere
Nos resultados da verificação, selecione o(s) arquivo(s) para visualizar e clique no botão "Recuperar" para recuperá-los.

Conclusão
Concluindo, dificuldades de compatibilidade ou preferências pessoais são apenas dois dos muitos argumentos válidos para reverter do macOS Sonoma para Ventura. Este artigo abordou os benefícios do downgrade, como fazer um downgrade usando um backup do Time Machine, realizar um downgrade com o modo de recuperação e o instalador inicializável Ventura e lidar com dificuldades típicas de downgrade. Lembre-se de que sempre existe a possibilidade de perder dados ou sofrer instabilidade durante o downgrade de um sistema operacional. Portanto, é vital fazer backup de seus dados críticos e tomar as precauções necessárias.
Se algum dos seus dados for perdido durante o processo de downgrade, você poderá recuperá-lo com a ajuda do EaseUS Data Recovery Wizard para Mac. Os arquivos que foram excluídos acidentalmente podem ser facilmente recuperados com a ajuda deste programa robusto.
Esperamos que este artigo tenha fornecido as ferramentas para reverter o macOS Sonoma para Ventura de maneira eficaz. Tome cuidado, siga cuidadosamente as instruções e pense em procurar ajuda de um profissional, se necessário.
Perguntas frequentes sobre downgrade do macOS Sonoma para Ventura
Você pode aprender mais informações sobre o downgrade do macOS Sonoma para Ventura nas seguintes perguntas e respostas:
1. Como fazer downgrade do macOS sem perder dados?
Se quiser reverter de Sonoma para Ventura sem perder dados, você pode fazer downgrade do macOS usando um backup do Time Machine, modo de recuperação ou um instalador inicializável Ventura. Usando essas técnicas, você pode reverter para uma versão anterior do macOS enquanto mantém seus dados intactos.
2. Como recuperar dados perdidos após o downgrade do macOS Sonoma?
Aconselhamos a utilização do EaseUS Data Recovery Wizard para Mac se você perdeu dados devido a um downgrade do macOS Sonoma. Você pode confiar que nosso programa de recuperação de dados o ajudará a recuperar seus arquivos em condições de funcionamento.
3. Quais são os novos recursos do macOS 14 Sonoma?
Opções de privacidade atualizadas, um Centro de controle mais intuitivo, carregamento de página mais rápido no Safari, um aplicativo Maps com mais recursos e FaceTime de última geração são algumas das novidades do macOS 14 Sonoma.
4. O macOS Sonoma é melhor que o Ventura?
Tanto o macOS Sonoma quanto o macOS Ventura oferecem capacidades e recursos exclusivos. Embora Ventura possa ser mais confiável e compatível com determinados aplicativos, Sonoma pode fornecer novos recursos. Em última análise, tudo se resume ao que cada pessoa precisa e deseja.
Esta página foi útil?
Atualizado por Rita
"Espero que minha experiência com tecnologia possa ajudá-lo a resolver a maioria dos problemas do seu Windows, Mac e smartphone."
Escrito por Leonardo
"Obrigado por ler meus artigos, queridos leitores. Sempre me dá uma grande sensação de realização quando meus escritos realmente ajudam. Espero que gostem de sua estadia no EaseUS e tenham um bom dia."
-
O EaseUS Data Recovery Wizard é um poderoso software de recuperação de sistema, projetado para permitir que você recupere arquivos excluídos acidentalmente, potencialmente perdidos por malware ou por uma partição inteira do disco rígido.
Leia mais -
O EaseUS Data Recovery Wizard é o melhor que já vimos. Está longe de ser perfeito, em parte porque a tecnologia avançada de disco atual torna a recuperação de dados mais difícil do que era com a tecnologia mais simples do passado.
Leia mais -
O EaseUS Data Recovery Wizard Pro tem a reputação de ser um dos melhores programas de software de recuperação de dados do mercado. Ele vem com uma seleção de recursos avançados, incluindo recuperação de partição, restauração de unidade formatada e reparo de arquivos corrompidos.
Leia mais
Artigos relacionados
-
Crie o instalador USB Monterey no Mac [um guia passo a passo]
![author icon]() Jacinta 15/01/2025
Jacinta 15/01/2025
-
Como redefinir o terminal de fábrica no Mac [Bash e Zsh]
![author icon]() Leonardo 15/01/2025
Leonardo 15/01/2025
-
Como corrigir o erro 'O Assistente de apagamento não é compatível com este Mac'
![author icon]() Leonardo 15/01/2025
Leonardo 15/01/2025
-
Modo de Segurança do Mac | Inicialize o Mac no Modo de Segurança no macOS 13/12/11 [Diretriz 2025]
![author icon]() Leonardo 15/01/2025
Leonardo 15/01/2025
