Nesta passagem, você aprenderá quatro métodos para consertar um MacBook Pro bloqueado :
| Soluções Viáveis | Solução de problemas passo a passo |
|---|---|
| 1. Corrigir bloqueio do MacBook Pro com Apple ID | Vá para a janela de login. Digite a senha errada três vezes. Clique em reiniciar e mostre... Passos completos |
| 2. Use o FileVault para solucionar problemas de bloqueio do MacBook Air | Anote sua chave de recuperação. Clique no ponto de interrogação ao lado de Digite a senha para... Etapas completas |
| 3. Use outra conta quando o MacBook estiver bloqueado | Selecione o ícone da Apple. Escolha Preferências do Sistema no menu suspenso. Vá para o ícone Usuários e Grupos... Etapas completas |
| 4. Redefina a senha no terminal para corrigir o bloqueio do MacBook | Desligue o sistema. Pressione o botão liga / desliga e segure-o. Escolha Opções. Clique em Continuar... Etapas completas |
Razões para o bloqueio do MacBook Pro, Air
Você está bloqueado no MacBook Pro ? Bem, isso acontece com os melhores de nós. Para garantir segurança e proteção, o Mac solicita que os usuários digitem uma senha. Digitar a senha errada pode resultar no bloqueio do sistema.
Vários motivos podem levar a esta situação. Vamos dar uma olhada:
| Razões | Detalhes |
| 😢Esqueci minha senha | O principal motivo para os usuários ficarem bloqueados no MacBook Pro , Air, é o esquecimento das senhas do MacBook . Não é incomum e pode acontecer com qualquer pessoa. A solução ideal é escrevê-lo em algum lugar e guardá-lo com segurança. |
| ❌Conta desativada | A Apple desativará a conta se você digitar a senha errada muitas vezes. Além disso, a conta também pode ser desativada caso você não tenha feito login no dispositivo por um período prolongado. |
| 👩💻 Mau funcionamento do sistema | Às vezes, o mau funcionamento do dispositivo também pode ser o motivo do bloqueio do MacBook Pro ou Air. Você pode reiniciar o sistema e ver se o problema foi resolvido. |
Apresentaremos quatro métodos para consertar o MacBook Pro bloqueado. Lembre-se de compartilhar esta passagem nas redes sociais caso você a feche acidentalmente.
1. Corrigir bloqueio do MacBook Pro com Apple ID
A maneira mais fácil de corrigir a situação bloqueada do MacBook Pro é redefinir a senha do Mac com o ID Apple.
Como redefinir a senha do MacBook quando bloqueado? Aqui está o que você pode fazer:
Passo 1. Vá para a janela de login.
Passo 2. Digite a senha errada três vezes.
Etapa 3. Clique em reiniciar e mostre as opções de redefinição de senha.
Passo 4. Selecione a opção "redefinir usando seu ID Apple".

Etapa 5. Siga o prompt para redefinir a senha do seu MacBook Pro.
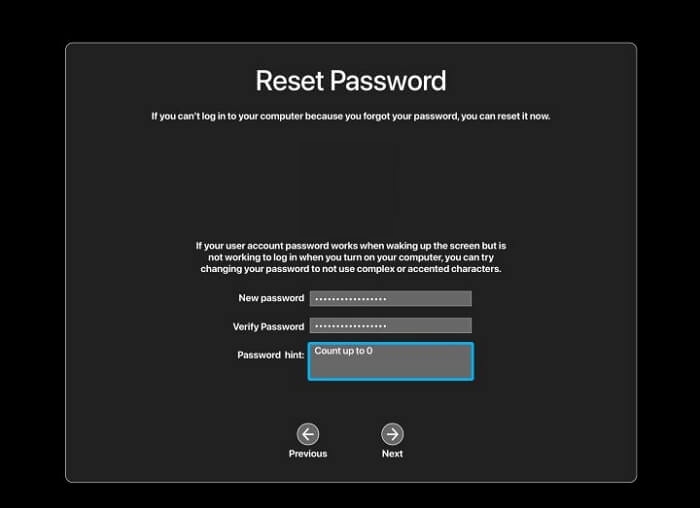
Etapa 6. Reinicie o sistema.
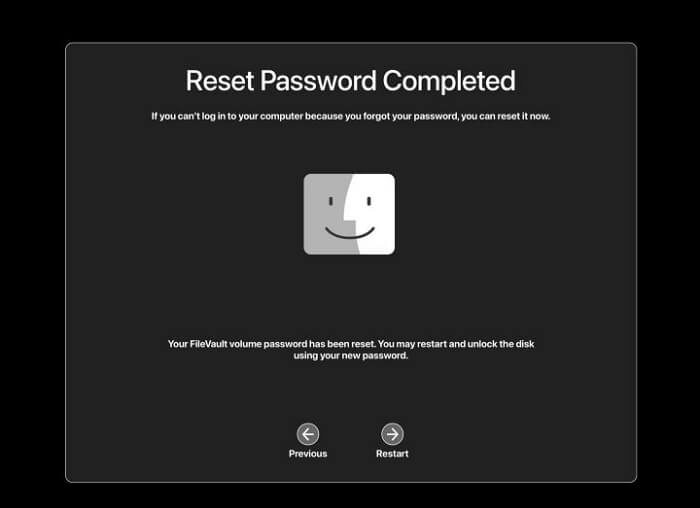
- Aviso
- Se o sistema não reiniciar após escolher a opção Apple ID, você deverá ver o que ele pede. Pode ser necessário inserir o ID Apple. Em seguida, clique em Redefinir senha para configurar novas credenciais.
2. Use o FileVault para solucionar problemas de bloqueio do MacBook Air
Outra excelente maneira de resolver o bloqueio do MacBook Air é usar o FileVault. No entanto, para fazer isso, o FileVault deve estar habilitado e você deve ter a chave anotada em algum lugar.
Passo 1. Anote sua chave de recuperação.
Passo 2. Clique no ponto de interrogação ao lado de Digite a senha para revelar a opção de recuperação.
Passo 3. Em seguida, clique em "redefinir usando sua chave de recuperação".

Etapa 4. Insira a chave de recuperação do Mac .
Etapa 5. Digite a nova senha e verifique-a.
Etapa 6. Escolha o perfil da sua conta e clique em Avançar.
Etapa 7. Digite a nova senha e clique em Avançar.
Etapa 8. Selecione Reiniciar para salvar as alterações feitas.

Como desbloquear o MacBook Pro sem senha [6 planos testados]
Desbloquear o MacBook Pro sem senha não é tão fácil. Há certas coisas das quais você deve estar ciente. Leia mais >>
3. Use outra conta quando o MacBook estiver bloqueado
Você sabia que pode usar outra conta para alterar a senha do seu MacBook Pro? Sim! Isso mesmo!
Dê uma olhada nas etapas:
Passo 1. Selecione o ícone da Apple.
Etapa 2. Escolha Preferências do Sistema no menu suspenso.
Etapa 3. Vá para o ícone Usuários e Grupos. No lado direito, você verá uma lista de usuários.
Passo 4. Escolha sua conta de usuário. E clique em 'i' ao lado dele.
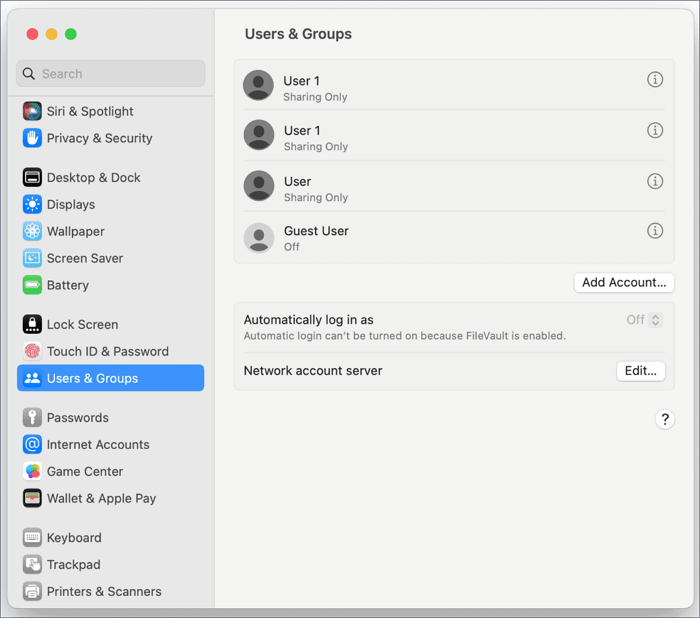
Passo 5. Uma nova janela será aberta; selecione a opção Alterar senha.
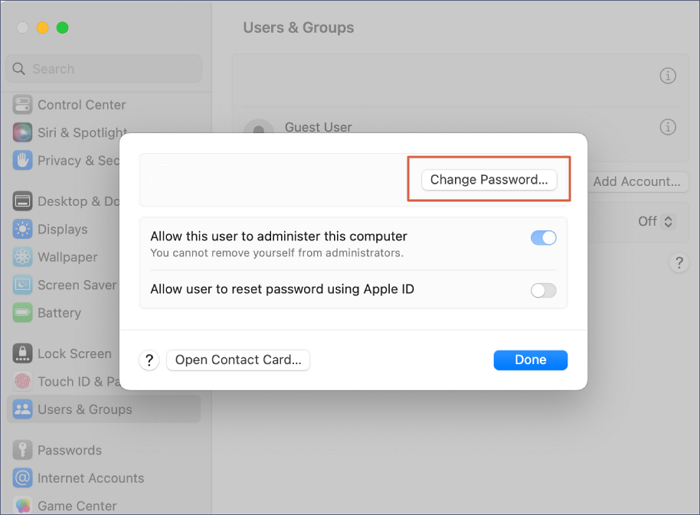
Etapa 6. Digite a nova senha e verifique-a.
Passo 7. Você também pode adicionar uma dica de senha.
Etapa 8. Agora selecione Alterar senha.
Etapa 9. Você pode usar a nova senha para desbloquear o seu MacBook.
Você também pode querer saber como consertar o MacBook Air 2022 bloqueado. Leia a seguinte passagem para obter mais informações:

Corrigido: bloqueado do MacBook Air 2022
Você está sem acesso ao seu MacBook Air 2022? Pode ser frustrante. Mas não se preocupe. Existem cinco maneiras de chegar em casa. Leia mais >>
4. Redefina a senha no terminal para corrigir o bloqueio do MacBook
Se nada mais funcionar, você pode redefinir a senha no Terminal do seu MacBook. No entanto, você precisará primeiro entrar no modo de recuperação do Mac .
As etapas para entrar no modo de recuperação variam de acordo com os modelos. Escolha as etapas com base no tipo de modelo de Mac que você possui:
Para Macs baseados em silício:
Passo 1. Desligue o sistema.
Passo 2. Pressione o botão liga/desliga e segure-o.
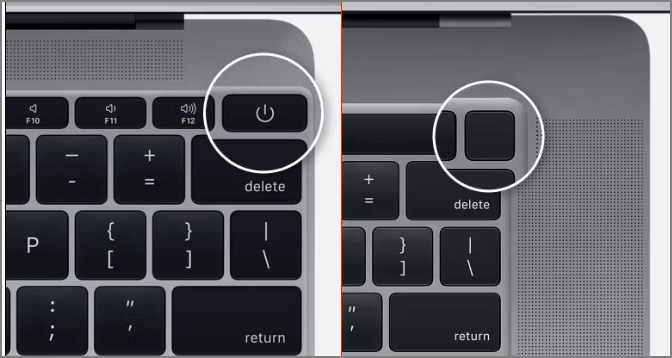
Etapa 3. Escolha Opções.
Passo 4. Clique em Continuar.
Você resolveu o bloqueio do MacBook com os métodos oferecidos? Se você acha que os métodos funcionam, você pode compartilhar este artigo com mais pessoas!
Para Macs baseados em Intel:
Passo 1. Desligue o sistema.
Etapa 2. Pressione o botão liga / desliga, comando e teclas R e segure-os.
Passo 3. Aguarde a barra de carregamento.
Depois de entrar no modo de recuperação, você deve seguir estas etapas:
Passo 1. Escolha Utilitários e selecione Terminal no menu superior para iniciar o Mac Terminal .

Etapa 3. Digite "resetpassword" e pressione Return. Isso abrirá o assistente de redefinição de senha.

Etapa 4. Clique em Retornar. Isso abrirá o assistente de redefinição de senha.
Etapa 5. Ao fazer isso, será solicitada a senha de administrador do seu Mac. Geralmente é a senha que você usa para entrar no Mac, não a senha do ID Apple.
Etapa 6. Selecione Sair após a conclusão do processo e reinicie o sistema.
Se o seu Terminal Mac não funcionar normalmente, você pode tentar redefini-lo para os padrões de fábrica.

Como redefinir o terminal de fábrica no Mac [Bash e Zsh]
Pare de se perguntar como descansar o Terminal no Mac! Este artigo mostra as 2 principais maneiras de redefinir o Terminal no Mac e as 3 melhores maneiras de abri-lo. Leia mais >>
Recuperar dados bloqueados do MacBook Pro
Redefinir a senha após o bloqueio do seu MacBook Pro é fácil. No entanto, em alguns casos, pode ocorrer perda de dados. Você deve escolher um software profissional de recuperação de dados se não tiver um backup de dados. Nesse caso, o EaseUS Data Recovery Wizard for Mac é uma excelente opção.
O EaseUS Data Recovery Wizard para Mac é uma ferramenta de recuperação de dados confiável e fácil de usar. Você pode usar este software para recuperar arquivos excluídos do Mac em várias situações. Estes são:
- 🗑️Você excluiu acidentalmente alguns arquivos ou dados críticos do seu sistema. Agora, você está ansioso para recuperá-los.
- 👿Um ataque de vírus destruiu seu sistema, apagando todos os dados. É necessário recuperar esses dados.
- ❌A falha na atualização correta ou travamento pode levar à perda de dados. Este software pode ajudá-lo a recuperar arquivos perdidos após a atualização do macOS Ventura .
- 💻A formatação ou partição do disco é outro motivo para perda inesperada de dados. Usar este software irá ajudá-lo a recuperar o disco rígido formatado no Mac .
Você está animado para saber como usar esta fascinante ferramenta de recuperação? Sem problemas! Aqui estão as etapas para executar a recuperação de dados do Mac no modo de recuperação:
Passo 1. Inicie o software EaseUS no modo de recuperação
Selecione "Utilitários > Terminal" no menu superior e digite o comando sh . Clique em "Retornar". Aguarde a abertura do aplicativo e isso levará alguns minutos.

Nota: Se o Terminal exibir "Nenhum arquivo ou diretório" ou "Não foi possível resolver o host", você deve verificar se a linha de comando digitada está escrita corretamente, garantir que seu Mac tenha uma conexão estável com a Internet e confirmar que sua versão do macOS não é inferior ao macOS 10.15.
Etapa 2. Selecione o volume no disco rígido do seu Mac
Selecione o volume onde seus dados perdidos estão armazenados e clique em “Pesquisar arquivos perdidos”. O software EaseUS localizará rapidamente todos os dados recuperáveis no volume selecionado.

Etapa 3. Escolha os dados perdidos que você deseja
O software EaseUS categoriza os dados recuperáveis digitalizados por tipo de arquivo e caminho de armazenamento. Encontre os dados desejados clicando em “Tipo” ou “Caminho” no painel esquerdo. Em seguida, marque as caixas ao lado dos dados que deseja recuperar.

Etapa 4. Recuperar e salvar dados em um disco externo
Clique no botão "Recuperar" e uma janela pop-up aparecerá dizendo: "Selecione um local de destino para salvar". Escolha o disco externo como o novo local de armazenamento dos dados recuperados.

Resumo
Ficar sem acesso ao MacBook é uma situação angustiante. Motivos como esquecimento de senhas, contas desativadas, etc., podem levar a esta situação. No entanto, várias soluções podem ajudar os usuários a obter acesso novamente ao sistema. Por exemplo, os usuários podem redefinir senhas no Terminal no modo de recuperação ou usar outra conta.
Aqui, é fundamental entender que pode acontecer perda de dados ao redefinir a senha. Se você não tiver um backup de dados críticos, deverá usar uma ferramenta confiável de recuperação de dados. Usar o EaseUS Data Recovery Wizard para Mac é uma ótima ideia. É fácil de usar e auxilia os usuários na recuperação de diversos tipos de dados, independente da situação.
O que você está esperando? Baixe e instale o EaseUS Data Recovery Wizard para Mac hoje mesmo!
Perguntas frequentes sobre bloqueio do MacBook
Redefinir a senha do seu MacBook é simples. No entanto, é sempre aconselhável saber mais, por isso dê uma olhada nas perguntas e respostas listadas abaixo -
1. Como redefinir os padrões de fábrica do MacBook Air quando bloqueado?
Para redefinir o MacBook Air de fábrica sem senha , reinicie o sistema. Entre no modo de recuperação pressionando as teclas Command e R. Na janela Utilitários, escolha Utilitário de Disco. A partir daí, você precisa selecionar Macintosh HD. Pressione o botão Apagar. Agora você pode reinstalar o macOS.
2. Como desbloquear um MacBook Pro sem senha?
Vá para a tela de login para desbloquear um MacBook Pro sem senha. Selecione a conta do usuário e toque no ponto de interrogação. Clique na seta ao lado de “redefinir usando seu ID Apple”. Aqui você pode criar uma nova senha e seguir as instruções na tela.
3. Por quanto tempo você pode ficar bloqueado no MacBook Pro depois de inserir a senha errada?
Digitar a senha errada pode bloquear seu acesso ao MacBook Pro por 8 horas. Depois disso, você pode tentar inserir a senha novamente. Se você ainda não consegue se lembrar, você deve redefinir a senha.
4. Posso recuperar dados de um MacBook bloqueado?
Se você tiver um backup de dados, poderá recuperá-lo rapidamente de um MacBook bloqueado. Mas se não for esse o caso, você deve optar por um software profissional de recuperação de dados. Você pode usar esta ferramenta para recuperar dados perdidos com facilidade.
Esta página foi útil?
Atualizado por Jacinta
"Obrigada por ler meus artigos. Espero que meus artigos possam ajudá-lo a resolver seus problemas de forma fácil e eficaz."
Escrito por Leonardo
"Obrigado por ler meus artigos, queridos leitores. Sempre me dá uma grande sensação de realização quando meus escritos realmente ajudam. Espero que gostem de sua estadia no EaseUS e tenham um bom dia."
-
O EaseUS Data Recovery Wizard é um poderoso software de recuperação de sistema, projetado para permitir que você recupere arquivos excluídos acidentalmente, potencialmente perdidos por malware ou por uma partição inteira do disco rígido.
Leia mais -
O EaseUS Data Recovery Wizard é o melhor que já vimos. Está longe de ser perfeito, em parte porque a tecnologia avançada de disco atual torna a recuperação de dados mais difícil do que era com a tecnologia mais simples do passado.
Leia mais -
O EaseUS Data Recovery Wizard Pro tem a reputação de ser um dos melhores programas de software de recuperação de dados do mercado. Ele vem com uma seleção de recursos avançados, incluindo recuperação de partição, restauração de unidade formatada e reparo de arquivos corrompidos.
Leia mais
Artigos relacionados
-
8 maneiras de consertar a tela do MacBook que fica preta, mas ainda funciona
![author icon]() Leonardo 01/06/2025
Leonardo 01/06/2025
-
Como consertar o Mac que não inicializa a partir do USB | Tutorial detalhado para Mac
![author icon]() Leonardo 15/04/2025
Leonardo 15/04/2025
-
Como formatar SSD externo para Mac [formas mais recentes e eficazes]
![author icon]() Leonardo 26/10/2025
Leonardo 26/10/2025
-
Corrigir o erro de travamento da atualização do macOS Monterey com vários planos
![author icon]() Jacinta 15/04/2025
Jacinta 15/04/2025
