Quando seu Mac não liga após a atualização com problemas impedindo a inicialização regular, você deve usar o Modo de Recuperação para solucionar problemas e consertar o sistema. Ele oferece as ferramentas necessárias para consertar problemas de disco, restaurar backups, reinstalar o macOS e muito mais.
No entanto, colocar seu Mac no Modo de Recuperação sem querer pode causar problemas sérios e interferir no seu fluxo de trabalho. Então, é essencial sair do Modo de Recuperação no seu Mac para que você possa retomar as operações normais sem perder dados ou passar por um tempo de inatividade prolongado.
Os motivos comuns incluem atualizações de software com falha, erros de disco ou pressionamentos acidentais de teclas de inicialização que acionam o Modo de Recuperação do macOS. Felizmente, resolver isso é direto com algumas etapas simples, garantindo que seu Mac inicialize e você possa continuar a usá-lo normalmente. Forneceremos a você os detalhes completos no guia abaixo. Continue lendo até o final para aprender as etapas e resolver como sair do problema do Modo de Recuperação do Mac!
O que é o modo de recuperação
O Mac tem uma ferramenta interna chamada macOS Recovery Mode que auxilia no diagnóstico e na correção de problemas do macOS. Ela oferece utilitários para corrigir problemas de disco, recuperar de backups do Time Machine e reinstalar o macOS.
Não entre em pânico se você se encontrar involuntariamente preso no modo de recuperação. Nós o guiaremos pelos procedimentos fáceis para rapidamente fazer seu Mac voltar à operação normal após sair do Modo de Recuperação. Seja para lidar com dificuldades de software ou problemas de inicialização, nossas soluções permitirão que você use seu Mac sem interrupção.
Você precisa saber como sair do Modo de Recuperação em um Mac para depurar erros de software ou solucionar problemas de inicialização. Se você precisa reiniciar seu Mac para sair do Modo de Recuperação rapidamente ou tem problemas persistentes que exigem soluções mais complexas, saber como utilizar o Modo de Recuperação corretamente garantirá que seu Mac funcione de forma suave e eficaz. Vejamos algumas soluções típicas para esse problema:
| Soluções Viáveis | Solução de problemas passo a passo |
|---|---|
| Solução 1. Reinicie o seu Mac | Clique no menu Apple e escolha a opção Reiniciar para reiniciar seu Mac... Passos completos |
| Correção 2. Selecione o disco de inicialização do Mac manualmente | Clique no menu Apple no canto superior esquerdo da tela e selecione Geral... Etapas completas |
| Correção 3. Reinstale o macOS | Navegue até a janela Utilitários do macOS e selecione Reinstalar macOS nas opções... Etapas completas |
| Correção 4. Reparar o disco do Mac por meio do Utilitário de Disco | Entre no Modo de Recuperação do macOS e abra o Utilitário de Disco. Em seguida, clique em Continuar para prosseguir... Passos completos |
| Mais correções |
Correção 5. Redefinir a NVRAM... Passos completos Correção 6. Reinicialize o SMC... Passos completos Correção 7. Apague seu Mac e reinstale o macOS [sem perda de dados]... Etapas completas |
Solução 1. Reinicie o Mac para sair do modo de recuperação (maneira usual)
Reiniciar seu Mac é o passo inicial para resolver problemas de travamento do Modo de Recuperação, geralmente corrigindo falhas temporárias ou sequências de inicialização errôneas sem perda de dados. É a solução mais rápida para retornar seu Mac à operação normal rapidamente. Aqui está o procedimento básico para essa solução:
Etapa 1. Para reiniciar o Mac e sair do Modo de Recuperação, comece clicando no menu Apple.
Etapa 2. Escolha "Reiniciar" no menu.
Correção 2. Selecione o disco de inicialização do Mac manualmente
Selecionar manualmente o disco de inicialização garante que seu Mac inicialize a partir da unidade correta. É essencial quando ele retorna ao Modo de Recuperação por padrão devido a uma configuração de disco de inicialização mal configurada ou falha na atualização. Vamos explorar as etapas para essa correção abaixo:
Etapa 1. No Modo de Recuperação, clique no menu Apple no canto superior esquerdo da tela.
Etapa 2. Selecione "Geral" e escolha "Disco de inicialização" nas opções.
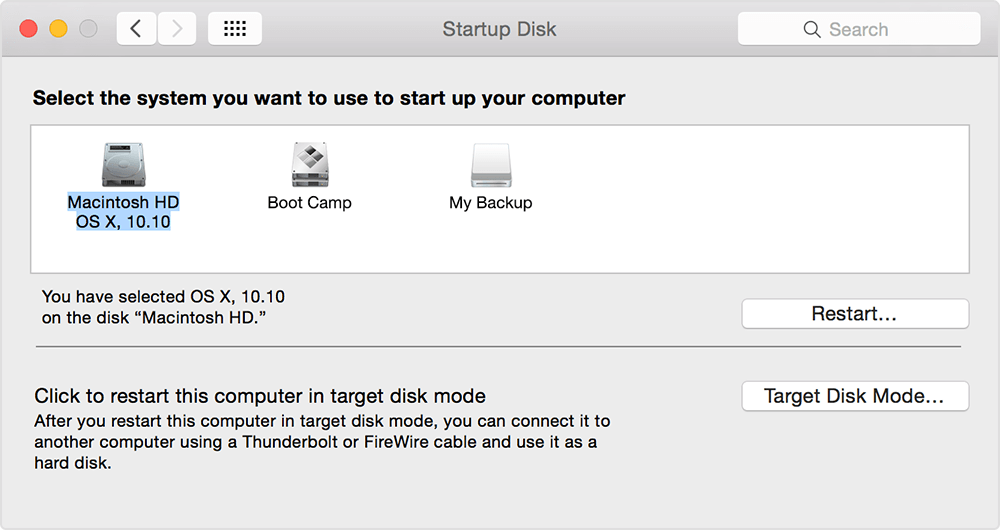
Etapa 3. Selecione seu disco de inicialização e reinicie seu Mac.
Correção 3. Reinstale o macOS
Reinstalar o macOS é necessário para resolver problemas persistentes de software que acionam o Modo de Recuperação, oferecendo uma instalação limpa enquanto retém os dados do usuário. Aqui estão algumas etapas simples e fáceis para esse processo:
Etapa 1. No Modo de Recuperação, navegue até a janela Utilitários do macOS.
Etapa 2. Selecione "Reinstalar macOS" nas opções disponíveis. Clique em "Continuar".

Etapa 3. Aceite as instruções na tela para reinstalar o sistema operacional no disco de inicialização.
Se este artigo for útil, compartilhe-o nas redes sociais para ajudar outras pessoas a aprender como sair do Modo de Recuperação do macOS.
Correção 4. Reparar o disco do Mac por meio do Utilitário de Disco
O Utilitário de Disco ajuda a corrigir erros de disco que causam o Modo de Recuperação, garantindo que o armazenamento do seu Mac funcione corretamente e permitindo inicializações bem-sucedidas. Confira o procedimento para este método abaixo:
Etapa 1. Entre no Recovery Mode e abra o Disk Utility. Clique em "Continue" para prosseguir.

Etapa 2. Navegue até o menu "Exibir" e selecione "Mostrar todos os dispositivos" para exibir seu disco rígido interno e seus volumes.
Etapa 3. Escolha o último volume do seu disco de inicialização e clique em " Primeiros Socorros " para repará-lo.
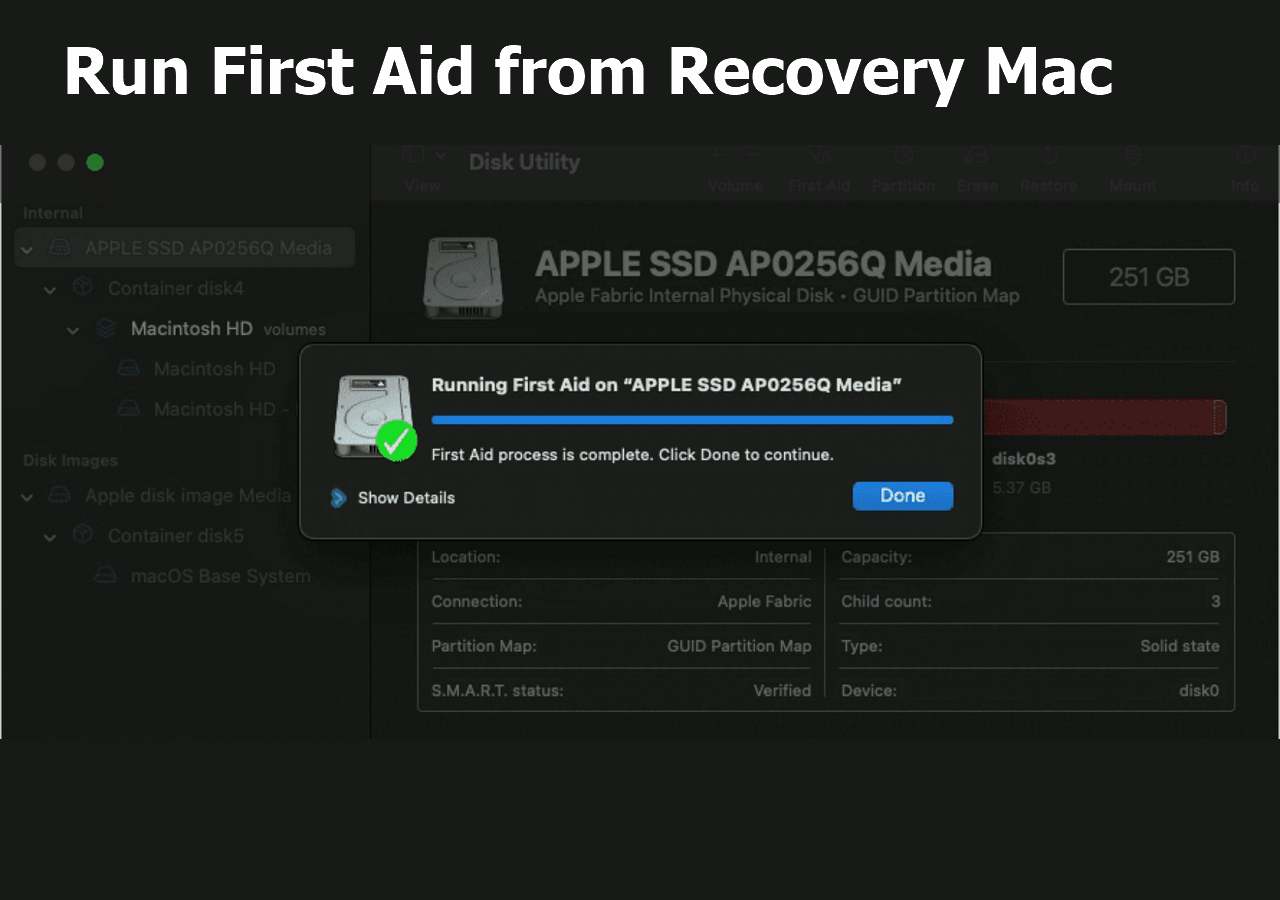
Etapa 4. Repita o processo de "Primeiros Socorros" para cada volume subsequente até que todo o disco interno seja reparado. Assim que os reparos forem concluídos, reinicie seu Mac para sair do Modo de Recuperação com sucesso.
Se o processo de primeiros socorros não funcionar, tentar os métodos deste post pode ajudar a resolver o problema.
O processo de primeiros socorros do Utilitário de Disco falhou [com 5 maneiras comprovadas de consertar]
Siga este guia fácil sobre como você pode corrigir o erro o processo de Primeiros Socorros falhou no Utilitário de Disco e o que você pode fazer caso precise recuperar dados. Leia mais >>
Correção 5. Redefinir a NVRAM
Redefinir a NVRAM resolve problemas relacionados ao hardware que afetam os processos de inicialização, o que é crucial quando o Modo de Recuperação persiste devido a configurações incorretas ou componentes com defeito. Para redefinir a NVRAM:
Passo 1. Pressione e segure as teclas "Command + Option + P + R" simultaneamente. Enquanto segura, pressione o botão de energia.

Etapa 2. Mantenha as teclas pressionadas até ouvir o som de inicialização pela segunda vez ou até que o Mac reinicie novamente.
Etapa 3. Solte as teclas para concluir a reinicialização da NVRAM.
Correção 6. Reinicialize o SMC
Redefinir o System Management Controller (SMC) resolve problemas relacionados a energia e hardware, que são cruciais para corrigir problemas persistentes do Recovery Mode vinculados ao gerenciamento de energia ou à inicialização do sistema. Para redefinir o SMC :
Etapa 1. Clique no menu Apple e escolha "Desligar" para desligar o Mac.
Etapa 2. Ligue o Mac e segure a tecla "Shift". Continue segurando a tecla Shift até ver a janela de login aparecer.
Etapa 3. Faça login no seu Mac normalmente. Dependendo da sua configuração, pode ser necessário fazer login duas vezes para concluir o processo.
Correção 7. Apague seu Mac e reinstale o macOS [sem perda de dados]
Apagar e reinstalar o macOS sem perda de dados é o último recurso para problemas de software profundamente enraizados que as correções padrão não conseguem resolver, garantindo uma lousa limpa enquanto preserva os arquivos do usuário. Para apagar seu Mac e reinstalar o macOS, siga as etapas abaixo:
Etapa 1. No Modo de Recuperação, abra o "Utilitário de Disco" e clique em "Continuar".

Etapa 2. Vá até o menu "Exibir" e escolha "Mostrar todos os dispositivos".
Etapa 3. Selecione o disco de nível superior, como o Apple SSD, e clique em "Apagar".
⚠️Observação: Apagar o disco apagará todos os dados armazenados nele, portanto, lembre-se de fazer backup dos seus dados antes de apagá-los.

Faça backup do seu Mac e nunca perca dados
Faça backup e restaure seu MacBook/iMac sem Time Machine, iCloud ou discos rígidos externos.
Etapa 4. Insira um novo nome para o disco. Escolha Mac OS Extended ou APFS como formato (selecione APFS se seu Mac estiver executando macOS 10.13 High Sierra ou posterior).
Etapa 5. Escolha "GUID Partition Map" como esquema e clique em "Erase" novamente. Após a conclusão, saia do Disk Utility.
Etapa 6. Clique em "Reinstalar macOS" para prosseguir com a reinstalação do sistema operacional.
Você perdeu dados ao tentar excluir e limpar seu Mac? Não precisa entrar em pânico! Você sempre pode recuperar seus arquivos/dados perdidos de forma eficiente usando o EaseUS Data Recovery Wizard for Mac . A capacidade de recuperar todos os tipos de dados perdidos torna a utilização deste software eficaz útil em várias situações em que os arquivos correm o risco de serem excluídos.
Esta ferramenta profissional e confiável de recuperação de dados fornece uma poderosa recuperação de dados do Mac no Recovery Mode, suportando diferentes formatos de arquivo e vários modos de varredura poderosos. Ela também tem uma interface simples que facilita até mesmo para usuários não técnicos concluir o processo de recuperação. Consulte as seguintes instruções para recuperar seus dados em um Mac problemático:
Etapa 1. Inicie o software EaseUS no modo de recuperação
Selecione "Utilitários > Terminal" no menu superior e digite o comando sh . Pressione "Return". Aguarde o aplicativo abrir, e isso levará vários minutos.

Observação: se o Terminal exibir "Nenhum arquivo ou diretório desse tipo" ou "Não foi possível resolver o host", você deve verificar se a linha de comando inserida está escrita corretamente, garantir que seu Mac tenha uma conexão de internet estável e confirmar se sua versão do macOS não é inferior ao macOS 10.15.
Etapa 2. Selecione o volume no disco rígido do seu Mac
Selecione o volume onde seus dados perdidos estão armazenados e clique em "Procurar por arquivos perdidos". O software EaseUS localizará rapidamente todos os dados recuperáveis no volume selecionado.

Etapa 3. Escolha os dados perdidos que você deseja
O software EaseUS categoriza os dados recuperáveis escaneados por tipo de arquivo e caminho de armazenamento. Encontre os dados que você deseja clicando em "Tipo" ou "Caminho" no painel esquerdo. Em seguida, marque as caixas na frente dos dados que você deseja recuperar.

Etapa 4. Recuperar e salvar dados em um disco externo
Clique no botão "Recuperar", e uma janela pop-up aparecerá dizendo: "Selecione um local de destino para salvar". Escolha o disco externo como o novo local de armazenamento dos seus dados recuperados.

Perguntas frequentes sobre como sair do modo de recuperação no Mac
Agora, vamos discutir algumas dúvidas comuns relacionadas a esse problema:
1. Como faço para forçar meu Mac a sair do modo de recuperação?
Para forçar seu Mac a sair do Modo de Recuperação, tente reiniciá-lo, selecionar manualmente o disco de inicialização ou reinstalar o macOS. Se esses métodos falharem, considere usar o Utilitário de Disco para reparar seu disco ou redefinir a NVRAM e o SMC.
2. Como sair do modo de recuperação?
Você pode reiniciar seu Mac ou selecionar manualmente o disco de inicialização para sair do Modo de Recuperação. Reiniciar geralmente resolve problemas temporários, enquanto escolher o disco de inicialização garante que seu Mac inicialize a partir da unidade correta.
Conclusão
Em resumo, tirar o seu Mac do Modo de Recuperação pode envolver etapas simples, como reiniciar ou selecionar o disco de inicialização, e processos mais complexos, como reinstalar o macOS ou reparar o disco.
Se ocorrer perda de dados durante esses procedimentos, não se preocupe. O EaseUS Data Recovery Wizard para Mac oferece uma solução confiável com sua alta taxa de recuperação e recursos robustos. Ele pode recuperar vários tipos de arquivo e lidar com vários cenários de perda de dados de forma eficiente. Recomendamos fortemente baixar o EaseUS para garantir que seus arquivos importantes estejam protegidos e facilmente recuperáveis, dando a você paz de espírito durante a solução de problemas.
Esta página foi útil?
Atualizado por Jacinta
"Obrigada por ler meus artigos. Espero que meus artigos possam ajudá-lo a resolver seus problemas de forma fácil e eficaz."
Escrito por Leonardo
"Obrigado por ler meus artigos, queridos leitores. Sempre me dá uma grande sensação de realização quando meus escritos realmente ajudam. Espero que gostem de sua estadia no EaseUS e tenham um bom dia."
-
O EaseUS Data Recovery Wizard é um poderoso software de recuperação de sistema, projetado para permitir que você recupere arquivos excluídos acidentalmente, potencialmente perdidos por malware ou por uma partição inteira do disco rígido.
Leia mais -
O EaseUS Data Recovery Wizard é o melhor que já vimos. Está longe de ser perfeito, em parte porque a tecnologia avançada de disco atual torna a recuperação de dados mais difícil do que era com a tecnologia mais simples do passado.
Leia mais -
O EaseUS Data Recovery Wizard Pro tem a reputação de ser um dos melhores programas de software de recuperação de dados do mercado. Ele vem com uma seleção de recursos avançados, incluindo recuperação de partição, restauração de unidade formatada e reparo de arquivos corrompidos.
Leia mais
Artigos relacionados
-
![author icon]() Rita 15/01/2025
Rita 15/01/2025
-
![author icon]() Leonardo 15/01/2025
Leonardo 15/01/2025
-
Como Faço para Atualizar Meu Mac Quando Diz que Não Há Atualização | 8 Métodos Testados para Mac
![author icon]() Rita 15/01/2025
Rita 15/01/2025
-
Como Baixar e Instalar o macOS 13 Ventura [Navegação Passo a Passo]
![author icon]() Leonardo 15/01/2025
Leonardo 15/01/2025

