A tabela a seguir irá guiá-lo na instalação do macOS Sonoma em um Mac não compatível :
| Solução passo a passo | Solução de problemas passo a passo |
|---|---|
| 1. Baixe o recurso macOS Sonoma Beta no Mac | Você precisa iniciar o Safari no seu MacBook para visitar developer.apple.com. Opte pelo macOS e... Passos completos |
| 2. Formate corretamente um USB no Mac para macOS 14 | Seu Mac precisa estar vinculado ao dispositivo de armazenamento. Opte pelo seu dispositivo de armazenamento após abrir... Passos completos |
| 3. Baixe e instale o OpenCore Legacy Patcher | Inicie o OpenCore Legacy Patcher em seu macOS 14. Abra Configurações na página principal do... Etapas completas |
| 4. Instale o Sonoma em Mac e inicialização não suportados | Visite a App Store e, na barra de pesquisa, digite macOS Sonoma. Clique no botão Obter e forneça seu... Passos completos |
Instale o macOS Sonoma em uma visualização do Mac não compatível
O mais novo sistema operacional, o macOS Sonoma Beta, foi proclamado na WWDC 2023 da Apple, realizada entre os dias 5 e 9 de junho. Os desenvolvedores podem baixar e instalar este sistema operacional mais recente com vários recursos atraentes. O macOS 14 Sonoma substituirá o macOS Ventura , agora disponível em diferentes iMac e MacBook Air e laptops Pro.
Este macOS Sonoma possui uma variedade maior de Macs compatíveis do que o Ventura. Mas a equipe do OpenCore Legacy Patcher está trabalhando de forma consistente para trazer este macOS 14 mais recente para Macs obsoletos. Por que você atualiza para o macOS Sonoma e os recursos atraentes desta versão do macOS? Você obterá estes recursos:
- Ferramenta e efeitos de videoconferência
- Protetores de tela animados
- Widgets na área de trabalho
- Atualizações de jogos e Safari
O macOS Sonoma oferece todas as novas possibilidades para maximizar a inovação e a produtividade. O macOS lançado recentemente mantém a política de proteção local da Apple para tudo o que você faz e testemunha no seu Mac sempre que for prático, como o atual Communication Security. Ele é apresentado ao macOS Sonoma e encontra o que a Apple chama metaforicamente de vídeos e fotografias vulneráveis.
Você sabia que pode instalar o macOS 14 em um Mac não compatível ? O macOS Sonoma não funcionará em Macs de 2016 ou anteriores. O iMac Pro 2017 tem a oportunidade de rodar o Sonoma. Caso contrário, estes são os dispositivos compatíveis com o macOS Sonoma:
- iMac 2019 ou posterior
- MacBook Air, 2018 e posterior
- Mac Pro, 2019 e posterior
- Mac Mini, 2018 e posterior
- Mac Studio, 2022 e posterior
Você deseja instalar o macOS Sonoma em um Mac não compatível ? Considere este vídeo para saber mais sobre o macOS 14:
- 00:21 Clique em Sobre este Mac para conhecer o modelo do Mac
- 00:47 Execute o OpenCore Patcher no Mac
- 03:26 Reinicie seu Mac
- 05:02 Instale o macOS Sonoma beta
Como instalar o macOS Sonoma em um Mac não compatível
Se você é um desenvolvedor de software, o macOS Sonoma está disponível para download no seu MacBook. Mas você deve garantir que o Mac seja totalmente compatível com o macOS 14 mais recente. Depois de lançar a lista de compatibilidade para toda a empresa, a Apple foi acusada de encerrar o serviço para sistemas Mac desatualizados. Você pode antecipar vários problemas com este software beta do macOS Sonoma. Os problemas incluem:
- Duração da bateria não confiável em um MacBook Air ou Pro.
- Problemas de superaquecimento.
- Compatibilidade de aplicativos de terceiros não confiáveis.
Para evitar a perda de dados por esses motivos, é melhor baixar o software de recuperação de dados EaseUS para fazer backup de seus dados vitais.

Faça backup do seu Mac e nunca perca dados
Faça backup e restaure seu MacBook/iMac sem Time Machine, iCloud ou discos rígidos externos.
Além de todos esses problemas com a instalação do macOS Sonoma, forneceremos as quatro principais etapas para instalar o macOS Sonoma em um Mac não compatível. Não se esqueça de compartilhar este artigo nas redes sociais; isso ajudará os usuários de várias maneiras.
Etapa 1. Baixe o recurso macOS Sonoma Beta no Mac
Existem dois métodos para baixar o macOS Sonoma:
A. Baixe o macOS 14 beta para desenvolvedores no site do desenvolvedor
Você precisa primeiro obter o arquivo de instalação do macOS Sonoma, que pode ser obtido no site do Apple Developer caso você tenha um login do Apple Developer Program. Siga as etapas abaixo para instalar o macOS 14 para desenvolvedores no site do desenvolvedor:
Passo 1. Você precisa iniciar o Safari no seu MacBook para visitar developer.apple.com.
Passo 2. Opte por macOS e clique em Download.
Etapa 3. Use suas credenciais para fazer login.
Passo 4. Vá para a seção de download, encontre o macOS 14 Sonoma para instalar e clique em "Instalar Perfil".
Passo 5. O local do download precisa ser aberto no seu Mac.
Etapa 6. Clique em macOSDeveloperBetaAccessUtility.dmg para abri-lo.
Etapa 7. Identifique este arquivo: macOSDeveloperBetaAccessUtility.pkg, localizado na imagem do disco. Agora, clique duas vezes para iniciar o processo de instalação.
Etapa 8. Clique no botão continuar.
Etapa 9. Leia os termos e condições, marque a caixa e selecione instalar.
Etapa 10. Agora você verá a opção de atualização de software na tela.
Etapa 11. Você pode baixar o macOS Sonoma Developer Beta mais recente. Clique em "macOS Sonoma Developer Beta" e clique no botão Atualizar agora.
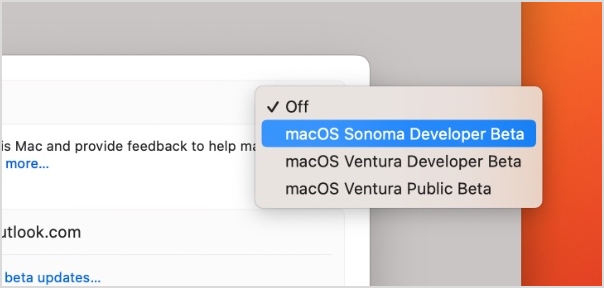
B. Baixe o macOS Sonoma beta do Sr.
Você pode obter links para download do macOS Sonoma beta diretamente do Sr. Macintosh, caso não tenha uma conta de desenvolvedor da Apple. A instalação do arquivo levará algum tempo, pois ele tem cerca de 11 GB. Você pode verificar a seguinte passagem para aprender mais métodos de download do macOS 14:

Baixe o macOS 14 Sonoma Beta no Mac, MacBook, iMac
macOS 14 Sonoma Beta foi publicado em junho deste ano. Então, como fazer download do macOS 14? Tudo sobre o macOS Sonoma será discutido neste artigo. Leia mais >>
Etapa 2. Formate corretamente um USB no Mac para macOS 14
Agora você deve criar um USB inicializável para Mac, pois instalou o programa macOS Sonoma Installer em seu Mac. Siga os passos abaixo:
Método 1: livre-se do seu dispositivo de armazenamento
Passo 1. Seu Mac precisa estar vinculado ao dispositivo de armazenamento.
Passo 2. Opte pelo seu dispositivo de armazenamento após abrir o utilitário de disco.

Etapa 3. Clique no botão "Apagar" na barra de menu superior do utilitário de disco.
Passo 4. Selecione macOS estendido em Formato e partição GUID Mac em Esquema após modificar o nome do disco.
Passo 5. Você pode confirmar suas preferências clicando no botão apagar.
Método 2: execute linhas de comando para transformar seu dispositivo de armazenamento em uma instalação inicializável
Passo 1. Abra o Terminal no Mac usando o atalho de pesquisa do Spotlight.
Etapa 2. Digite as sequências de comando mencionadas abaixo na janela do terminal:
sudo /Applications/Install\ macOS\ Sonoma.app/Contents/Resources/Createinstallmedia – volume /volumes/voluems nome
Passo 3. Para proteger suas ações, quando solicitado, insira a senha da conta de administrador e pressione Y.
Passo 4. Quando o processo for concluído, o nome da divisão do disco será alterado para Instalar macOS Sonoma.
Etapa 3. Baixe e instale o OpenCore Legacy Patcher
Siga as etapas abaixo para baixar e instalar o OpenCore Legacy Patcher:
Etapa 1. Inicie o OpenCore Legacy Patcher em seu macOS 14.
Etapa 2. Abra Configurações na página principal do OpenCore Legacy Patcher.
Etapa 3. Opte por Verbose para fornecer informações precisas para depuração durante o processo de instalação.

Siga as etapas abaixo para iniciar o trabalho de instalação:
Método 1: Crie e instale OpenCore
Passo 1. Opte por Construir e Instalar OpenCore na interface principal do OpenCore Legacy Patcher.
Passo 2. Selecione o botão "Build OpenCore" no novo pop-up.
Etapa 3. Quando a compilação for concluída com êxito, escolha Instalar OpenCore e Instalar em disco.

Passo 4. Escolha instalar o disco no OpenCore.

Etapa 5. Selecione EFI para confirmar suas escolhas.
Método 2: inicie o instalador do macOS e OpenCore
Passo 1. Pressione a tecla de opção após reiniciar o seu MacBook até ver uma tela de inicialização com várias opções.
Passo 2. Usando a opção de caracteres de inicialização EFI, você pode usar o teclado e o mouse para selecionar o símbolo OpenCore.
![]()
Etapa 3. Você notará o OpenCore Picker na tela ao carregar o OpenCore aqui.
Passo 4. Depois de decidir configurar o macOS Sonoma, você chega à janela de inicialização típica do assistente.
Etapa 4. Instale o Sonoma em Mac e inicialização não suportados
Você pode instalar o macOS Sonoma na App Store. Siga as etapas abaixo:
Passo 1. Visite a App Store e, na barra de pesquisa, digite macOS Sonoma.
Passo 2. Clique no botão Obter, forneça seu ID Apple e instale o macOS Sonoma. Você também pode instalar o macOS Ventura com a ferramenta OpenCore:

Como instalar o macOS Ventura em um Mac não compatível
Você está se perguntando como instalar o macOS Ventura em um Mac não compatível? Este artigo fornecerá informações completas. Leia mais >>
Recuperar dados do macOS 14 em Mac não compatível
Baixar o macOS Sonoma em um Mac incompatível parece emocionante. Mas também pode arruinar seus dados. Arquivos e dados críticos podem ser corrompidos ao acessar recursos de terceiros. Isto pode ser problemático, uma vez que o dispositivo de uma pessoa provavelmente contém muitas informações e registros essenciais.
Se estiver com problemas para encontrar informações significativas no seu Mac, você deve recuperá-las usando um programa de recuperação de dados confiável. EaseUS Data Recovery Wizard para Mac é sua melhor opção nesse sentido.
Estes são os melhores recursos do EaseUS Data Recovery Wizard para Mac:
Recuperar arquivos excluídos:
Use esta ferramenta para recuperar o iMessage excluído no Mac e recuperar imagens, vídeos e documentos excluídos.
Torne a recuperação mais simples
Recuperar arquivos excluídos no Mac será fácil com o EaseUS, que pode executar o Mac Trash Recovery .
Suporta vários dispositivos
Recupere arquivos perdidos ou excluídos de cartões SD, discos rígidos externos, HDDs/SSDs internos e unidades flash USB.
Reparar arquivos corrompidos:
Este software também pode reparar arquivos corrompidos no Mac , incluindo documentos, fotos e até vídeos corrompidos.
Para encerrar
Está tudo pronto! Após concluir a instalação do macOS 14, explore tudo o que o sistema operacional pode oferecer. Se você encontrar algo incomum, avise-nos. Você pode ter certeza de que nossa equipe irá notificá-lo sobre tudo o que proporciona ao sistema operacional uma atualização fantástica. Você pode instalar facilmente o macOS 14 em um Mac não compatível e, se algum dado for perdido durante a instalação do sistema operacional mais recente, você deve considerar o uso do EaseUS.
Perguntas frequentes sobre instalação do macOS 14 em Mac não suportado
Considere as perguntas frequentes mencionadas abaixo para entender melhor o tópico:
1. Como instalar o macOS Monterey em um Mac não compatível?
Considere preparar um USB para instalar o macOS Monterey em um Mac não compatível . Você pode preparar seu USB através do utilitário de disco. Tudo o que você precisa fazer é conectar o USB ao seu MacBook, abrir o utilitário de disco, optar pelo USB e, por fim, clicar no botão apagar.
2. Como recuperar dados no macOS Sonoma Mac?
Para recuperar dados no macOS Sonoma Mac, você pode baixar o EaseUS Data Recovery Wizard para Mac. Caso contrário, você poderá recuperar arquivos excluídos da lixeira. Ao excluir arquivos no macOS Sonoma usando este atalho para mover para a lixeira, você poderá ver a pasta Lixeira.
3. Como criar um instalador inicializável do macOS 14?
Depois de ligar o Mac, você precisa manter pressionada a tecla Option (Alt). Ao notar seus volumes inicializáveis em uma tela escura, solte a tecla Opção. Escolha a unidade que contém o instalador. Depois disso, toque em Retornar ou nas setas na tela.
4. Quais são os novos recursos do macOS 14 Sonoma?
Compartilhamento de tela aprimorado, maior privacidade no Safari, os recursos de acessibilidade mais recentes para acessibilidade cognitiva, visual e de fala e novos protetores de tela são alguns dos maiores recursos do macOS Sonoma.
Esta página foi útil?
Atualizado por Rita
"Espero que minha experiência com tecnologia possa ajudá-lo a resolver a maioria dos problemas do seu Windows, Mac e smartphone."
Escrito por Leonardo
"Obrigado por ler meus artigos, queridos leitores. Sempre me dá uma grande sensação de realização quando meus escritos realmente ajudam. Espero que gostem de sua estadia no EaseUS e tenham um bom dia."
-
O EaseUS Data Recovery Wizard é um poderoso software de recuperação de sistema, projetado para permitir que você recupere arquivos excluídos acidentalmente, potencialmente perdidos por malware ou por uma partição inteira do disco rígido.
Leia mais -
O EaseUS Data Recovery Wizard é o melhor que já vimos. Está longe de ser perfeito, em parte porque a tecnologia avançada de disco atual torna a recuperação de dados mais difícil do que era com a tecnologia mais simples do passado.
Leia mais -
O EaseUS Data Recovery Wizard Pro tem a reputação de ser um dos melhores programas de software de recuperação de dados do mercado. Ele vem com uma seleção de recursos avançados, incluindo recuperação de partição, restauração de unidade formatada e reparo de arquivos corrompidos.
Leia mais
Artigos relacionados
-
O Mac não me deixa fazer login com a senha correta. Conserta aqui
![author icon]() Leonardo 15/01/2025
Leonardo 15/01/2025
-
5 Maneiras de Corrigir ZSH: Command not found no MacOS
![author icon]() Rita 15/01/2025
Rita 15/01/2025
-
Como Montar um Disco no Mac [Tutorial Passo a Passo em 2025]
![author icon]() Rita 15/01/2025
Rita 15/01/2025
-
Como Reinstalar o macOS em 3 Métodos [Ventura/Monterey/Big Sur Disponível]
![author icon]() Leonardo 15/01/2025
Leonardo 15/01/2025
