Você está tendo problemas para iniciar uma videochamada no seu Mac? Existem diferentes aplicativos no Mac que permitem aos usuários fazer videochamadas. Se você não conseguir interagir com outras pessoas por meio de videochamadas, a câmera integrada ou a webcam externa não estão funcionando corretamente. Vários usuários de Mac relataram a incapacidade da câmera embutida do Mac funcionar de forma eficiente.
É compreensível que a câmera seja um dos aplicativos mais críticos do Mac. Seria melhor tê-lo para apresentações profissionais, reuniões sociais, etc. Além disso, existem vários aplicativos de terceiros que utilizam a câmera embutida do sistema. O não funcionamento da câmera também afetará esses aplicativos.
Nesse caso, é vital implementar soluções para resolver imediatamente o problema. Este artigo discutirá as diferentes soluções para resolver o problema de o problema da câmera do Mac .
| Soluções Viáveis | Solução de problemas passo a passo |
|---|---|
| Saia dos processos da câmera do macOS | Inicie o Terminal. Para isso, você precisa clicar em Aplicativos > Utilitários > Terminal... Passos completos |
| Escolha a câmera certa | Para isso, primeiro você precisa abrir o aplicativo. Depois disso, pressione Command + Vírgula... Etapas completas |
| Permitir acesso à câmera | Vá para o menu Apple. Clique em Configurações do sistema no menu suspenso... Etapas completas |
| Outras soluções para Woking | Reinicie o seu Mac > Verifique a câmera no relatório do sistema do Mac > Limite de tempo da tela de remoção de aplicativos... Etapas completas |
Como consertar a câmera que não funciona no macOS?
A câmera do seu Mac não está funcionando? Não se preocupe! Existem várias soluções que podem ser adotadas para corrigir esse problema. Para simplificar, anexamos um vídeo sobre o mesmo.
- 0:55 Redefinir SMC e NVRAM
- 1:31 Assistente de câmera para matar
- 2:02 Permitir câmera para aplicativos específicos
- 2:41 Atualização para a versão mais recente do macOS
- 3:00 Use uma câmera externa
Agora vamos dar uma olhada nas diferentes soluções listadas aqui.
Método 1. Saia dos processos da câmera do macOS
Eliminar os processos da câmera MacOS pode ajudar a resolver o problema de câmera que não funciona. Se você teme a perda de dados, fazer backup dos arquivos críticos ajudará. Para sair dos processos da câmera, dê uma olhada nestas etapas.
Passo 1. Saia dos aplicativos que utilizam a câmera.
Passo 2. Inicie o Terminal. Para isso, você precisa clicar em Aplicativos > Utilitários > Terminal.
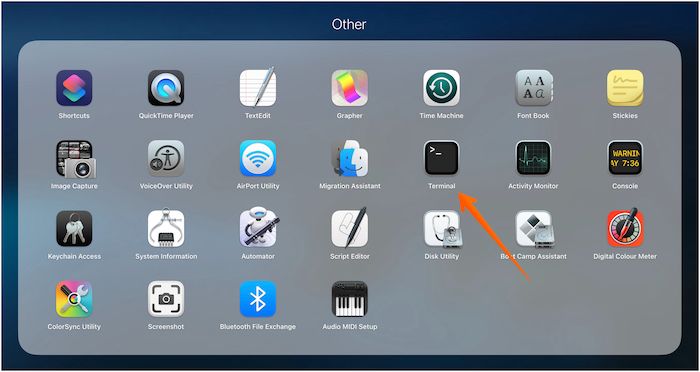
Etapa 3. Digite sudo killall VDCassistant. Pressione a tecla Enter.
Etapa 4. Digite sudo killall AppleCameraAssistant. Pressione a tecla Enter.
Nota: Se o sistema solicitar, talvez seja necessário inserir a senha do administrador.
Você deve reiniciar o sistema e ver se o problema foi resolvido. Caso contrário, você precisará passar para outras soluções.
Método 2. Escolha a câmera certa nas configurações do aplicativo
Você sabia que configurações erradas em um aplicativo podem levar a uma câmera disfuncional? Isso mesmo! Você pode ter feito algumas escolhas erradas de configuração por engano em um aplicativo que usa a câmera. Porém, é vital identificar o erro e corrigi-lo.
Para isso, primeiro você precisa abrir o aplicativo. Depois disso pressione Command + Vírgula. Isso o levará às preferências. Agora você pode ver as configurações da câmera.
Além disso, se você possui mais de uma câmera conectada ao sistema, opte pela correta. Em caso de confusão, escolha a câmera embutida do Mac. Você também pode corrigir o problema de não funcionamento da câmera Zoom com este método.
Método 3. Permitir acesso à câmera no Mac
Às vezes, a atualização do sistema pode causar interrupções nas permissões da câmera. Nesse caso, você deve redefini-los novamente.
Para isso, dê uma olhada nos passos que você deve seguir –
Passo 1. Acesse o menu Apple. Clique em Configurações do sistema no menu suspenso.

Etapa 2. Agora escolha Privacidade e segurança. Depois disso, vá para a guia Privacidade.
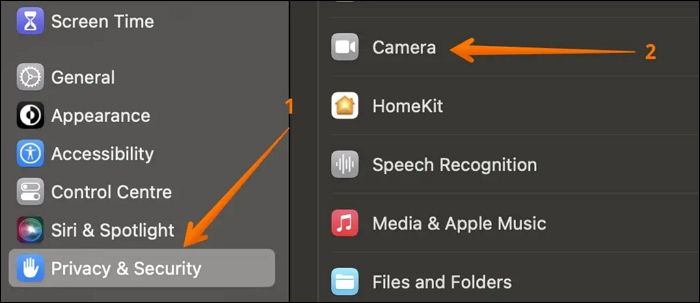
Passo 3. No lado esquerdo, selecione Câmera. Dê uma olhada nos aplicativos e escolha aqueles para os quais deseja acesso à câmera.
Passo 4. Saia da janela. Abra qualquer aplicativo que use a câmera e veja se está funcionando.
Método 4. Reinicie o seu Mac para fazer a câmera funcionar
Às vezes, a solução mais simples produz os melhores resultados. Você já tentou reiniciar o sistema para corrigir o problema? Você nunca sabe quando o problema pode ser resolvido.
Para reiniciar o sistema, basta seguir alguns passos simples. Clique no ícone da Apple. Ao ver o menu suspenso, opte pela opção Reiniciar. O sistema será desligado e reiniciado após alguns segundos.
Método 5. Verifique a câmera no relatório do sistema do Mac
Outra solução para o não funcionamento da câmera do Mac é verificar o relatório do sistema. Para isso, aqui estão os passos a seguir.
Passo 1. Vá até o ícone da Apple. Escolha Configurações do sistema.
Passo 2. Vá para a guia Geral na barra lateral esquerda. Clique em Relatório do sistema rolando no painel de configurações do lado direito.
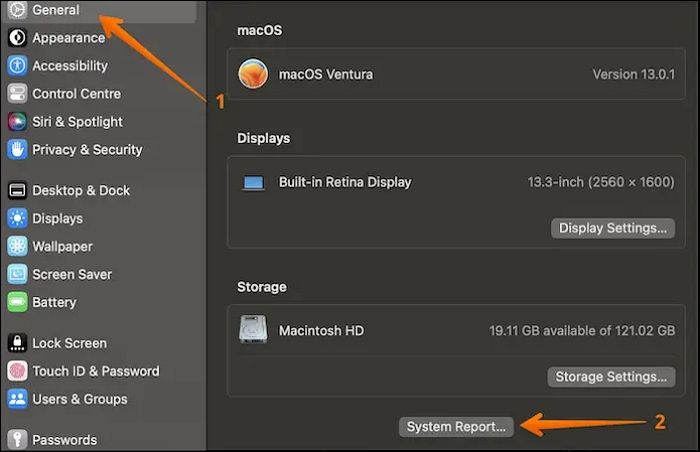
Passo 3. Depois disso, clique em Hardware. Selecione Câmera. Agora você obterá todas as informações relacionadas à câmera.

Nota: O sistema não poderá detectar a câmera se você não encontrar esta informação. Nesse caso, não há nada que você possa fazer. Você deve entrar em contato com a equipe de suporte da Apple para resolver o problema.
Método 6. Remover limite de tempo de tela de aplicativos no macOS
A câmera está funcionando para um aplicativo, mas não para outro? Nesse caso, você deve primeiro ter certeza do problema. Abra diferentes aplicativos e veja onde a câmera está funcionando. Aqui, o problema pode estar relacionado ao tempo de tela dos aplicativos.
A remoção do limite de tempo de tela ajuda a resolver o problema. Confira as etapas aqui.
Passo 1. Acesse o menu Apple. Escolha Configurações do sistema.
Passo 2. Selecione Tempo de tela no painel esquerdo. Vá em frente com Conteúdo e privacidade.

Etapa 3. Na próxima janela, você precisa selecionar a opção Restrições de aplicativos.

Etapa 4. Certifique-se de que Permitir câmera esteja ativado na seção Permitido.

Reabra a câmera para ver se o problema foi resolvido.
Método 7. Atualize para o macOS mais recente para consertar a câmera do Mac
Em alguns casos, falhas relacionadas ao macOS existente podem fazer com que a câmera não funcione. Aqui, a solução é atualizar o macOS. Dessa forma, você obtém a versão mais recente e corrige o problema simultaneamente.
Dê uma olhada nas etapas que você pode adotar para atualizar para o macOS recente.
Passo 1. Vá para o menu Apple e selecione Configurações do sistema no menu suspenso.
Etapa 2. Clique em Geral no painel esquerdo, seguido de Atualização de software. Se houver atualizações disponíveis, você precisará selecionar Atualizar agora.
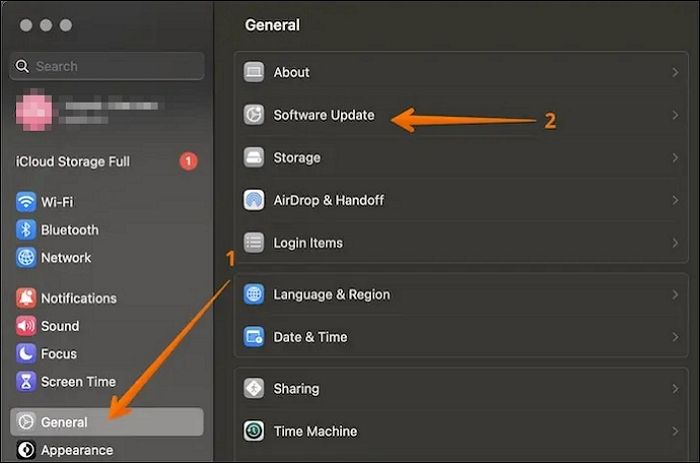
Se não houver atualizações, você precisará visitar outro horário para verificar se há atualizações.
Dica bônus: como recuperar vídeos perdidos no Mac
Você encontrou perda de dados durante a atualização para a versão mais recente do macOS? Nesse caso, a recuperação de dados é essencial. Para isso, você pode contar com a ajuda de um software profissional de recuperação de dados. Experimente o EaseUS Data Recovery Wizard para Mac para restauração de dados sem complicações.
O software de recuperação EaseUS Mac USB é uma ferramenta profissional de recuperação de dados que auxilia na recuperação de diferentes tipos de dados. Além disso, a plataforma é fácil de usar e auxilia na fácil recuperação de dados com passos simples. Ele também vem com recursos interessantes, tornando-o uma escolha desejável.
- Você pode recuperar arquivos, vídeos, arquivos de música, documentos e outros arquivos excluídos do Mac .
- Recuperar dados de discos rígidos, SSD, unidades flash USB, pen drives, etc.
- Envie os dados recuperados para armazenamento em nuvem como Google Drive, Dropbox, etc., sem problemas.
- Com este software, você pode visualizar os arquivos que deseja recuperar.
- Você pode verificar os dados perdidos e escolher aquele que deseja restaurar com a opção de filtro de arquivo.
Passo 1. Selecione a unidade a ser verificada
Na janela principal do EaseUS Data Recovery Wizard, haverá uma lista das unidades conectadas ao seu Mac. Selecione a unidade da qual você precisa recuperar arquivos perdidos/excluídos e clique no botão "Pesquisar arquivos perdidos".
Nota: Antes da recuperação dos dados, é melhor clicar em “Backup de disco” na barra lateral esquerda para criar um backup do seu Mac e evitar mais perda de dados. Após o backup, o software pode recuperar dados do backup do Mac e seu computador pode conectar novos dados novamente.

Passo 2. Selecione seus dados/arquivos perdidos
O EaseUS Data Recovery Wizard para Mac verificará imediatamente o volume de disco selecionado e exibirá os resultados da verificação no painel esquerdo. Você pode classificar os resultados para encontrar os arquivos desejados se estiver procurando por determinados arquivos.

Passo 3. Recuperar dados perdidos/excluídos
Depois de encontrar os arquivos desejados, visualize-os e clique em "Recuperar" para iniciar a recuperação dos arquivos excluídos/perdidos do Mac.

Conclusão
A câmera do Mac não funciona é um problema frustrante. Participar de reuniões ou apresentações torna-se difícil. É por isso que você precisa optar imediatamente por várias soluções.
Para corrigir o problema, você pode atualizar as versões mais recentes do macOS, verificar o Relatório do Sistema, reiniciar o sistema, etc. No entanto, seria melhor considerar a perda de dados antes de adotar essas soluções.
Um programa eficiente de recuperação de dados é excelente se você sofrer perda de dados. Você pode baixar e instalar o software de recuperação de dados EaseUS Mac . A ferramenta é fácil de usar e altamente confiável. Se você ainda não usou este software, experimente hoje mesmo!
Perguntas frequentes sobre a câmera do MacBook Pro que não funciona
Você pode aplicar essas soluções para consertar o problema da câmera do MacBook Pro. No entanto, para saber mais, consulte as perguntas e respostas listadas abaixo.
1. Como faço para reiniciar minha câmera Mac?
Para redefinir a câmera do Mac, você precisa iniciar o Terminal. Depois disso, digite - sudo killall VDCAssistant e sudo killall AppleCameraAssistant. Agora, aperte a tecla Enter. Se solicitado, você precisará inserir a senha do administrador.
2. Por que minha câmera Mac está exibindo uma tela preta?
Existem vários motivos que podem explicar a tela preta da câmera do Mac. Para começar, pode ser devido à lente bloqueada. Além disso, também pode ser devido a problemas com o software do driver responsável pelo funcionamento eficiente da câmera.
3. Como abro a câmera no Mac?
Para abrir a câmera no Mac, acesse o aplicativo Finder. Escolha Aplicativos e clique duas vezes no Photo Booth. Verifique se a luz verde está acesa para saber se a câmera está ativa.
4. Como ligo a câmera do meu Mac?
Para ligar a câmera do seu Mac, vá para Aplicativos. Escolha Photobooth e aguarde a luz verde ser ativada. A luz verde é uma indicação de que o aplicativo está funcionando perfeitamente.
Esta página foi útil?
Atualizado por Rita
"Espero que minha experiência com tecnologia possa ajudá-lo a resolver a maioria dos problemas do seu Windows, Mac e smartphone."
Escrito por Leonardo
"Obrigado por ler meus artigos, queridos leitores. Sempre me dá uma grande sensação de realização quando meus escritos realmente ajudam. Espero que gostem de sua estadia no EaseUS e tenham um bom dia."
-
O EaseUS Data Recovery Wizard é um poderoso software de recuperação de sistema, projetado para permitir que você recupere arquivos excluídos acidentalmente, potencialmente perdidos por malware ou por uma partição inteira do disco rígido.
Leia mais -
O EaseUS Data Recovery Wizard é o melhor que já vimos. Está longe de ser perfeito, em parte porque a tecnologia avançada de disco atual torna a recuperação de dados mais difícil do que era com a tecnologia mais simples do passado.
Leia mais -
O EaseUS Data Recovery Wizard Pro tem a reputação de ser um dos melhores programas de software de recuperação de dados do mercado. Ele vem com uma seleção de recursos avançados, incluindo recuperação de partição, restauração de unidade formatada e reparo de arquivos corrompidos.
Leia mais
Artigos relacionados
-
⚠️Atualizar as configurações do Apple ID travou no seu Mac? 6 soluções para consertar isso
![author icon]() Leonardo 15/04/2025
Leonardo 15/04/2025
-
Como fazer downgrade do macOS Sequoia para o Sonoma | Guia de reversão simples
![author icon]() Jacinta 30/06/2025
Jacinta 30/06/2025
-
Modo de Segurança do Mac | Inicialize o Mac no Modo de Segurança no macOS 13/12/11 [Diretriz 2025]
![author icon]() Leonardo 08/06/2025
Leonardo 08/06/2025
-
Não é possível instalar o macOS Sonoma? Corrigido em 10 maneiras comprovadas (2025)
![author icon]() Leonardo 15/04/2025
Leonardo 15/04/2025
