Índice
![]() Sobre o Autor
Sobre o Autor
![]() Postagens Relacionadas
Postagens Relacionadas
Aprimorado por IA

- Corrigir vídeos quebrados, impossíveis de reproduzir, sem som, etc.
- Reparar imagens corrompidas e melhorar a qualidade com algoritmos avançados de IA.
- Corrigir arquivos PDF, Word, Excel e PowerPoint.
100% Seguro
Nos últimos anos, o Zoom se tornou uma ferramenta de comunicação amplamente utilizada. Milhões em todo o mundo confiam no Zoom para reuniões, aulas e eventos virtuais. Sua plataforma fácil de usar e capacidade de conectar indivíduos de qualquer lugar do mundo tornaram-no uma solução ideal para comunicação remota. No entanto, um problema comum que os usuários enfrentam ao usar o Zoom é que a câmera não funciona.
| Soluções viáveis | Solução de problemas passo a passo |
|---|---|
| Verifique a conexão da sua câmera | Ligue e conecte sua câmera ou certifique-se de que sua câmera embutida esteja habilitada... Passos completos |
| Verifique as configurações da câmera | Clique no ícone de engrenagem na barra de navegação de configurações no canto superior direito após abrir... Etapas completas |
| Verifique as configurações e permissões da câmera | Abra o aplicativo "Configurações". Clique na opção "Privacidade" e selecione "Câmera"... Passos completos |
| Outras soluções viáveis | Atualize o Zoom para a versão mais recente> Reinstale o Zoom para corrigir o erro... Etapas completas |
O fato de a câmera Zoom não funcionar pode ser frustrante, especialmente quando você precisa se comunicar com outras pessoas de maneira eficaz. Este artigo explicará 5 métodos eficientes, desde reiniciar o aplicativo Zoom até reinstalá-lo em seu laptop para fazer sua câmera Zoom funcionar novamente. Além disso, também falaremos sobre uma ferramenta útil para reparar facilmente suas reuniões Zoom corrompidas, então fique conosco.
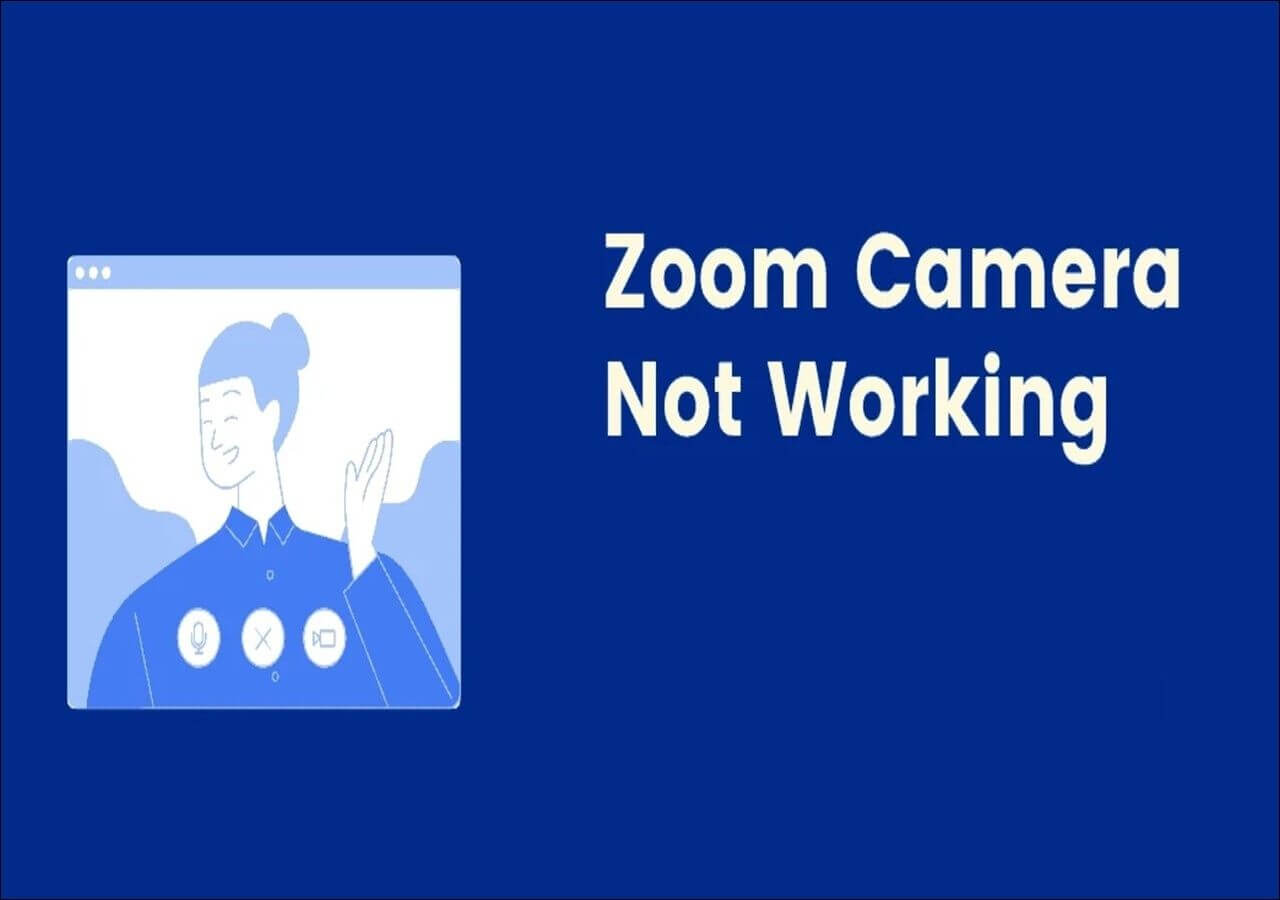
A câmera com zoom não funciona durante a videoconferência
Quer saber por que a câmera Zoom não funciona durante a videoconferência? Não se preocupe mais, pois esta seção explicará por que isso ocorre em primeiro lugar. Vejamos isso:
O aplicativo Zoom precisa ser atualizado: um aplicativo Zoom desatualizado pode causar problemas na câmera. Atualizar o aplicativo para a versão mais recente pode resolver o problema.
Configurações de vídeo incorretas no aplicativo Zoom: Se a câmera não estiver selecionada nas configurações de vídeo do Zoom, ela não funcionará. Garantir que a câmera correta seja selecionada pode resolver o problema.
Problemas de hardware da câmera no laptop: Se a câmera do laptop estiver fisicamente danificada ou não funcionar corretamente, isso poderá causar problemas com o Zoom. Pode ser necessário reparar ou substituir.
Software ou drivers conflitantes no laptop: Às vezes, outros softwares ou drivers podem interferir na câmera do Zoom. Desativar ou atualizar software ou drivers conflitantes pode ajudar.
O sistema operacional desatualizado do laptop: Um sistema desatualizado pode causar problemas de compatibilidade de zoom, incluindo problemas de câmera. Atualizar o sistema operacional pode resolver o problema.
Primeiros socorros: reparar vídeos com zoom no Windows 11/10/8/7
Você já encontrou vídeos importantes do Zoom ou gravações corrompidas repentinamente porque a câmera Zoom não funcionou? A corrupção de dados pode ser uma experiência frustrante, mas com as ferramentas certas é possível reparar seus arquivos de vídeo de forma rápida e fácil. Uma dessas ferramentas é o EaseUS Fixo Video Repair . Se você tem gravações de Zoom corrompidas devido a uma câmera que não funciona, uma falha de software ou qualquer outro motivo, o software de reparo de vídeo EaseUS pode ajudar. Ele oferece uma ampla gama de recursos aos seus usuários, alguns dos quais são apresentados a seguir:
- Recursos versáteis de reparo de arquivos podem reparar vários arquivos, incluindo fotos, vídeos e documentos.
- Suporta reparo de vídeo para vários dispositivos de armazenamento, como discos rígidos, SSDs e unidades flash USB.
- Uma interface amigável que facilita o reparo de arquivos MP4 de forma rápida e eficiente, mesmo para usuários com pouco conhecimento técnico.
Passo 1. Abra o Fixo em seu PC local. Clique em "Reparar Vídeo" e adicione os arquivos de vídeo MP4/MOV/AVI/MKV/3GP/FLV/MKV/WMV corrompidos clicando em "Adicionar Vídeos".

Passo 2. Mova o ponteiro para um vídeo e clique no botão "Reparar" para iniciar o processo de reparo de vídeo único. Se você deseja reparar todos os vídeos, clique em “Reparar Todos”.

Passo 3. Aguarde alguns minutos e os vídeos corrompidos serão reparados. Clique no ícone de reprodução para visualizar os vídeos. Você pode salvar um único vídeo clicando no botão “Salvar” próximo ao ícone de reprodução. Se quiser salvar todos os vídeos reparados, escolha “Salvar tudo”.

Passo 4. Se o reparo rápido falhar, você deverá utilizar o modo de reparo avançado. Clique em “Reparo Avançado” e adicione um vídeo de amostra. Escolha "Confirmar" para garantir.

Passo 5. Uma lista de informações detalhadas sobre vídeos corrompidos e de amostra será exibida. Clique em “Reparar agora” para iniciar o processo avançado de reparo de vídeo. Quando o reparo for concluído, você poderá visualizar os vídeos e clicar no botão "Salvar" para salvar os arquivos de vídeo reparados em um destino apropriado.

5 maneiras de consertar a câmera com zoom que não funciona no laptop
Você está confuso e acha que sua câmera não funcionará novamente? Preocupe-se menos! Felizmente, existem várias maneiras de solucionar e corrigir esse problema. Esta seção explorará cinco soluções eficazes para colocar sua câmera em funcionamento novamente no Windows 11/10/8/7. Se ainda precisar de ajuda, assista para entender melhor, pois explica as principais correções para ajudá-lo a usar sua câmera para reuniões Zoom.
- 2:56 Habilite o acesso à câmera
- 3:30 Habilite a permissão do aplicativo
- 3:37 Reinicialize a câmera
Método 1. Verifique se sua câmera está conectada corretamente
A primeira e mais importante solução é verificar se a câmera está conectada corretamente ao computador. Uma câmera mal fixada também pode fazer com que a câmera não funcione durante reuniões do Zoom.
Passo 1 . Ligue e conecte sua câmera ou certifique-se de que sua câmera embutida esteja habilitada nas configurações do seu computador.
Passo 2 . Abra o aplicativo Zoom e clique no ícone de engrenagem no canto superior direito para acessar o menu de configurações.
Etapa 3 . Selecione “Vídeo” no menu do lado esquerdo e procure uma prévia da saída da sua câmera na janela principal. Selecione uma câmera diferente no menu suspenso se você não vir nada.
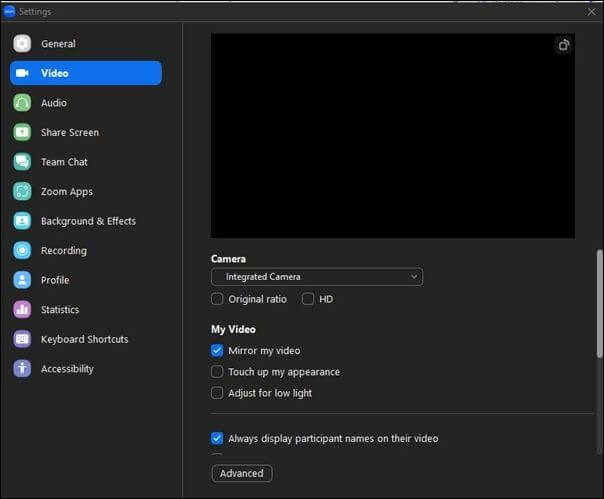
Passo 4 . Se ainda tiver problemas, tente desconectar e reconectar a câmera ou reiniciar o computador.
Método 2. Verifique as configurações da câmera de vídeo com zoom
Se sua câmera estiver conectada corretamente, mas ainda não responder durante as reuniões do Zoom, o problema pode estar nas configurações da câmera do aplicativo. Aqui estão algumas etapas rápidas e fáceis que você pode seguir para verificar e ajustar as configurações da câmera Zoom:
Passo 1. Clique no ícone de engrenagem na barra de navegação de configurações no canto superior direito após abrir o aplicativo Zoom.

Passo 2. Selecione a seção "Vídeo" no menu do lado esquerdo.
Passo 3. Na seção "Câmera", verifique se sua câmera preferida está selecionada nas opções.
Passo 4. Tente alternar a opção “Desligar meu vídeo ao entrar em uma reunião”, bem como as opções “HD” e “Espelhar meu vídeo”, para ver se elas têm algum efeito no desempenho da sua câmera.
Método 3. Verifique as configurações e permissões da câmera do sistema
As configurações da câmera do sistema referem-se às várias opções de configuração disponíveis para a câmera do seu dispositivo, como resolução, qualidade de vídeo e modo de foco. As permissões da câmera, por outro lado, são as permissões que seu dispositivo concede a aplicativos ou programas que acessam sua câmera. Verificá-los pode ajudar a garantir que sua câmera funcione corretamente e que sua privacidade e segurança estejam protegidas. Para ativá-los, siga estas etapas:
Passo 1 . Abra o aplicativo "Configurações".
Passo 2 . Clique na opção “Privacidade” e selecione “Câmera”.

Etapa 3 . Certifique-se de que "Permitir que aplicativos acessem sua câmera" e "Permitir que aplicativos de desktop acessem sua câmera" estejam ativados deslizando os botões para a direita.

Passo 4 . Verifique se o acesso à câmera funciona corretamente nos aplicativos e aplicativos de desktop desejados.
Método 4. Atualize o Zoom para a versão mais recente
Os aplicativos são atualizados para se beneficiar dos novos recursos, erradicar bugs e garantir o funcionamento adequado. Também auxilia na otimização do desempenho e no aprimoramento da experiência do usuário. O zoom pode funcionar melhor se você atualizar para a versão mais recente do aplicativo se ainda estiver tendo problemas com a câmera. Para atualizar o Zoom para a versão mais recente, siga estas instruções:
Passo 1 . Abra o Zoom no seu computador.
Passo 2 . Clique na foto do seu perfil ou nas iniciais no canto superior direito.
Etapa 3 . Selecione a opção “Verificar atualizações” e baixe todas as atualizações disponíveis.
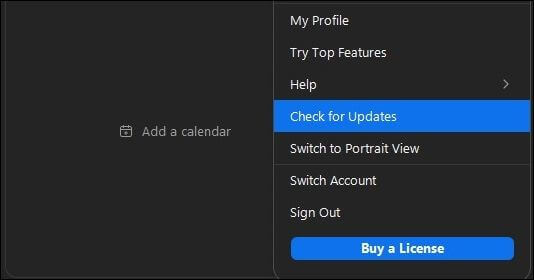
Passo 4 . Reinicie o aplicativo ou computador e verifique se o problema da câmera foi resolvido.
Método 5. Reinstale o Zoom para consertar a câmera que não funciona
Às vezes, um aplicativo pode não funcionar corretamente devido a uma instalação corrompida ou desatualizada. Nesses casos, reinstalar o aplicativo pode fornecer um novo começo e garantir que o aplicativo funcione conforme esperado. Isso resulta na substituição de arquivos corrompidos por novos arquivos e ajuda a corrigir o problema. Aqui estão quatro etapas simples para reinstalar o Zoom:
Passo 1 . Exclua e desinstale o aplicativo Zoom do seu dispositivo.
Passo 2. No site oficial, baixe novamente o aplicativo Zoom.

Etapa 3. Abra o instalador do Zoom baixado e siga as instruções para instalar o Zoom.
Passo 4. Assim que a instalação for concluída, abra o aplicativo Zoom e verifique se o problema da câmera foi resolvido.
Conclusão
Concluindo, as reuniões Zoom se tornaram uma ferramenta emblemática para colaboração e comunicação remota hoje. No entanto, às vezes a câmera pode não funcionar corretamente no Zoom por vários motivos, levando a uma experiência frustrante. Este artigo explicou brevemente cinco das melhores e mais simples soluções com etapas fáceis de seguir para ajudar os usuários a superar o problema de não funcionamento da câmera Zoom. Além disso, recomendamos baixar o EaseUS Fixo Video Repair para usar na hora que precisar devido aos seus recursos incomparáveis e interface amigável.
A câmera com zoom não funciona nas perguntas frequentes do Windows 11/10/8/7.
Você ainda tem algumas dúvidas? Esta seção fornece respostas para perguntas comuns mencionadas abaixo:
1. Como fazer anotações durante reuniões Zoom?
Você pode fazer anotações durante as reuniões do Zoom usando os métodos mencionados abaixo:
- Use o recurso de anotações integrado do Zoom clicando em "Mais" e selecionando "Salvar bate-papo".
- Use um aplicativo de anotações como o Google Keep ou OneNote para fazer anotações durante a reunião.
- Use papel e caneta ou uma ferramenta de captura de tela como o Snagit para capturar informações ou anotações importantes durante a reunião.
2. Como consertar a webcam Zoom que não funciona em laptops Lenovo?
Se você estiver tendo problemas com a webcam do seu laptop Lenovo que não funciona durante as reuniões do Zoom, existem algumas etapas que você pode seguir para solucionar o problema abaixo:
- Verifique o interruptor ou botão da webcam em seu laptop Lenovo.
- Certifique-se de que o driver da câmera esteja atualizado visitando o site da Lenovo.
- Verifique se a webcam Lenovo está selecionada como câmera padrão nas configurações do Zoom.
- Se o problema persistir, reinstale ou atualize o Zoom ou entre em contato com o suporte da Lenovo.
3. Como desligo a câmera no Zoom?
Para desligar sua câmera Zoom, clique em “Parar vídeo” durante uma reunião ou selecione “Desligar meu vídeo” na tela de visualização antes de entrar. Você também pode desativar sua câmera acessando “Configurações” e selecionando “Vídeo” ou segurando a barra de espaço do teclado durante uma reunião. Se quiser desativar sua câmera permanentemente, você pode fazer isso nas configurações do seu dispositivo ou do aplicativo Zoom.
4. Como posso restaurar vídeos perdidos do Zoom no Windows 10?
Você pode restaurar reuniões perdidas do Zoom no Windows 10 usando software gratuito de recuperação de dados . Depois de instalar o software, selecione a unidade ou local onde os vídeos foram perdidos, inicie uma varredura, visualize e selecione os vídeos que deseja recuperar. Por fim, clique no botão "Recuperar" para restaurá-los em seu computador. Sempre pare de usar a unidade ou dispositivo imediatamente após a perda de dados para aumentar as chances de recuperação de dados bem-sucedida.
Compartilhe no seu Twitter para ajudar mais pessoas.
Esta Página Foi Útil?