Restaurar seu Mac para uma data anterior pode ajudá-lo a resolver alguns problemas do Mac, e você pode querer restaurar seu Mac para uma data anterior nas seguintes situações:
- Você excluiu acidentalmente alguns arquivos do seu Mac.
- Atacado por um vírus de computador e você deseja removê-lo.
- Seu Mac está lento com muitos arquivos redundantes.
- Seu sistema básico do macOS está apresentando um desempenho estranho devido à perda de dados essenciais.
- Alterou algumas configurações do macOS e não sabe como redefini-las.
- Depois que a instalação do macOS Ventura falhou, você deseja voltar.
Temos três métodos para recomendar neste artigo e esperamos que você possa resolver seu problema com os tutoriais detalhados. Temos um gráfico para ajudá-lo a pular para um dos tutoriais escritos:
| Soluções viáveis | Solução de problemas passo a passo |
|---|---|
| 1. Restaure Mac para uma Data Anterior sem Time Machine | Inicie o EaseUS Data Recovery Wizard for Mac e escolha o disco rígido, SSD, cartão SD ou USB... Etapas completas |
| 2. Restaure o Mac para uma Data Anterior com o Time Machine | Reinicie o seu Mac e pressione o botão liga/desliga enquanto o Mac está ligando... Etapas completas |
| 3. Restaure o Mac para uma Data Anterior com o Migration Assistant |
Encontre o Migration Assistant na pasta "Utilitários". Clique e inicie o Migration Assistant no seu Mac... Etapas completas |
Método 1. Restaure o Mac para uma Data Anterior sem o Time Machine
É possível restaurar o Mac para uma data anterior sem um backup do Time Machine? A resposta é sim. Se você deseja apenas recuperar arquivos excluídos do Mac ou dados perdidos no Mac, aplicar um software profissional de recuperação de dados pode ser uma decisão sábia. Você não precisa fechar esta janela para pesquisar ferramentas de recuperação do Google. Você pode clicar no botão abaixo para baixar um programa de recuperação confiável chamado EaseUS Data Recovery Wizard for Mac.
EaseUS Data Recovery Wizard for Mac
- Recupere arquivos excluídos do Mac com rapidez e segurança, sem nenhum backup do Time Machine.
- Suporte vários sistemas de arquivos para recuperação: NTFS , APFS, HFS +, FAT 16, FAT 32 e assim por diante.
- Recupere dados perdidos devido a exclusão, formatação, unidades desmontadas, erros de operação e outras situações.
Passo 1. Selecione o local do disco (pode ser um HD/SSD interno ou um dispositivo de armazenamento removível) onde você perdeu dados e arquivos. Clique no botão Pesquisa de arquivos perdidos.

Passo 2. O EaseUS Data Recovery Wizard para Mac verificará imediatamente o volume de disco selecionado e exibirá os resultados da verificação no painel esquerdo.

Passo 3. Nos resultados da verificação, selecione os arquivos e clique no botão Recuperar para recuperá-los.

Método 2. Restaure o Mac para uma Data Anterior com o Time Machine
Há uma condição para restaurar o Mac para uma data anterior com o backup do Mac Time Machine – você já configurou o Time Capsule com o Time Machine e tem backup regular do Mac. Você não pode restaurar seu Mac para uma data anterior com o Time Machine se não tiver nenhum backup.
Como Criar um Backup do Mac com o Time Machine
Vamos aprender como ativar o Time Machine e criar um backup do Mac com ele primeiro.
Etapa 1. Encontre os Ajustes do Sistema no menu Apple.
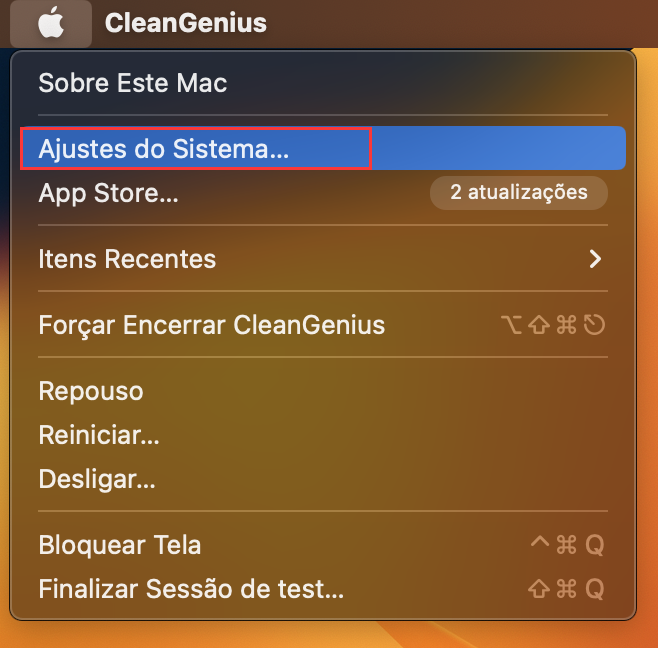
Etapa 2. Clique em "Time Machine".
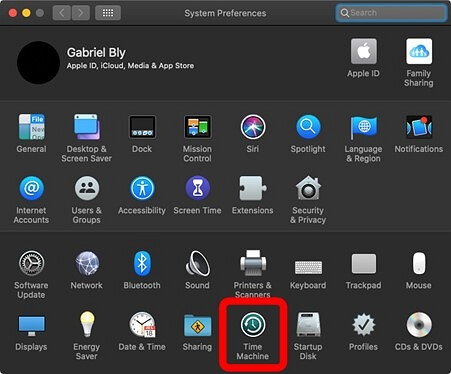
Etapa 3. Depois que a janela do Time Machine aparecer, você pode clicar em "Selecionar Disco" para alterar o disco do qual deseja fazer backup. Lembre-se de marcar a caixa "Fazer Backup Automaticamente".
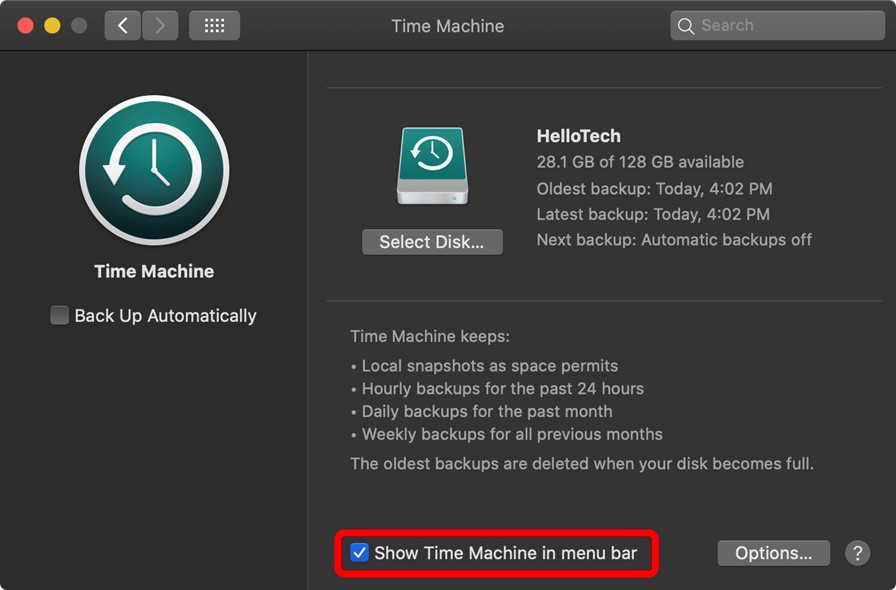
Como Restaurar o Mac para uma Data Anterior do Backup do Time Machine
Depois de aprender como fazer backup do seu Mac com o Time Machine, podemos começar a restaurar o seu Mac para uma data anterior a partir do backup. Você precisa inicializar no modo de recuperação do macOS e restaurar o seu Mac, e aqui está um vídeo que pode ajudá-lo a aprender esse método mais rapidamente:
- 01:32 Inicialize o Mac no Modo de Recuperação
- 04:06 Restaure o Mac do Time Machine
- 06:35 Selecione um backup do Mac para restaurar
Aqui está o tutorial escrito:
Etapa 1. Reinicie o seu Mac e pressione o botão liga/desliga enquanto o Mac estiver ligando. (Pressione as teclas Command e R para Macs baseados em Intel.)
Etapa 2. Solte o botão até ver a ferramenta de recuperação na tela.
Etapa 3. Clique em "Restaurar do Time Machine".

Etapa 4. Siga as instruções e escolha um backup para restaurar o Mac para uma data anterior.
Método 3. Restaure o Mac para uma Data Anterior com o Migration Assistant
Se você não deseja reiniciar o Mac ou o modo de recuperação do Mac não está funcionando, o macOS Migration Assistant pode ajudar muito. Vamos verificar como usar o Mac Migration Assistant:
Etapa 1. Encontre o Migration Assistant na pasta "Utilitários".
Etapa 2. Clique e inicie o Migration Assistant no seu Mac e clique em "Continuar".
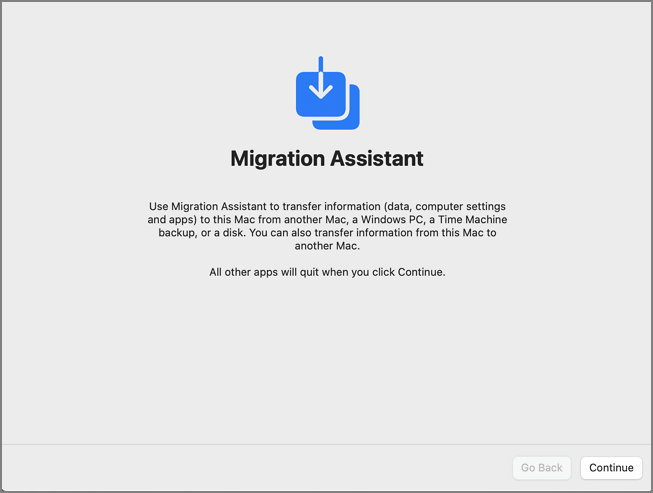
Etapa 3. Selecione a primeira opção, "De um Mac, backup do Time Machine ou disco de inicialização" e escolha "Continuar".

Etapa 4. Selecione um backup e clique em "Continuar". Siga as instruções para restaurar as informações necessárias.
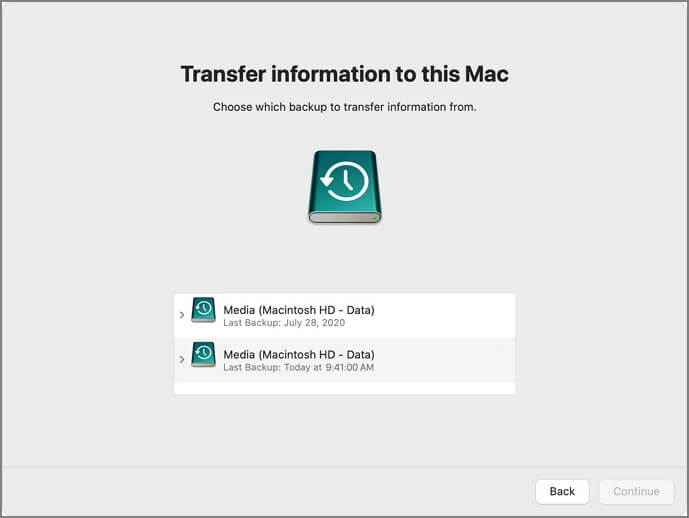
Perguntas Frequentes Sobre Restaurar o Mac para uma Data Anterior
Separamos algumas perguntas e respostas para ajudá-lo a obter mais informações sobre como restaurar seu Mac para uma data anterior. Continue lendo e você aprenderá mais.
Como faço para restaurar meu Mac para um momento anterior?
Existem três maneiras de restaurar seu Mac para uma data anterior. Se você tem o hábito de fazer backup do seu Mac regularmente, pode restaurá-lo para uma data anterior a partir do Time Machine ou restaurar com o Mac Migration Assistant. Se você não tiver nenhum backup, ainda poderá recuperar dados e arquivos com um software profissional de recuperação de dados - EaseUS Data Recovery Wizard for Mac.
Existe uma opção de restauração do sistema no Mac?
Não, não há opção de restauração do sistema no Mac. Os usuários podem restaurar o sistema Mac com dois métodos:
- 1. Inicialize o Mac no Utilitário de Disco para apagar o disco e reinstalar o macOS.
- 2. Aplicando o macOS Erase Assistant, você pode seguir as instruções para restaurar o sistema do seu Mac facilmente.
Posso restaurar arquivos do Mac sem o Time Machine?
Sim, é possível restaurar arquivos do Mac sem o backup do Time Machine. O EaseUS Data Recovery Wizard for Mac pode ajudá-lo a recuperar arquivos perdidos no Mac em três etapas simples:
- 1. Inicie o software e escaneie seu Mac.
- 2. Filtre os arquivos e encontre os arquivos que deseja recuperar.
- 3. Visualize os arquivos para confirmá-los e recuperá-los.
Como fazer backup e restaurar o Mac com o Time Machine?
Você pode seguir as etapas para fazer backup e restaurar seu Mac com o Time Machine:
- 1. Encontre os Ajustes do Sistema no menu Apple.
- 2. Clique em "Time Machine".
- 3. Depois que a janela do Time Machine aparecer, você pode clicar em "Selecionar Disco" para alterar o disco do qual deseja fazer backup. Lembre-se de marcar a caixa "Fazer Backup Automaticamente".
- 4. Reinicie o seu Mac e pressione o botão liga/desliga enquanto o Mac estiver ligando. (Pressione as teclas Command e R para Macs baseados em Intel.)
- 5. Solte o botão até ver a ferramenta de recuperação na tela.
- 6. Clique em "Restaurar do Time Machine".
- 7. Siga as instruções e escolha um backup para restaurar o Mac para uma data anterior.
Esta página foi útil?
Atualizado por Jacinta
"Obrigada por ler meus artigos. Espero que meus artigos possam ajudá-lo a resolver seus problemas de forma fácil e eficaz."
Escrito por Leonardo
"Obrigado por ler meus artigos, queridos leitores. Sempre me dá uma grande sensação de realização quando meus escritos realmente ajudam. Espero que gostem de sua estadia no EaseUS e tenham um bom dia."
-
O EaseUS Data Recovery Wizard é um poderoso software de recuperação de sistema, projetado para permitir que você recupere arquivos excluídos acidentalmente, potencialmente perdidos por malware ou por uma partição inteira do disco rígido.
Leia mais -
O EaseUS Data Recovery Wizard é o melhor que já vimos. Está longe de ser perfeito, em parte porque a tecnologia avançada de disco atual torna a recuperação de dados mais difícil do que era com a tecnologia mais simples do passado.
Leia mais -
O EaseUS Data Recovery Wizard Pro tem a reputação de ser um dos melhores programas de software de recuperação de dados do mercado. Ele vem com uma seleção de recursos avançados, incluindo recuperação de partição, restauração de unidade formatada e reparo de arquivos corrompidos.
Leia mais
Artigos relacionados
-
Como Montar um Disco no Mac [Tutorial Passo a Passo em 2025]
![author icon]() Rita 15/01/2025
Rita 15/01/2025
-
Comando R Não Está Funcionando? 6 Maneiras de Corrigi-lo no macOS Ventura/Monterey/Big Sur
![author icon]() Leonardo 15/01/2025
Leonardo 15/01/2025
-
Como redefinir o terminal de fábrica no Mac [Bash e Zsh]
![author icon]() Leonardo 15/01/2025
Leonardo 15/01/2025
-
Como instalar o macOS Sequoia Beta a partir de um dispositivo USB [instalação limpa]
![author icon]() Leonardo 15/01/2025
Leonardo 15/01/2025
