Quando é necessário alterar o diretório no Terminal Mac
Você é novo neste Terminal Mac e está aprendendo comandos elementares? Se sim, você pode estar se sentindo sobrecarregado! Mas você não deve se preocupar porque assim que começar a utilizá-lo regularmente, coisas elementares como alterar diretórios se tornarão comuns e você poderá digitá-las rapidamente.
Alterar diretório no Terminal Mac é o comando usado com mais frequência ao trabalhar neste ecossistema de linha de comando de alto nível. Você está pensando no que é esse ambiente de linha de comando? Não passa de um comando de duas letras, cd
Os diretórios no Terminal Mac são pastas que podem ser usadas de forma intercambiável. Eles permitem agrupar arquivos em uma hierarquia modular principal para organizar o sistema de arquivos e ajudam a fornecer a flexibilidade e profundidade necessárias da estrutura do sistema de arquivos.
Agora, é comum pensar quando você precisa mude o diretório no Terminal Mac! Se você estiver na seção Finder e quiser mudar para outra pasta, é necessário clicar duas vezes nessa pasta. Alternativamente, use o programa cd (ou shift location) na linha de comando. Suponha que você esteja no subdiretório Home e queira verificar a seção Downloads. Para fazer isso, insira Downloads de disco.
Como você já sabe quando mudar de diretório, é hora de descobrir como mudar de diretório no Terminal Mac! Vamos ver as formas possíveis abaixo.
Como alterar o diretório no Terminal Mac
Para saber as melhores maneiras de alterar diretórios no Terminal Mac, este artigo fornece um vídeo sobre como alterar diretórios. Então, aqui está o esboço detalhado mostrado abaixo:
- 00:42 Comando para Terminal Mac: Onde estou
- 00:55 Comando para Terminal Mac: Listar Diretório
- 01:02 Comando para Terminal Mac: Alterar diretório
- 01:59 Comando para Terminal Mac: Voltar um diretório
Agora, vamos discutir como ver o conteúdo do diretório e alterar o diretório no Terminal Mac. Você pode compartilhar esta postagem com seus amigos clicando nos seguintes botões de compartilhamento:
Como visualizar o conteúdo do diretório no Terminal no Mac
As pastas nos sistemas operacionais e no Mac não são diferentes. Eles nos fornecem um endereço esquelético, uma posição onde estão contidos os dados adquiridos. Para visualizar o conteúdo dentro de um local ou caminho do Terminal, algumas instruções devem ser inseridas. Estas instruções não criarão novas telas, mas exibirão informações dentro do mesmo Terminal. Você também pode ver quaisquer arquivos ou diretórios ocultos presentes.
O Terminal está localizado na seção do usuário, e para abri-lo é necessário digitar este comando: “PWD”. Ao inserir o pwd da imagem, será demonstrado o caminho preferencial: “usuários/imagem”. Pode-se ver o que ele contém digitando "LS" e "images ls" e isso exibirá todos os arquivos inseridos neste subdiretório. Nestes casos, você verá os títulos completos de cada arquivo e sua localização no Terminal.
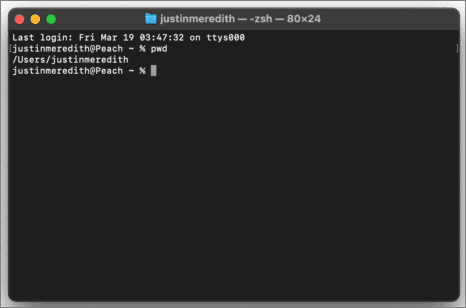
Como alterar o diretório no Terminal Mac
Para alterar o diretório no Terminal Mac, é recomendável utilizar o comando CD, que o levará a locais ou pastas distintas. Por exemplo, se quiser mudar para a área de trabalho, você deve digitar CD desktop no Terminal Mac. Por outro lado, você também pode colocar o comando LS para verificar o que uma pasta contém e o comando PWD para verificar toda a rota da pasta.
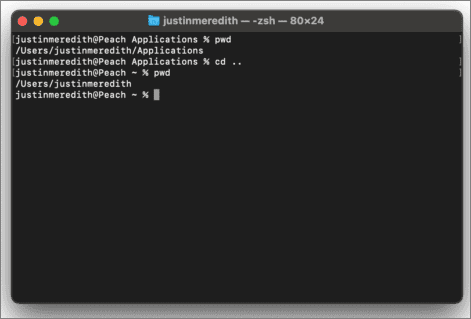
Como alterar o diretório no Mac [outras maneiras]
Nesta parte, apresentaremos mais duas maneiras de alterar o diretório no Mac sem o Terminal, caso você tenha encontrado operação do Terminal não permitida no Mac.
Usando Popd e Pushd
Você sabia que pode alterar diretórios no Mac sem um Terminal? Nesse caso, você pode usar as ferramentas de linha de comando Pushd e Popd, e elas permitem reunir uma estrutura de pilha de diretórios nos quais você está trabalhando atualmente.
Para mover para um diretório e incorporá-lo à lista, digite o nome do "diretório pushd". Para navegar para outro caminho, digite "pushd directory2", onde directory2 parece ser o nome da outra pasta. Quando estiver satisfeito com um subdiretório, digite "popd" para extrair e revisar um diretório do heap simulado.
Nas configurações do sistema
Para realizar esta operação a partir do painel de preferências do sistema, é necessário primeiro acessar as configurações acessando o canto superior direito do ícone da maçã. Depois, poderá optar pela segunda opção, “preferências do sistema”, onde encontrará uma caixa com inúmeras opções dispersas.
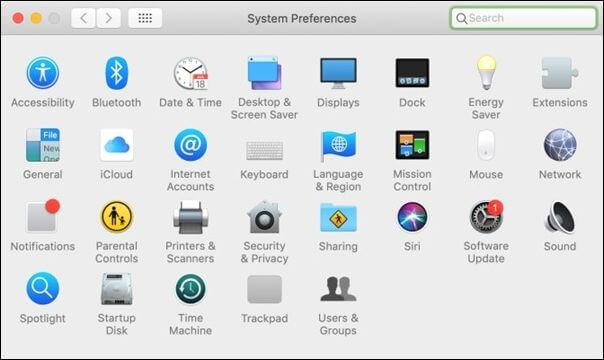
Aqui, você precisa inserir os usuários e descobrirá todos os arquivos que ele inclui. Ao selecionar um, um endereço aparece no topo, por exemplo, “Usuários/desktop”. Para mover o endereço do desktop para outro, você deve substituir a palavra “desktop” por “image”. Esta opção é extremamente útil se você deseja inserir rapidamente um URL para remover imagens idênticas.
Dicas que você deve seguir ao alterar o diretório no Terminal no Mac
Estas são as dicas comuns que você deve considerar ao alterar um diretório no Terminal no Mac:
- Nunca especifique um caminho de arquivo de maneira imprecisa . Se você especificar uma rota de arquivo em vez de um caminho de diretório, o comando cd retornará como um erro. Uma rota de arquivo contém o nome do arquivo, como index.html, enquanto uma rota de diretório não.
- Nunca dê espaços no percurso . Você precisa se lembrar de não dar espaço no caminho, o que muitas vezes acontece de forma intencional. O comando pode não funcionar quando se recusa a trabalhar com espaços. Devido a alguns nomes de diretórios contendo espaços, será necessário colocá-los entre aspas ao utilizar o comando. O caminho é o único problema que o comando cd possui. Mas o principal critério para operar o comando cd com eficiência é garantir que seu caminho seja apropriado.
- Nenhum erro de digitação será considerado . Um dos motivos mais comuns para problemas com o comando cd é uma sintaxe de rota defeituosa. Erros de digitação geralmente acontecem devido à falta de "/" em algum lugar, principalmente no início de uma rota.
- Adicionando um item à rota . Algumas pessoas precisam de ajuda para inserir nomes de arquivos na rota. Se a rota incluir um nome de arquivo, você não poderá trocar pastas com o comando cd e poderá alterar apenas diretórios, não dados.
Como recuperar arquivos excluídos acidentalmente pelo terminal Mac
Alterar o diretório no Terminal Mac geralmente leva à perda de dados. Então, se você está pensando em um software de recuperação de dados de primeira linha, não procure mais, EaseUS Data Recovery Wizard for Mac.
Este software profissional oferece a melhor solução para você. Os melhores recursos do EaseUS são os seguintes:
- A capacidade de examinar dados e recuperação de arquivos . Os usuários podem utilizar a opção de visualização para examinar cada um dos arquivos acessíveis para recuperação antes de iniciar o procedimento. Dessa forma, você não obstruirá seu dispositivo com pastas inúteis.
- Recupera uma variedade de tipos de arquivos . Arquivos e informações de diversos tipos podem ser recuperados dos dispositivos dos clientes. Recupere fotos excluídas no Mac , documentos, vídeos, gravações de áudio, textos e outras mídias estão incluídos.
- Recupere arquivos excluídos permanentemente no Mac . Os usuários podem recuperar todos os dados que apagaram ou perderam acidentalmente devido a uma infecção por malware.
- Recolhe informações e arquivos da Lixeira vazia . Os consumidores podem empregar a categoria de arquivo para procurar arquivos e dados específicos que desejam recuperar. Depois de esvaziar a lixeira, eles podem realizar a recuperação do Mac Trash com EaseUS.
- Recupera um disco excluído . Os indivíduos podem utilizar o procedimento de recuperação de dados para recuperar o disco rígido formatado no Mac, mesmo que ele tenha sido totalmente excluído ou o PC não consiga reconhecê-lo, que é uma das ferramentas mais úteis da EaseUS.
Vamos verificar como recuperar arquivos excluídos acidentalmente do Mac Terminal com o EaseUS Data Recovery Wizard para Mac:
Passo 1. Procure arquivos perdidos
Selecione o local do disco para procurar arquivos perdidos (pode ser um HDD/SSD interno ou um dispositivo de armazenamento removível) no macOS Sierra, High Sierra, Mojave, Catalina, Big Sur, Monterey, Ventura e o Sonoma mais recente. Clique no botão "Pesquisar arquivos perdidos".
Nota: Antes da recuperação dos dados, é melhor clicar em “Backup de disco” na barra lateral esquerda para criar um backup do seu Mac e evitar mais perda de dados. Após o backup, o software pode recuperar dados do backup do Mac e seu computador pode conectar novos dados novamente.

Etapa 2. Analise os resultados da verificação
O EaseUS Data Recovery Wizard para Mac verificará imediatamente o volume de disco selecionado e exibirá os resultados da verificação.

Passo 3. Selecione o(s) arquivo(s) e recupere
Nos resultados da verificação, selecione o(s) arquivo(s) para visualizar e clique no botão "Recuperar" para recuperá-los.

Resumo
Pode-se observar que alterar o diretório no Terminal Mac não é um incômodo. Siga as diferentes maneiras de alternar diretórios no Terminal Mac. Se você perder dados ao alterar diretórios, é recomendado usar o EaseUS Data Recovery Wizard para Mac para recuperar diferentes tipos de dados. Então, o que você está considerando? Baixe este software profissional hoje e aproveite ao máximo a recuperação de dados!
Perguntas frequentes sobre como alterar o diretório no Terminal Mac
Confira esta seção de perguntas frequentes abaixo para entender melhor a alteração de diretórios no Terminal Mac.
1. Como altero um diretório de C para D no Terminal?
Para alterar ou modificar a unidade existente, digite a letra da unidade acompanhada de dois pontos (:), por exemplo, prompt>. d: / Renomeie o disco existente D. A pergunta agora é D:... D:...> c: / Renomeie o disco atual C. A pergunta agora é C:... C:...>.
2. Como redefinir o Terminal de fábrica no Mac?
Você tem três maneiras de redefinir o Terminal de fábrica no Mac .
- 1. Redefina o Terminal no Mac com sua opção Redefinir.
- 2. Redefinição de fábrica do Terminal no Mac redefinindo o Shell.
- 3. No teclado do Mac, selecione control + option + command + R. Esta escolha apagará tudo no seu Macbook, incluindo a tela do Terminal. Depois disso, você encontrará uma tela preta.
3. Como alterar o diretório no Mac sem Terminal?
Você pode usar os comandos Popd e Pushd e as configurações do sistema para alterar o diretório no Mac sem um terminal.
4. Como voltar ao diretório anterior no Terminal Mac?
É simples retornar ao diretório anterior no Terminal Mac. Você pode usar cd para ir para o diretório digitando o nome do diretório cd na janela do Terminal. Mas ao retornar ao diretório anterior, você deve digitar “cd -” e clicar em Enter na janela do Terminal.
Esta página foi útil?
Atualizado por Jacinta
"Obrigada por ler meus artigos. Espero que meus artigos possam ajudá-lo a resolver seus problemas de forma fácil e eficaz."
Escrito por Leonardo
"Obrigado por ler meus artigos, queridos leitores. Sempre me dá uma grande sensação de realização quando meus escritos realmente ajudam. Espero que gostem de sua estadia no EaseUS e tenham um bom dia."
-
O EaseUS Data Recovery Wizard é um poderoso software de recuperação de sistema, projetado para permitir que você recupere arquivos excluídos acidentalmente, potencialmente perdidos por malware ou por uma partição inteira do disco rígido.
Leia mais -
O EaseUS Data Recovery Wizard é o melhor que já vimos. Está longe de ser perfeito, em parte porque a tecnologia avançada de disco atual torna a recuperação de dados mais difícil do que era com a tecnologia mais simples do passado.
Leia mais -
O EaseUS Data Recovery Wizard Pro tem a reputação de ser um dos melhores programas de software de recuperação de dados do mercado. Ele vem com uma seleção de recursos avançados, incluindo recuperação de partição, restauração de unidade formatada e reparo de arquivos corrompidos.
Leia mais
Artigos relacionados
-
Como Corrigir Não É Possível Instalar o macOS Sequoia? Experimente as 9 Melhores Soluções
![author icon]() Leonardo 19/10/2025
Leonardo 19/10/2025
-
Barra de menu ausente no Mac Monterey? Mantenha a barra de menu visível no Mac
![author icon]() Leonardo 30/06/2025
Leonardo 30/06/2025
-
Como Corrigir Dock Desaparece no MacOS Ventura/Monterey/Big Sur
![author icon]() Rita 27/07/2025
Rita 27/07/2025
-
Recuperação de Partição Mac | Recuperar Partição Excluída, Formatada ou Perdida no macOS
![author icon]() Jacinta 27/04/2025
Jacinta 27/04/2025
