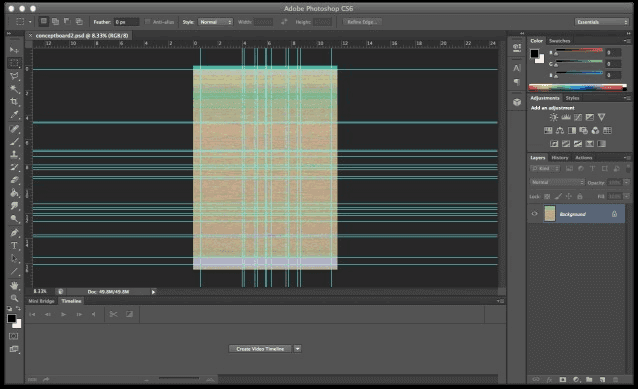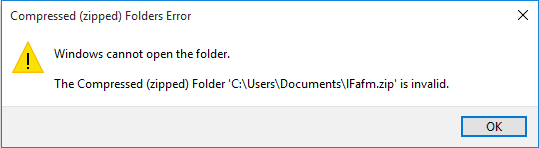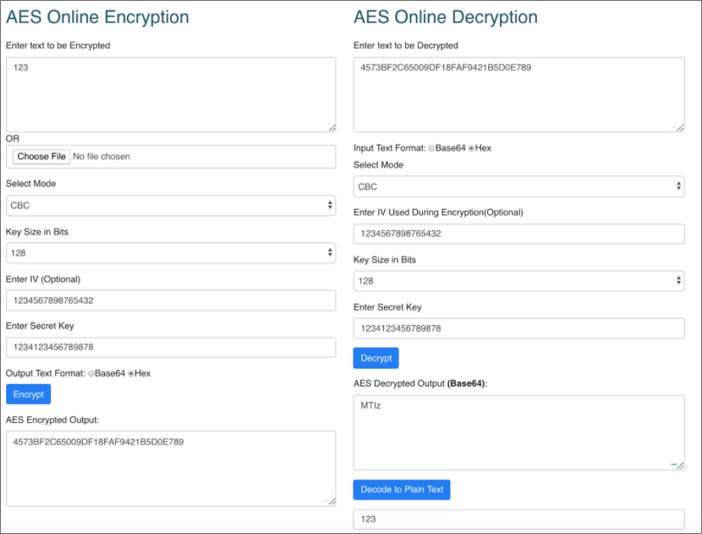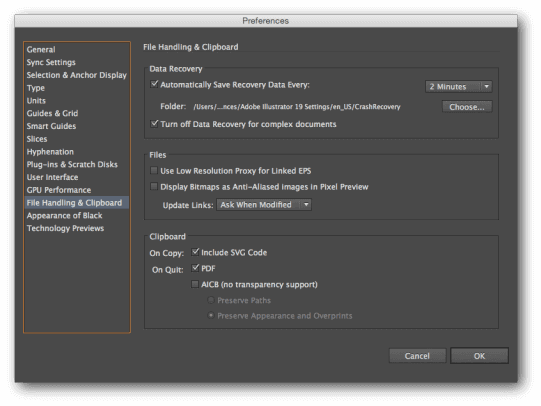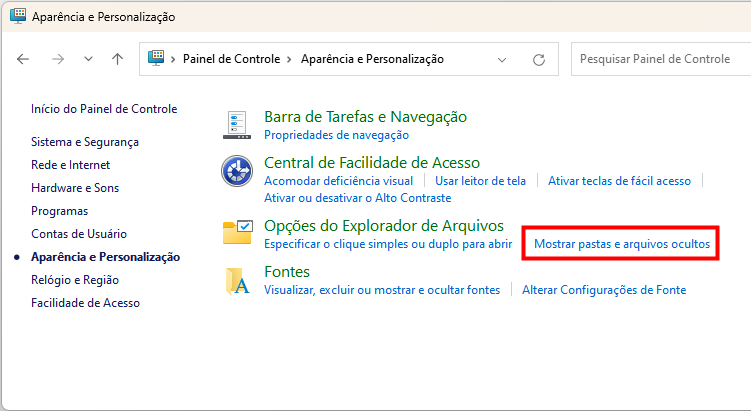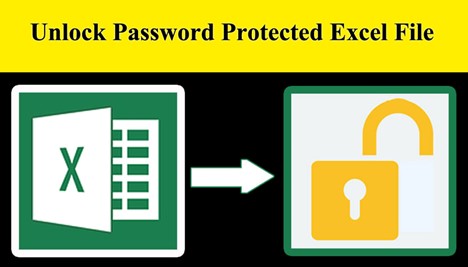Índice da Página
Quando ocorrem eventos inesperados, como perda repentina de energia, falhas de sistema ou erros do Microsoft PowerPoint, aprender como recuperar arquivos PPT é crucial em caso de perda de dados essenciais.
Muitas vezes, não há tempo para salvar seu trabalho manualmente antes que esses incidentes aconteçam. No entanto, não há necessidade de entrar em pânico porque seus arquivos PPT não salvos provavelmente ainda estão no seu computador. Nesta postagem, forneceremos 4 métodos eficazes para recuperar arquivos PPT, não importa se eles foram excluídos ou não salvos.
Além disso, se você tiver backups recentes de seus arquivos do PowerPoint, o processo de recuperação será fácil. Continue rolando para mais detalhes!
Método 1. Recuperar arquivos PPT usando software de recuperação de arquivos
O EasеUS Data Recovery Wizard é uma solução de software robusta que irá ajudá-lo a recuperar arquivos do PowerPoint (PPT) excluídos, perdidos ou não salvos. Se você acidentalmente excluiu ou perdeu seus arquivos PPT, o software profissional e confiável de recuperação de arquivos EaseUS pode ajudar a restaurá-los.
Com a ferramenta de recuperação de PPT, você pode recuperar rapidamente arquivos PPT perdidos ou excluídos, mesmo depois de esvaziar a Lixeira do seu PC Windows. Ele também fornece um recurso de recuperação de "documentos não salvos" para ajudar os usuários a localizar os dados de arquivos não salvos e recuperá-los com segurança!
A ferramenta permite recuperar arquivos PPT excluídos no Windows 10 de unidades locais, HDs externos, unidades flash USB e cartões SD. Siga os passos abaixo para iniciar o processo de recuperação usando esta ferramenta confiável.
Passo 1. Execute o software de recuperação de arquivos do PowerPoint.
Inicie o EaseUS Data Recovery Wizard e escolha a unidade ou o local em que você perdeu o arquivo do PowerPoint. Clique no botão "Procurar Dados Perdidos".

Passo 2. Verifique e localize arquivos perdidos do PowerPoint.
Ele verificará todos os arquivos perdidos no local selecionado. Você pode clicar em "Filtro" e escolher "Documentos" para acessar rapidamente os arquivos do PowerPoint assim que a verificação terminar. Você também pode pesquisar diretamente a extensão do arquivo .ppt ou .pptx na caixa Pesquisar.
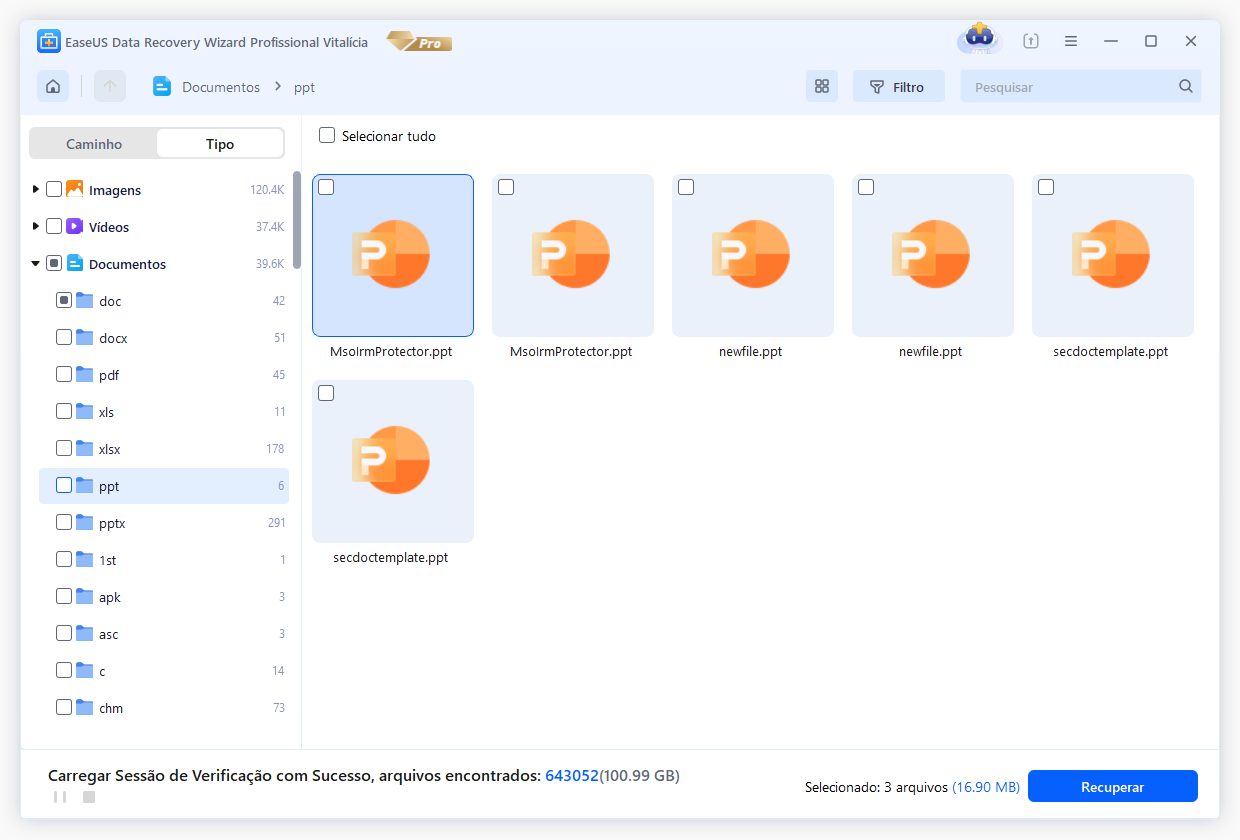
Passo 3. Localize, visualize e recupere.
Você pode visualizar um arquivo antes da recuperação. No final, selecione todos os arquivos desejados do PowerPoint e clique em "Recuperar".
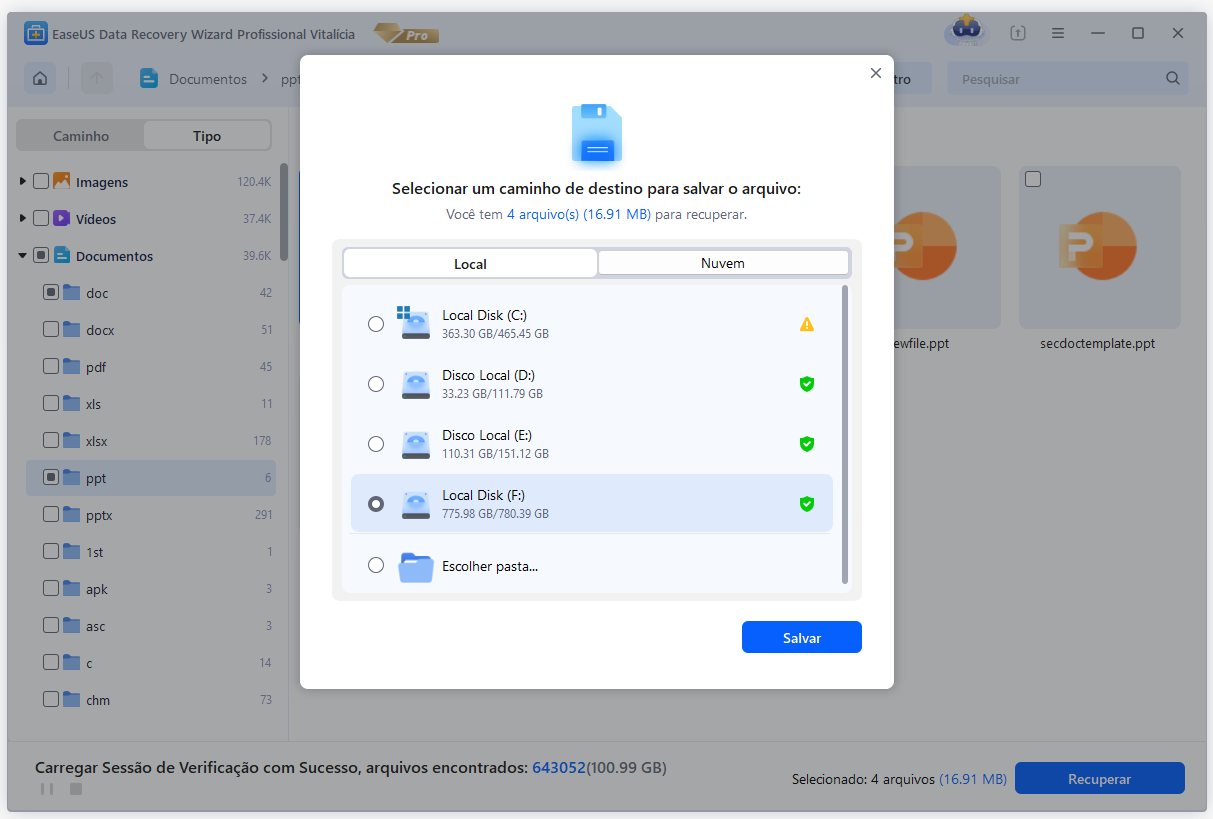
Compartilhe este artigo nas redes sociais para ajudar outras pessoas a aprender como recuperar arquivos PPT em um PC com Windows sem perda de dados.
Método 2. Restaurar arquivos PPT excluídos da lixeira
Você pode utilizar a Lixeira do Windows para recuperar arquivos excluídos para o local anterior após excluí-los acidentalmente. Essas pastas armazenam temporariamente seus arquivos excluídos, simplificando o processo de recuperação de dados.
Passo 1. Clique em "Lixeira" na sua área de trabalho. Assim que a Lixeira abrir, localize e selecione o arquivo PPT ou PPTX que deseja recuperar.
Passo 2. Clique com o botão direito no arquivo e selecione "Restaurar".

Método 3. Restaurar arquivos do PowerPoint de um backup
Para recuperar seus arquivos PPT ou PPTX de maneira mais conveniente, considere verificá-los em um backup local. Essa abordagem é viável se você já criou backups de seus arquivos perdidos ou excluídos do PowerPoint em discos rígidos ou armazenamento em nuvem.
Abaixo estão as etapas para recuperar arquivos PPT ou PPTX de um backup local:
Passo 1. Conecte sua unidade de backup ao computador. Abra o "Explorador de Arquivos" e navegue até sua unidade de backup.
Passo 2. Navegue pelos dados de backup para localizar o arquivo de apresentação PPT.
Passo 3. Copie o arquivo para o seu computador para acessar a versão de backup.
Além disso, se você configurou o Backup do Windows anteriormente, pode seguir as etapas abaixo para recuperar seus arquivos PPT do backup:
Passo 1. Abra o "Painel de Controle" e selecione "Backup e Restauração (Windows 7)".

Passo 2. Clique na opção "Selecionar outro backup para restaurar arquivos" e escolha seu backup.
Passo 3. Clique em "Avançar" e siga as instruções para visualizar os arquivos de backup de imagem do Windows e concluir o processo de recuperação.
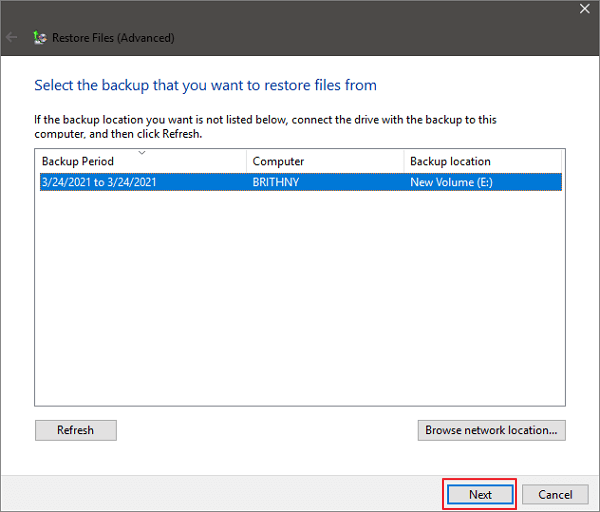
Método 4. Usar o recurso AutoRecuperação para recuperar arquivos PPT
Além da ferramenta "Recuperar Apresentações Não Salvas", o Microsoft Office inclui outro recurso interno para recuperar arquivos do PowerPoint não salvos chamado AutoRecuperação. Este recurso salva uma cópia de backup da sua apresentação em segundo plano para ajudar na recuperação.
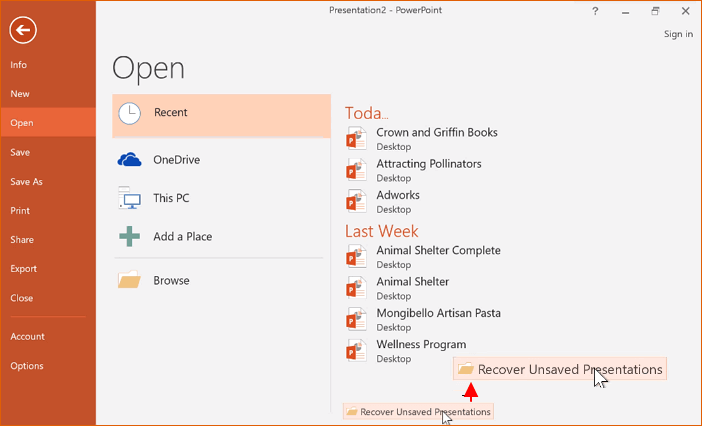
Para usar o recurso de AutoRecuperação para recuperar arquivos do PowerPoint não salvos, verifique se ele está ativado seguindo estas etapas:
Passo 1. Inicie o "Microsoft PowerPoint" e abra uma apresentação.
Passo 2. Vá em "Arquivo > Opções > Salvar".
Passo 3. Marque as caixas "Salvar informações de AutoRecuperação a cada x minutos" e "Manter a última versão de AutoRecuperação se eu fechar sem salvar".
Siga estas etapas para recuperar seu arquivo PowerPoint usando o recurso AutoRecuperação:
Passo 1. Copie o caminho do local do arquivo de AutoRecuperação.
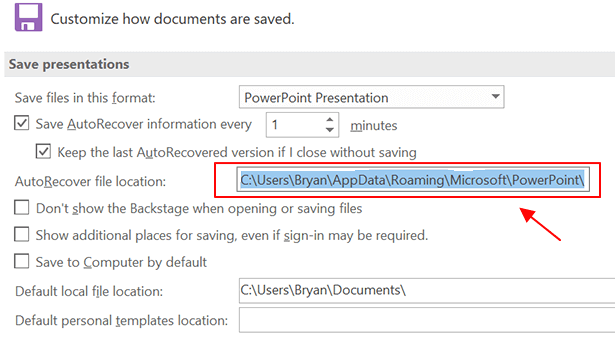
Passo 2. Cole o caminho na barra de endereços do "Explorador de Arquivos Windows" e pressione "Enter".
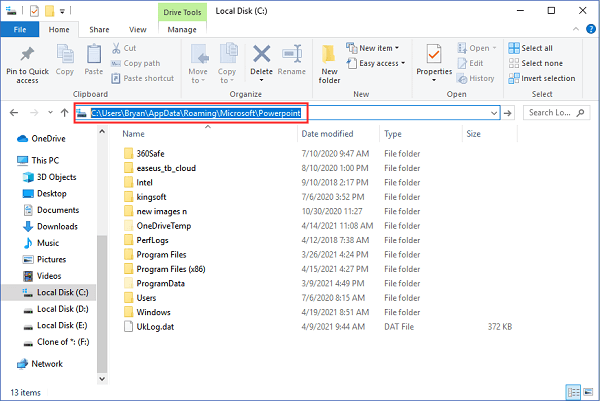
Passo 3. Localize o arquivo PowerPoint não salvo, abra-o e salve-o manualmente em um local seguro.
Conclusão
Em resumo, o Microsoft PowerPoint continua sendo um aplicativo popular para apresentações visualmente envolventes acompanhadas de discursos. Ele utiliza formatos de arquivo como PPT e PPTX, que, apesar de melhorias significativas ao longo do tempo, permanecem vulneráveis a exclusão acidental, vírus ou corrupção.
Além disso, quedas de energia e falhas no sistema podem causar a perda de apresentações do PowerPoint, seja por exclusão ou falha ao salvar. Várias abordagens para recuperar arquivos PPT incluem o exame de arquivos temporários usando as funcionalidades AutoSave e AutoRecovery do PowerPoint e a utilização de ferramentas especializadas de recuperação de dados, como o EaseUS Data Recovery Wizard.
Perguntas frequentes sobre recuperação de arquivos PPT
Se você ainda está se perguntando como recuperar arquivos ppt, aqui estão suas respostas. Dê uma olhada neles para saber mais!
1. Posso recuperar uma versão anterior de um arquivo PowerPoint?
Para visualizar versões anteriores de um arquivo, abra o arquivo específico que deseja revisar:
Passo 1. Clique no título do seu arquivo
Passo 2. Escolha "Histórico de versões". Selecione aquela que deseja visualizar na lista de versões exibida.
Passo 3. Clique em "Restaurar".
2. Para onde foi minha apresentação em PowerPoint?
Caso você tenha perdido uma apresentação do PowerPoint, veja como encontrá-la:
Passo 1. Navegue até a guia "Arquivo" no PowerPoint.
Passo 2. Em seguida, clique em "Informações".
Passo 3. Selecione "Gerenciar apresentações" seguido de "Recuperar apresentações não salvas".
Passo 4. Por último, procure sua apresentação na lista e abra-a.
3. Onde os arquivos temporários do PowerPoint são armazenados?
Para localizar arquivos temporários do PowerPoint em um sistema Windows:
Passo 1. Abra o "PowerPoint" e navegue até o menu "Arquivo".
Passo 2. Clique em "Recentes" e selecione "Recuperar apresentações não salvas" na parte inferior da lista. Isso abrirá uma pasta de rascunho contendo todos os arquivos temporários associados ao PowerPoint.
Esta página foi útil?
-
"Obrigada por ler meus artigos. Espero que meus artigos possam ajudá-lo a resolver seus problemas de forma fácil e eficaz."…

20+
Anos de experiência

160+
Países e regiões

72 Milhões+
Downloads

4.7 +
Classificação do Trustpilot
Tópicos em Destaque
Pesquisa

 04/05/2025
04/05/2025