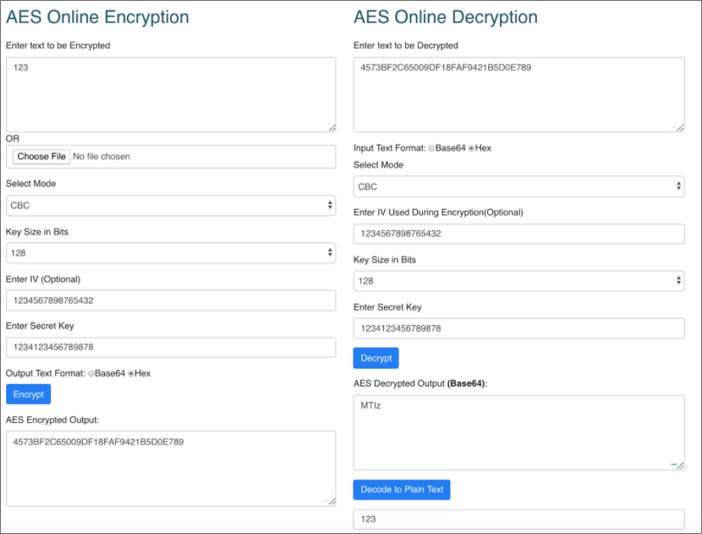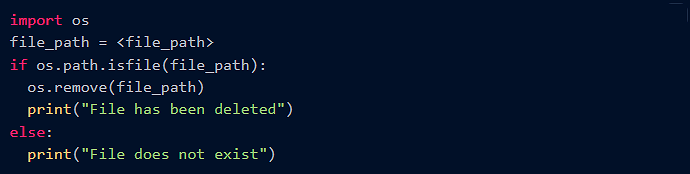Índice da Página
- Recupere pastas/arquivos excluídos acidentalmente com software
- Recupere pastas/arquivos excluídos acidentalmente da lixeira
- Recupere pastas/arquivos excluídos acidentalmente de versões anteriores
- Recupere pastas/arquivos excluídos acidentalmente com o histórico de arquivos
- Recupere pastas/arquivos excluídos acidentalmente do backup e restauração
Ao organizar arquivos, você acidentalmente excluiu uma pasta inteira!
A exclusão não intencional de arquivos é a pior experiência pela qual um indivíduo pode passar. Você descobrirá como recuperar uma pasta excluída acidentalmente que foi removida sem querer com a ajuda de 5 métodos neste tutorial. O problema de exclusão de pasta pode ocorrer a qualquer momento e pode acontecer devido a uma falha no disco rígido. No entanto, vamos examinar o caso de um usuário para compreender melhor esse problema.
Um dos usuários do Windows 10 excluiu uma pasta inteira enquanto organizava os arquivos no mês passado. Então, ele passou por inúmeros métodos, mas falhou miseravelmente! Um dos provedores de solução disse a ele para tentar uma restauração do sistema.
Se a pasta for altamente crucial e não puder ser recuperada, é essencial usar um software de recuperação de dados de primeira linha. No entanto, sem demora, vamos ver como recuperar algo que você apagou sem querer, junto com os 5 principais métodos para recuperar pasta deletada.

Como recuperar algo que você apagou acidentalmente
Nesta etapa, você não deve se preocupar se acidentalmente excluiu uma pasta inteira; apresentaremos um vídeo para recuperar uma pasta no seu Windows 11/10/8/7. Então, aqui estão os indicadores críticos mencionados abaixo:
- 01:13 - Recuperar arquivos com a Lixeira
- 01:59 - Restaurar arquivos com histórico de arquivos
- 03:39 - Executar o EaseUS Data Recovery Wizard
Método 1. Recuperar pastas/arquivos excluídos acidentalmente com software
Você pode recuperar dados infinitos com uma taxa de sucesso de 99,7% quando as pastas são excluídas acidentalmente? Estamos falando de uma ferramenta profissional, o Ease Data Recovery Wizard. Sendo um software de recuperação de dados versátil, ele ajuda a recuperar esses tipos de arquivos:
- Ele pode recuperar fotos excluídas no Windows 10, vídeos, arquivos de música, documentos e outros arquivos com simples cliques.
- Este software oferece suporte à recuperação de arquivos de um disco rígido, SSD, unidade flash USB, pen drive e muito mais.
- Suporte à recuperação de dados no Windows 11/10/8/7, macOS Ventura/Monterey/Big Sur e muito mais.
Além dos tipos de arquivos mencionados acima, o software de recuperação de disco rígido da EaseUS também ajuda a recuperar arquivos de dispositivos de armazenamento, que são os seguintes:
- Câmeras
- Computador
- Pen drives USB
- Cartões de memória
Baixe esta ferramenta de recuperação de dados de primeira linha e recupere arquivos excluídos seguindo as etapas abaixo.
Passo 1. Selecione um local e comece a digitalizar.
Inicie o EaseUS Data Recovery Wizard, passe o mouse sobre a partição, o disco rígido externo, o pen drive ou o cartão de memória em que deseja executar a recuperação de dados apagados/deletados e clique em "Procurar Dados Perdidos".

Passo 2. Selecione os arquivos que deseja recuperar.
Quando a verificação terminar, selecione os arquivos excluídos que deseja recuperar. Clique duas vezes no arquivo para visualizar seu conteúdo, se necessário.

Passo 3. Recupere dados perdidos.
Depois de escolher os dados, clique em "Recuperar" e escolha um local em outra unidade para salvar os dados excluídos.

Método 2. Recuperar pastas/arquivos excluídos acidentalmente da lixeira
Você já passou por isso: ao organizar arquivos, você acidentalmente excluiu uma pasta inteira? Se sim, é hora de recuperar todos os arquivos ou pastas excluídos da Lixeira. A primeira abordagem pode ser seu curso de ação se você não usou "Shift + Delete" ou limpou sua lixeira. Os passos são mostrados abaixo:
Etapa 1. Para iniciar a Lixeira, é necessário clicar duas vezes no ícone na área de trabalho.
Etapa 2. Navegue por esses arquivos para encontrar a pasta necessária ou digite o nome do arquivo da pasta removida para encontrá-la.
Etapa 3. Para resgatar seus arquivos e pastas essenciais, clique com o botão direito sobre eles e selecione "Restaurar".
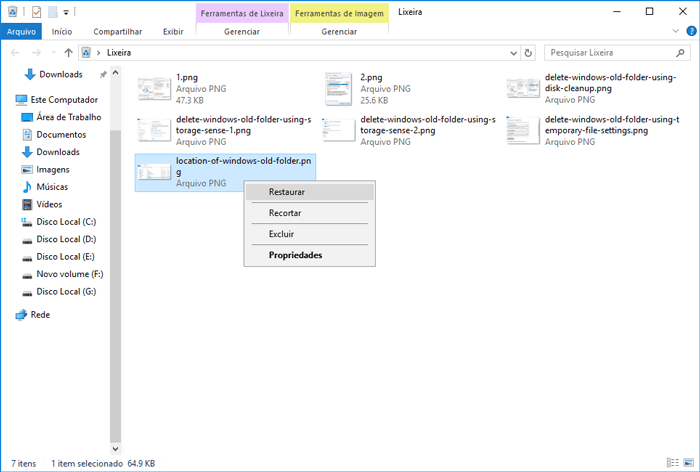
Método 3. Recuperar pastas/arquivos excluídos acidentalmente de versões anteriores
É um método rápido e eficaz de recuperar os dados. Você deve ter o Restore Point ativado para utilizá-lo. Siga estas etapas para recuperar pastas/arquivos excluídos acidentalmente de versões anteriores:
Etapa 1. Crie uma nova pasta.
Etapa 2. Dê um nome idêntico.
Etapa 3. Clique com o botão direito do mouse no arquivo agora.
Etapa 4. Selecione a opção Reinstalar versão anterior.
Etapa 5. Escolha a Pasta modificada mais recentemente no menu da Versão anterior.
Etapa 6. Selecione "Restaurar".

Método 4. Recuperar pastas/arquivos excluídos acidentalmente com o histórico de arquivos
O Histórico de Arquivos é outro recurso valioso para usuários do Windows 10 fazerem backup de dados em Arquivos, Áudio, Imagens, Vídeos, pastas do Workspace e arquivos offline do OneDrive salvos no seu PC. Organizar arquivos que você apagou involuntariamente ao recuperar a pasta é descrito nas seguintes etapas:
Etapa 1. Abra a caixa de pesquisa e pesquise "Painel de Controle". Em seguida, selecione "Sistema e Segurança".
Etapa 2. Selecione "Histórico de arquivos" > "Recuperar arquivos com histórico de arquivos".
Etapa 3. Selecione "Restaurar arquivos pessoais".
Etapa 4. Para colocar essas pastas recuperadas de volta em seus locais anteriores, escolha "Restaurar".
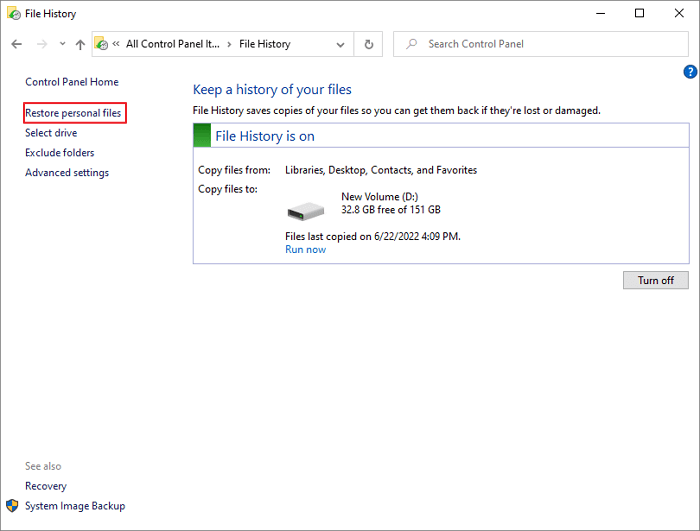
Se necessário, você deverá escolher "Restaurar"> "Restaurar para" para salvar os documentos recuperados em um local diferente.
Método 5. Recuperar pastas/arquivos excluídos acidentalmente do backup e restauração
Você eliminou involuntariamente uma pasta inteira ao organizar seus arquivos? Não se preocupe! Você pode recuperar o arquivo completamente removido usando backups criados usando o recurso Backup and Restore do sistema operacional Windows 7. Os passos são mostrados abaixo:
Etapa 1. Inicie o Painel de Controle digitando-o na janela de pesquisa. Uma vez feito isso, você precisa escolher "Sistema e Segurança"> "Backup e Restauração (Windows 7)".

Etapa 2. Na guia Recuperação, selecione a opção "Restaurar meus arquivos".

Etapa 3. Escolha "Pesquisar pastas" no menu para encontrar os arquivos que deseja recuperar.

Etapa 4. Você pode armazenar essas pastas recuperadas no local anterior ou em um diferente.
Como você deve fazer backup de um arquivo/pasta
"Ao organizar arquivos, você acidentalmente exclui uma pasta inteira", que pode acontecer a qualquer momento. Então, ter um backup adequado é crucial! No entanto, fazer uma réplica das informações para recuperação no caso de perda significativa de dados é o objetivo da restauração de arquivos. Quebras de dados centrais podem ser causadas por problemas de hardware ou software, exclusão acidental ou erro humano, como um ataque hostil (vírus ou spyware).
Você é um usuário do Windows 11 e está se perguntando como fazer backup de arquivos? Estas são as melhores maneiras de fazer backup de arquivos no Windows 11:
- Backup e restauração do Windows
- Unidade de Nuvem
- Histórico de arquivos do Windows
- Faça backup de dados em discos rígidos externos
Conclusão
O erro mais frequente é a perda de dados, que não pode ser evitada. A única resposta é recuperar seus arquivos excluídos usando a estratégia apropriada. Criar um backup é a primeira maneira de restaurar arquivos perdidos ou extraviados. No entanto, os remédios acima mencionados podem ajudar você se não tiver um backup.
A melhor opção de todas as soluções mencionadas anteriormente é o EaseUS Data Recovery Wizard porque é seguro, rápido, eficaz, confiável e durável.
Perguntas frequentes sobre recuperação de pastas excluídas acidentalmente
Você deve considerar as perguntas frequentes para entender bem este tópico:
1. Como faço para recuperar arquivos após Ctrl Z?
O EaseUS Data Recovery Wizard ajuda você a recuperar diferentes tipos de arquivos, mesmo depois de pressionar Ctrl + Z. E as etapas são mostradas abaixo para executar a recuperação de arquivos excluídos Ctrl + Z manualmente:
Etapa 1. Abra o Explorador de Arquivos e encontre a pasta onde o arquivo ausente foi armazenado anteriormente.
Etapa 2. Escolha Desfazer exclusão clicando com o botão direito do mouse na pasta.
Etapa 3. O arquivo descartado recentemente deve ser restaurado, assim como Ctrl + Z.
2. Como recuperar arquivos excluídos permanentemente no Windows 10?
O EaseUS Data Recovery Wizard está disponível no mercado há algum tempo. Vale a pena experimentar este software e ver se ele pode ajudar na recuperação de dados. Siga os passos no tutorial abaixo para recuperar arquivos excluídos no Windows 10.
Etapa 1. Abra o EaseUS Data Recovery Wizard e escolha a partição ou disco que contém os arquivos destruídos. Para procurar por arquivos ausentes, selecione Scan.
Etapa 2. Após a digitalização, escolha os arquivos perdidos que deseja restaurar. Você pode selecionar a opção de filtragem para ver os formatos de arquivo que deseja ver. A abordagem mais rápida para localizar o arquivo desejado é inserir o nome do arquivo na caixa Procurar arquivos ou pastas.
Etapa 3. Examine os arquivos recuperados com antecedência. Uma vez feito isso, você precisa escolher os arquivos que deseja recuperar e então clicar em Recuperar para colocá-los em outro lugar em vez da unidade onde as informações foram perdidas.
3. Um arquivo excluído realmente desaparece?
Para onde vão os arquivos excluídos? Enviar arquivos para a Lixeira e esvaziá-la posteriormente os apagará completamente do Windows. Se a lixeira estiver vazia, não há como recuperar os arquivos sem um software de recuperação de dados.
4. Como faço para recuperar arquivos excluídos acidentalmente no Windows 10?
Se você acidentalmente deletou arquivos no Windows 10, eles irão direto para a Lixeira. Então, siga os passos abaixo para recuperar arquivos deletados:
Passo 1. Clicando com o botão direito do mouse no ícone, abra a lixeira.
Passo 2. Você pode ver os arquivos excluídos selecionando abrir no menu.
Passo 3. Para recuperar os arquivos, você deve marcar a caixa localizada ao lado do nome do arquivo.
Passo 4. Para recuperar um arquivo selecionado para seu local original no Windows 10, clique com o botão direito nele e escolha Restaurar.
Esta página foi útil?
-
"Espero que minha experiência com tecnologia possa ajudá-lo a resolver a maioria dos problemas do seu Windows, Mac e smartphone."…
-
"Obrigada por ler meus artigos. Espero que meus artigos possam ajudá-lo a resolver seus problemas de forma fácil e eficaz."…

20+
Anos de experiência

160+
Países e regiões

72 Milhões+
Downloads

4.7 +
Classificação do Trustpilot
Tópicos em Destaque
Pesquisa

 04/05/2025
04/05/2025