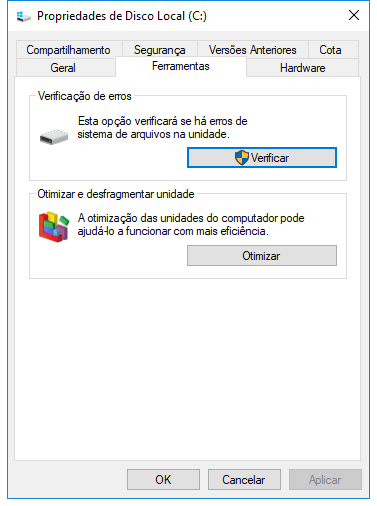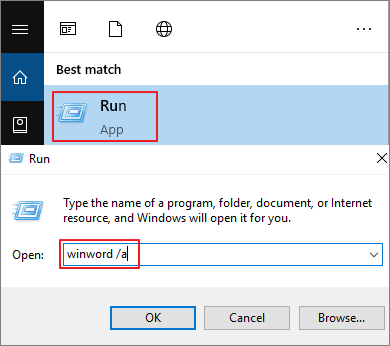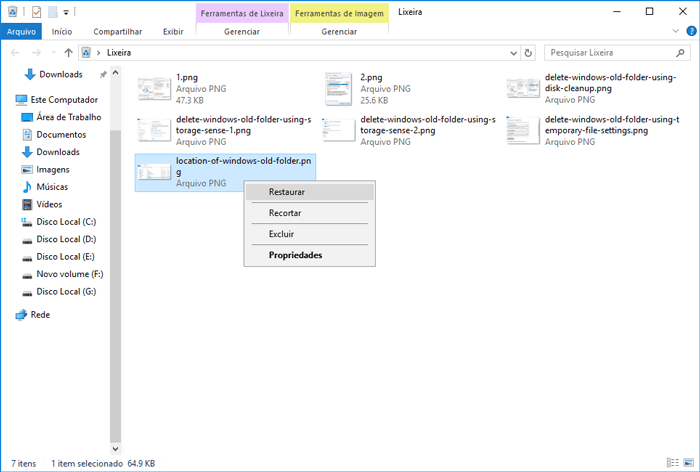Índice da Página
- Correção 1. Restaurar versão anterior de documento do Word com software de recuperação
- Correção 2. Restaurar versão anterior do Word com AutoRecovery
- Correção 3. Usar a restauração da versão anterior no Windows
- Correção 4. Restaurar a versão anterior do OneDrive
- Dica avançada: como habilitar o salvamento automático no Microsoft Word
Depois de escrever uma passagem no Microsoft Word, você pode precisar editar o conteúdo muitas vezes. O que você deve fazer se quiser restaurar uma versão anterior de um documento do Word quando você acha que a versão anterior é melhor? Felizmente, você pode ter vários métodos para restaurar os documentos do Word. Esta operação também pode ajudar quando você fecha o Word acidentalmente sem salvar e o Microsoft Word fecha inesperadamente.
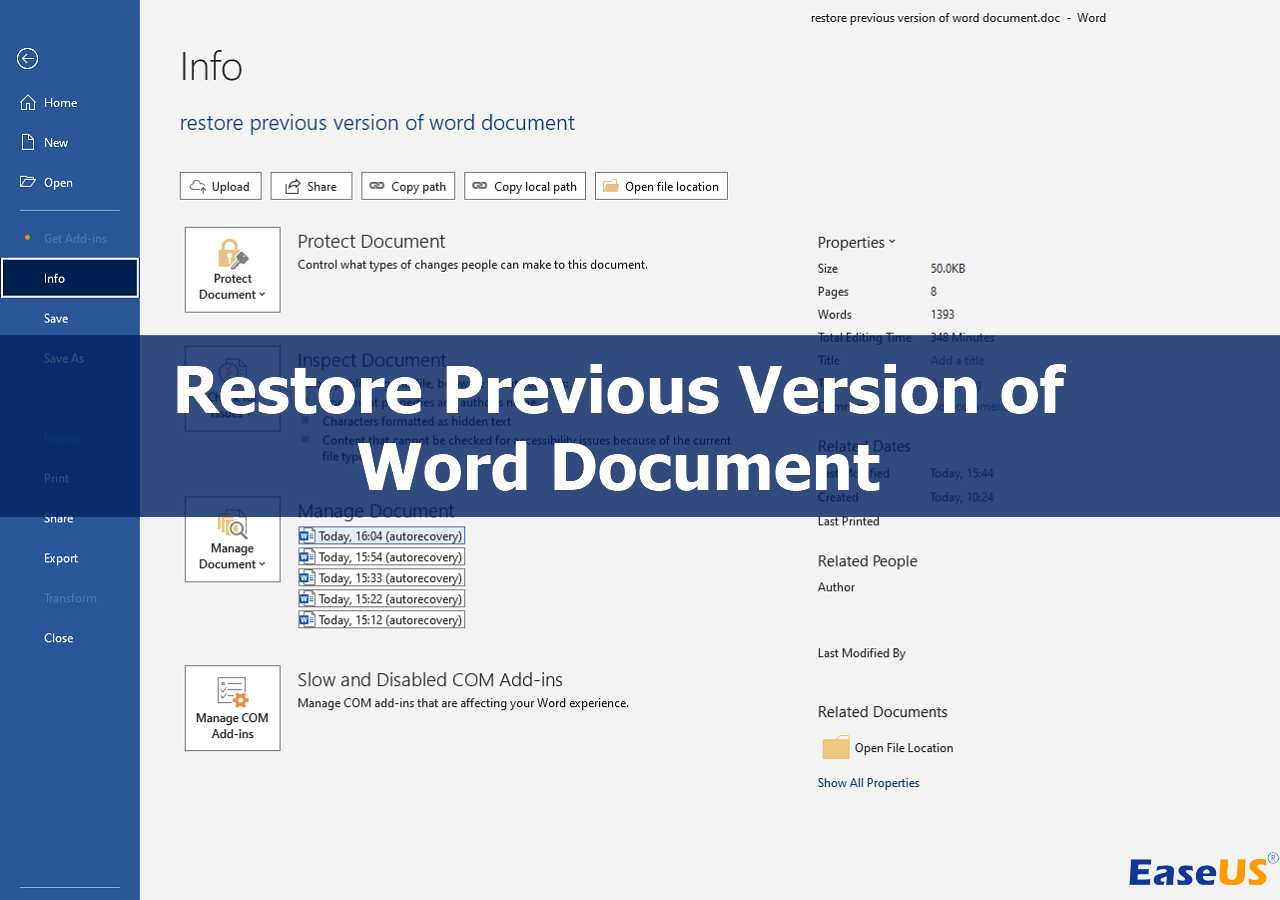
Ofereceremos um tutorial detalhado sobre cada método nas seções a seguir, e você pode aprender informações básicas na tabela abaixo:
| Soluções | Avaliações |
| Este é o método mais simples, e você pode restaurar outros arquivos não salvos com o software de recuperação de dados da EaseUS. | |
| O Microsoft Word tem um utilitário interno chamado AutoSave. Você pode restaurar o Word para uma versão anterior ou restaurar o Word não salvo se tiver habilitado essa opção. | |
| O sistema operacional Windows também tem uma opção para restaurar um arquivo/pasta para a versão anterior. | |
| Se você sincronizou documentos antigos do Word com o OneDrive, encontrará a versão anterior do Work no OneDrive. |
Correção 1. Restaurar versão anterior de documentos do Word com software de recuperação
A maioria dos softwares de recuperação só pode suportar a recuperação de documentos Word excluídos no PC e não consegue encontrar documentos Word não salvos de forma eficaz. Recomendamos o EaseUS Data Recovery Wizard Pro. Esta ferramenta confiável de recuperação de documentos pode tornar a recuperação de dados não salvos mais fácil e rápida.
Você pode baixar este software para ter uma ideia mais intuitiva das funções deste produto.
Com a poderosa capacidade de digitalização, você pode restaurar arquivos perdidos facilmente com o EaseUS Data Recovery Wizard:
- ⭐ Recupere documentos do Word não salvos sem nenhum backup no Windows 11/10/8/7.
- ⭐ Recupere documentos PowerPoint não salvos e Excel. Com esta ferramenta, você precisará de alguns cliques para recuperar arquivos não salvos.
- ⭐ Recupere arquivos excluídos da Lixeira e de outros dispositivos de armazenamento, como SSDs, pen drives, HD externos, cartões SD, etc.
Aqui está um vídeo que pode ajudar você a entender como recuperar e restaurar um documento do Word não salvo para uma versão anterior. Você pode conferir o tutorial em vídeo para baixar e restaurar arquivos do Word com o EaseUS Data Recovery Wizard Pro:
- 00:00 Recuperar arquivos do Word excluídos da Lixeira
- 00:57 Como usar o EaseUS Data Recovery Wizard
- 02:51 Recupere arquivos do Word com a opção AutoRecovery
Para garantir que você aprenda todos os detalhes da recuperação de arquivos Word não salvos, aqui está um tutorial escrito:
Passo 1. Inicie o EaseUS Data Recovery Wizard no computador. Escolha o disco onde você perdeu os arquivos não salvos e clique em "Procurar dados perdidos".
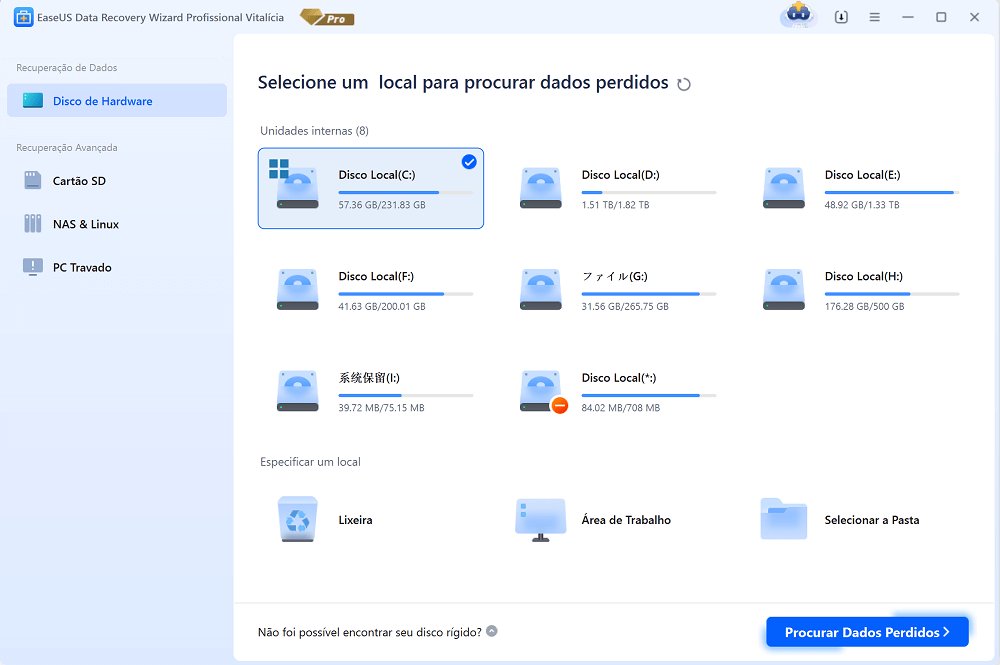
Passo 2. Você verá a guia Caminho e tipo no lado esquerdo. Clique em "Tipo" e "Arquivos não salvos". Você pode clicar duas vezes na pasta para abri-la ou clicar em "Abrir". Este software de recuperação de arquivos não salvos irá ajudá-lo a recuperar Word, Excel, PPT e outros arquivos não salvos com facilidade.
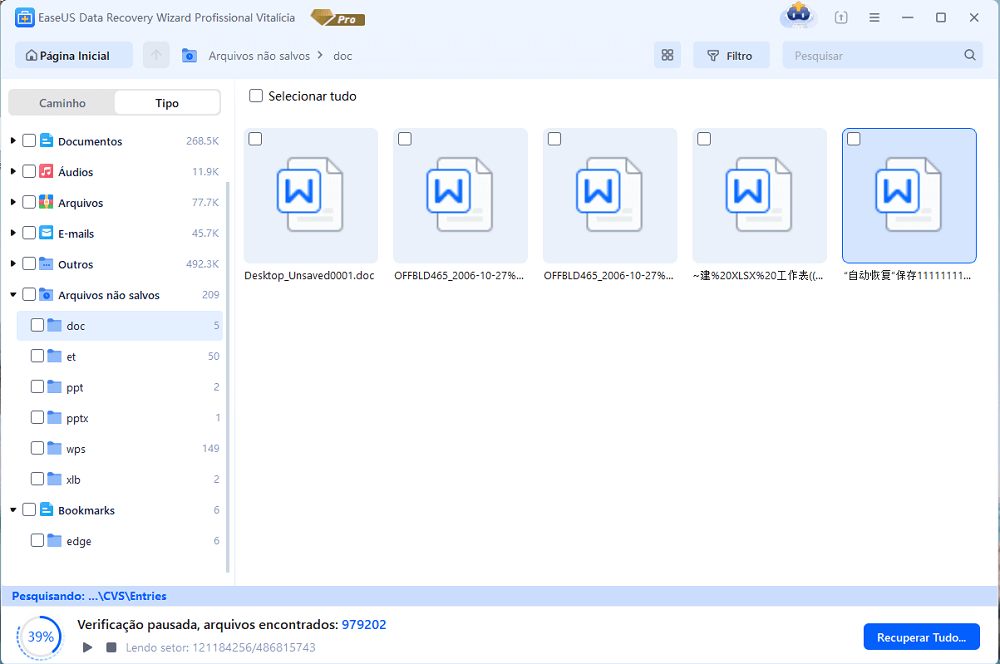
Passo 3. Escolha os arquivos de destino e clique no botão "Visualizar". Em seguida, clique em "Recuperar" para restaurar esses arquivos não salvos. Tenha cuidado para não reverter os arquivos recuperados para o local original, pois isso pode sobrescrever o arquivo.
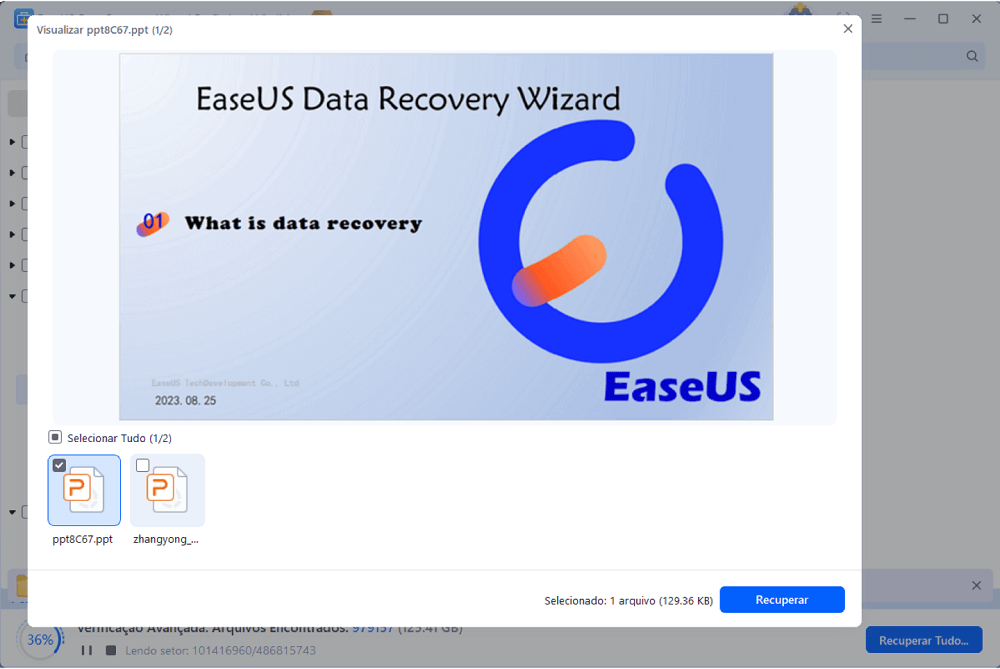
Esperamos que este produto realmente ajude você na recuperação de dados e que você possa compartilhar esta passagem nas redes sociais para ajudar mais usuários!
Correção 2. Restaurar versão anterior do Word com AutoRecover
Com a útil opção interna do Microsoft Office, você pode restaurar a versão anterior dos arquivos do Word sem esforço. Este método só funciona quando o utilitário AutoRecover está ativado.
A operação será diferente em diferentes situações, e este método também funciona para recuperar a versão anterior do arquivo Excel após salvar:
Situação 1. O arquivo do Word é salvo:
Etapa 1. Abra o documento de destino do Word com o Microsoft Word clicando com o botão direito do mouse.
Etapa 2. Clique na aba Arquivo e escolha "Informações" na barra lateral.
Etapa 3. Selecione o arquivo com o rótulo "quando fechei sem salvar" na seção Gerenciar documentos.
Etapa 4. Em seguida, você pode localizar e clicar em "Restaurar" para recuperar a versão anterior dos arquivos do Word.

Situação 2. O arquivo do Word não é salvo:
Etapa 1. Abra o Microsoft Word e vá para Arquivo > Informações > Gerenciar Documento > Recuperar Documentos Não Salvos.

Etapa 2. Encontre o documento de destino e clique em "Abrir". Depois, clique em "Salvar como" e escolha um local para salvá-lo.
Aviso: Com esta opção integrada, você pode recuperar documentos do Word não salvos após a reinicialização do computador.
![]()
Correção 3. Use a restauração da versão anterior no Windows
Se os dois métodos não funcionarem bem, você pode tentar restaurar a versão anterior da pasta ou arquivo no Explorador de Arquivos:
Etapa 1. Vá até a pasta que contém o documento do Word cuja versão você deseja restaurar.
Etapa 2. Encontre o arquivo Word e clique com o botão direito nele. Então, escolha "Propriedades".

Etapa 3. Escolha a aba "Versões Anteriores" e selecione uma versão para restaurar.
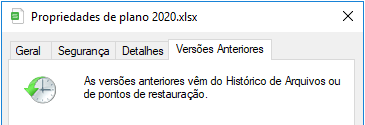
Você pode notar que as versões anteriores vêm do Histórico de Arquivos ou pontos de restauração. Se você não habilitou o backup automático no Windows, esse método pode não funcionar.
Confira um tutorial mais detalhado sobre como restaurar a versão anterior no trecho a seguir:
Como restaurar versões anteriores de arquivos ou pastas no Windows 10/8/7
Se você estiver tentando recuperar uma versão mais antiga ou restaurar uma versão anterior de um arquivo ou pasta no Windows 10/8/7, as soluções aqui são úteis. Leia mais >>
Correção 4. Restaurar a versão anterior do OneDrive
Um último método para restaurar documentos do Word para versões anteriores é pelo OneDrive. Você habilitou o salvamento automático de arquivos do Word no OneDrive? Se você tiver feito isso, esse método será eficaz.
Etapa 1. Entre no OneDrive com a conta correta.
Etapa 2. Clique com o botão direito do mouse no arquivo do Word que deseja restaurar e escolha "Histórico de versões".
Etapa 3. Clique nas reticências ao lado do arquivo e escolha "Restaurar".

A passagem recomendada mostrará como recuperar arquivos excluídos permanentemente do OneDrive:
Recupere Arquivos Excluídos Permanentemente do OneDrive
Este guia oferece várias maneiras de recuperar arquivos excluídos permanentemente do OneDrive. Os métodos suportam todos os tipos de arquivos. Leia mais >>
✅Dica avançada: como habilitar o salvamento automático no Microsoft Word
Não quer mais perder documentos essenciais do Word? Criar backups e habilitar o AutoSave no Microsoft Word será útil para evitar perda de dados.
Orientaremos você sobre como habilitar o salvamento automático no Microsoft Word:
Etapa 1. Abra o Microsoft Word e vá em "Arquivo"> "Opções".
Etapa 2. Depois que o painel Opções for aberto, selecione a guia "Salvar".
Etapa 3. Certifique-se de ter marcado "Salvar informações de recuperação automática a cada x minutos".
O tutorial é semelhante se você precisar ativar o AutoSalvar no Excel. Depois de aprender todas as soluções de restauração, você pode compartilhá-las com mais amigos!
Resumo
Restaurar uma versão anterior de um documento do Word permite que você recupere uma versão anterior de um arquivo, seja porque você fez alterações acidentais ou perdeu informações importantes.
Esta passagem fornece quatro métodos testados para ajudar você a restaurar os arquivos do Word. Ao entender e utilizar esses métodos, você pode efetivamente restaurar versões anteriores de documentos do Word e recuperar conteúdo perdido ou modificado.
Se você quiser rever esses métodos novamente, clique no link a seguir:
- Correção 1. Restaurar versão anterior de documentos do Word com software de recuperação
- Correção 2. Restaurar versão anterior do Word com AutoRecovery
- Correção 3. Use a restauração da versão anterior no Windows
- Correção 4. Restaurar a versão anterior do OneDrive
Perguntas frequentes sobre a restauração do Word para a versão anterior
As 3 perguntas frequentes a seguir podem ajudar você a aprender mais sobre o tópico de hoje:
1. Como faço para recuperar um documento do Word que salvei acidentalmente?
Muitas soluções podem ajudar você a recuperar um documento do Word que você salvou acidentalmente:
- Recuperar com Microsoft Word AutoRecover
- Restaurar versões anteriores do arquivo
- Restaurar do OneDrive
2. Como restaurar uma versão anterior de documentos do Word online?
Se você quiser restaurar uma versão anterior de um documento do Word online, você precisa ter certeza de que criou backups da versão anterior com o OneDrive ou outro utilitário de backup em nuvem. Você pode ir para o OneDrive > encontrar o documento do Word de destino > selecionar uma versão para restaurar.
3. Posso restaurar a versão anterior de documentos do Word com software?
O EaseUS Data Recovery Wizard pode ajudar você a restaurar a versão anterior de documentos do Word e outros arquivos com apenas três passos. Você só precisa escanear o disco rígido com este programa e escolher "Arquivos não salvos" para restaurar os arquivos não salvos.
Esta página foi útil?
-
"Obrigada por ler meus artigos. Espero que meus artigos possam ajudá-lo a resolver seus problemas de forma fácil e eficaz."…

20+
Anos de experiência

160+
Países e regiões

72 Milhões+
Downloads

4.7 +
Classificação do Trustpilot
Tópicos em Destaque
Pesquisa


 22/06/2025
22/06/2025