[Corrigido] O Arquivo do Office Não Pode Ser Aberto Porque Há Problemas com O Conteúdo
Rita atualizou em 05/11/2025 para Recuperação de Arquivos | Mais Artigos
Visão geral
Existem três maneiras de corrigir o problema 'O arquivo não pode ser aberto porque há problemas com o conteúdo'. A tabela abaixo é uma visão geral da solução. Leia o conteúdo detalhado para ver as etapas completas.
| Soluções viáveis | Solução de problemas passo a passo |
|---|---|
| Correções do Windows - O arquivo não pode ser aberto |
|
| Correções do Mac - O arquivo não pode ser aberto |
|
"Quando tento abrir um arquivo .docx, o Microsoft Word 2013 não me permite acessar o arquivo e exibe uma mensagem de erro dizendo 'O arquivo [.docx] não pode ser aberto porque há problemas com o conteúdo.' Clicar nos detalhes exibe um 'erro não especificado'. Existe uma maneira de recuperar o documento do Word ou seu conteúdo?"
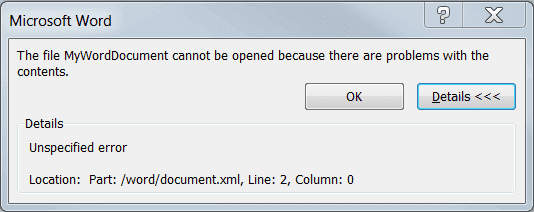
Causas do erro
Há muitos motivos para impedir o funcionamento correto do Microsoft Office e dizer que o arquivo .docx ou .xml não pode ser aberto porque há problemas com o conteúdo. A seguir estão as causas mais comuns para os arquivos do Word não poderem ser abertos.
- Arquivos de tamanho grande (os arquivos têm mais de 200 KB e contêm elementos não textuais).
- Versões antigas e novas não são compatíveis
- Funcionamento complicado e operações avançadas
- Corrupção ou dano da mídia de armazenamento usada para salvar documentos do Word
Correções do Windows – O arquivo não pode ser aberto porque há problemas com o conteúdo
Receber um prompt de erro, 'O arquivo não pode ser aberto porque há problemas com o conteúdo' é bastante comum quando você tenta abrir documentos do Office, como arquivos .docx ou .xml. Nesta página, criamos três soluções, incluindo um software profissional de reparo de arquivos Word para ajudar! Agora, você pode optar por qualquer solução adequada.
Correção 1. Use o software de reparo de Word para corrigir documentos Word com conteúdo problemático
Se os documentos do Word estiverem corrompidos e você receber o problema "O Word não pode ser aberto porque há problemas com o conteúdo". Para resolver este problema e reparar documentos Word corrompidos, peça ajuda à ferramenta de reparo de arquivos da EaseUS.
Este software de reparo de arquivos do Office permite reparar arquivos DOCX danificados e recuperar conteúdo ilegível do MS Office 2019/2016/2013/2010/2007. É altamente recomendável se livrar do erro do seu documento do Word. Este aplicativo resolve todos os tipos de mensagens de erro que um arquivo Word mostra ao visualizar seu conteúdo.
Principais recursos do EaseUS Fixo Document Repair :
- Execute o reparo em lote de vários documentos corrompidos do Word, Excel, PPT e PDF de uma só vez.
- Corrija arquivos danificados salvos em várias mídias de armazenamento, como unidade flash USB, cartão SD, pen drive, etc.
- Repare e recupere todos os dados do arquivo sem afetar o formato original.
Passo 1. Baixe e inicie o Fixo em seu PC ou notebook. Escolha "Reparação de Arquivo" para reparar documentos corrompidos do Office, incluindo Word, Excel, PDF e outros. Clique em "Adicionar arquivos" para selecionar documentos corrompidos.

Passo 2. Para reparar vários arquivos de uma só vez, clique no botão "Reparar Tudo". Se você deseja reparar um único documento, mova o ponteiro para o arquivo de destino e escolha "Reparar". Você também pode visualizar os documentos clicando no ícone de olho.

Passo 3. Clique em "Salvar" para salvar um documento selecionado. Selecione "Salvar Tudo" para salvar todos os arquivos reparados. Escolha "Ver Reparado" para localizar a pasta reparada.

Exceto para recuperação de arquivos, EaseUS Fixo é capaz de recuperar arquivos perdidos de disco/partição formatada, lixeira vazia, partição perdida, disco rígido danificado/corrompido, etc.
Não perca: Como recuperar documentos do Word não salvos no Windows 10
Correção 2. Use o recurso Abrir e Reparar
O recurso "Abrir e Reparar" integrado do Word provavelmente pode corrigir o problema de corrupção detectado no documento.
Passo 1. Inicie o Word.
Passo 2. No menu "Arquivo" ou no botão Microsoft Office, clique em "Abrir".
Passo 3. Na caixa de diálogo Abrir, clique para selecionar o arquivo Word em branco.
Passo 4. Clique na seta para baixo no botão "Abrir" e, em seguida, clique em "Abrir e Reparar".
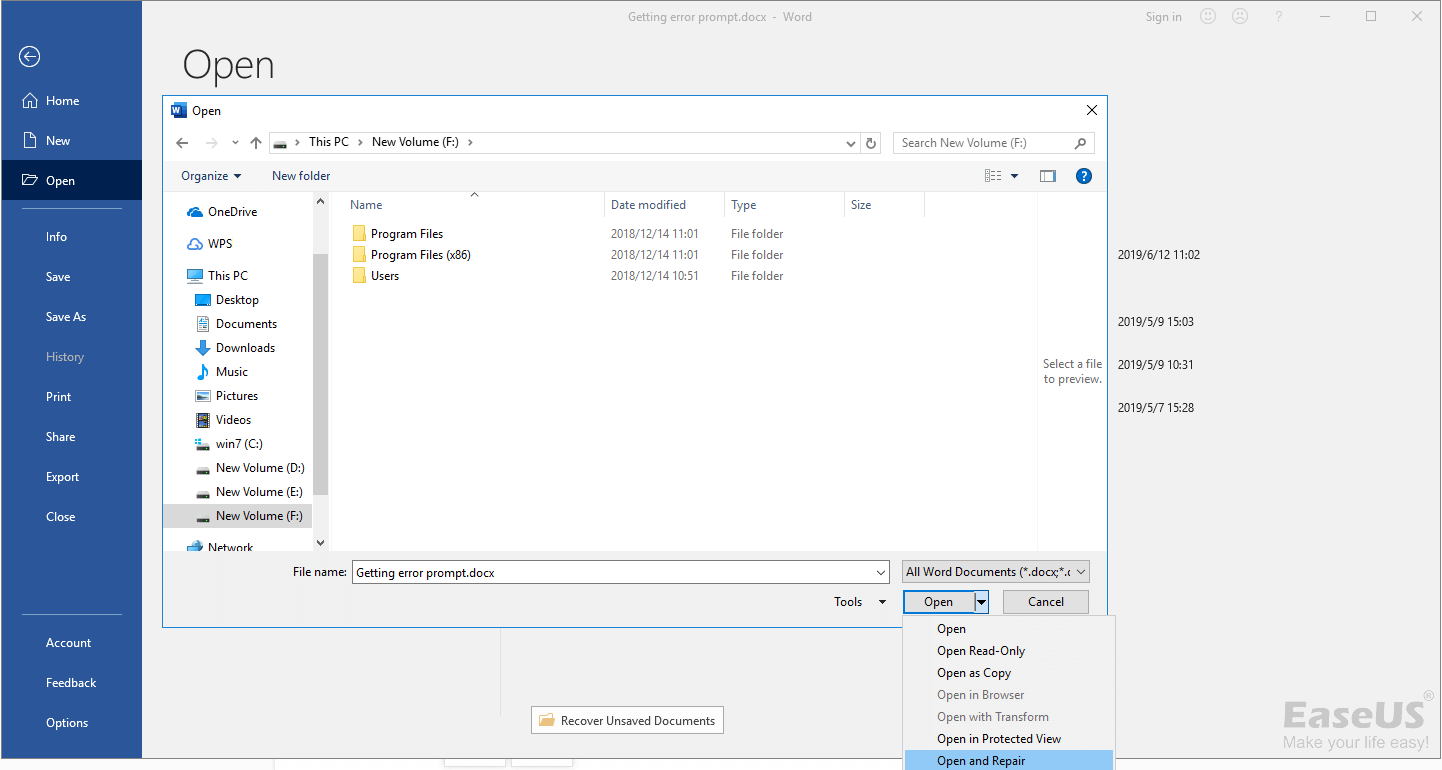
Correção 3. Use o Google Doc
Passo 1. Envie o arquivo Word corrompido para sua conta do Gmail.
Passo 2. Clique no anexo para abri-lo no visualizador do Google Docs.
Passo 3. Clique em "Abrir com Google Docs". O documento deve abrir e estar visível.
Passo 4. Clique em "Arquivo" > "Baixar como" > "Microsoft Word (.docx)".
Passo 5. Use o Microsoft Word para abrir o documento que você acabou de baixar.

Correções do Mac – O arquivo não pode ser aberto porque há problemas com o conteúdo
E se você for um usuário Mac? Como consertar o arquivo que não pode ser aberto ou alterado? O erro indica que o Live não possui as permissões necessárias para acessar o arquivo. Acontece quando você tenta abrir ou salvar arquivos na mesma máquina, em um disco rígido externo ou em qualquer outro local com direitos de acesso restritos. Você não consegue abrir arquivos porque a conta de usuário atual não tem permissões de leitura/gravação para o conteúdo de outras contas de usuário no seu Mac. Você pode corrigir esse erro com as soluções abaixo:
Solução 1. Edite as permissões da conta do usuário
Passo 1. No Finder, selecione a pasta que contém o arquivo afetado.
Passo 2. Pressione cmd Apple + I para abrir a caixa de diálogo Informações desta pasta.
Passo 3. Na aba "Compartilhamento e Permissões", atribua "Leitura e Gravação" à sua conta de usuário atual.
Passo 4. Clique em "aplicar" aos itens incluídos para que todas as outras subpastas também estejam habilitadas para leitura/gravação para sua conta de usuário.

Solução 2. Reinicie o seu Mac no modo de segurança
Outra maneira de corrigir esse erro é inicializar no modo de segurança e corrigir o erro. Veja como:
Passo 1. Desligue o seu Mac. Em seguida, ligue o Mac e pressione e segure imediatamente a tecla Shift.
Passo 2. Continue segurando a tecla Shift até ver a tela de login e solte a tecla.
Passo 3. Faça login (pode ser necessário fazer login algumas vezes). Então, tente abrir um arquivo usando o Preview no modo de segurança, funciona?

Conclusão
Erro "O arquivo não pode ser aberto porque há problemas de conteúdo" que pode ser resolvido com essas soluções acima. Para consertar um documento Word, Excel ou PDF quebrado, a maneira mais eficiente é aplicar uma ferramenta confiável de reparo de arquivos - a ferramenta EaseUS Fixo Document Repair. Se ainda tiver problemas, entre em contato conosco para obter ajuda adicional.
Perguntas frequentes sobre o arquivo não pode ser aberto porque há problemas com o conteúdo
Essa é a maneira de corrigir o erro "não pode ser aberto porque há problemas com o conteúdo". Continue lendo para obter mais ajuda sobre o documento que não pode ser aberto.
1. Como você corrige o arquivo XML aberto do Office que não pode ser aberto porque há problemas com o conteúdo?
Você pode corrigir o erro de XML do Office que não pode ser aberto com estas soluções:
- Use o software de reparo do Word
- Use o recurso Abrir e Reparar
- Use o Documento Google
- Edite as permissões da conta de usuário
- Reinicie o seu Mac no modo de segurança
2. Como habilito o XML no Chrome?
- Envie o arquivo do Word corrompido para sua conta do Gmail
- Clique no anexo para abri-lo no visualizador do Google Docs
- Clique em Abrir com Google Docs e o documento deverá abrir e ficar visível
- Clique em Arquivo > Baixar como > Microsoft Word (.docx)
- Use o Microsoft Word para abrir o documento que você acabou de baixar
3. O que é um índice?
O índice é onde você lista os capítulos e seções principais de sua tese, dissertação ou artigo de pesquisa, juntamente com os números das páginas.
Artigos relacionados
-
Como Recuperar Arquivos Perdidos ao Cortar e Colar no Computador Windows e Mac?
![Jacinta]() Jacinta 2025-11-05
Jacinta 2025-11-05
-
Como resolver 'Lamentamos, mas o Word apresentou um erro'
![Rita]() Rita 2025-11-05
Rita 2025-11-05
